Hur delar man skärm på Discord?
Miscellanea / / November 28, 2021
Vill du dela skärm på Discord? Skärmdelningsfunktionen på Discord släpptes redan 2017. Genom att använda Discords skärmdelningsfunktion kan användare se och interagera med din skärm. Läs med för att veta mer!
Discord är en av de mest underskattade applikationerna för vanliga röst- och textchatt, men för spelare och livestreamare är det det mest populära kommunikationsverktyget. Det utvecklades främst för spelare och spelgemenskapsklubbar. Men nu använder många fler människor Discord som sina offentliga och privata servrar, som spelargrupper, sociala grupper, affärsgrupper och företagsgrupper också.
Det är inte många som vet det Disharmoni erbjuder också en mängd olika alternativ som gratis videosamtal och skärmdelning. En av de bästa funktionerna som den har visat upp är skärmdelningsfunktionen. Med den här funktionen kan du ha videosamtalet med så många som nio personer där var och en av dem delar skärm samtidigt. Det betyder att du inte behöver bry dig om någon tredjepartsapplikation.
Denna funktion med samtidig skärmdelning gör Discord långt före sina tävlingar. Det kommer verkligen att bli en av de mest populära plattformarna i framtiden för appar för streaming och videosamtal. Discord är gratis och har flera funktioner och är en applikation som främst är avsedd för onlinespelströmmar och chatt-över-spel. Det är främst känt bland spelare och människor som söker ett alternativ till skype och är främst designat för spelare som vill chatta och prata medan de använder privata servrar via detta nätverk.

Denna applikation kan enkelt utnyttjas om den fungerar på stationära plattformar. Några av dess funktioner är följande –
- Discord låter dig skapa flera chattrum, offentliga och privata.
- Du får en skräddarsydd anslagstavla.
- Det stöder också röst-över-internetprotokollet, det vill säga ett VoIP-chattsystem.
Innehåll
- Hur delar man skärm på Discord?
- #1. Videoinställningar
- #2. Lägg till vänner till "samtalslistan"
- #3. Videosamtal och skärmdelningsalternativ
- #4. Video Marquee
- #5. Hur aktiverar jag ljudet på skärmdelningen?
- #6. Dela din skärm på Discord
Hur delar man skärm på Discord?
Tyvärr är skärmdelningsfunktionen inte tillgänglig på Discord mobilapp ännu, men du kan välja det på skrivbordsversionen. Innan vi kommer till skärmdelning måste vi kontrollera video- och kamerainställningarna för din Discord.
#1. Videoinställningar
1. Öppna Discord och navigera sedan till inställningar. Gå till den nedre vänstra delen och klicka på kugg ikon till höger om din Användarnamn.
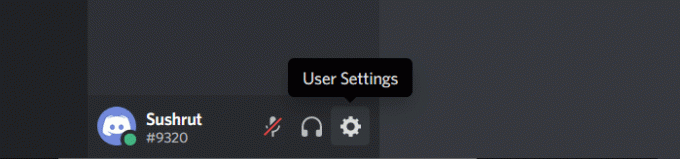
2. Gå nu till Applikationsinställningar, scrolla ned och välj Röst och video. Här kan du växla med röstchatt och videosamtalsinställningar.
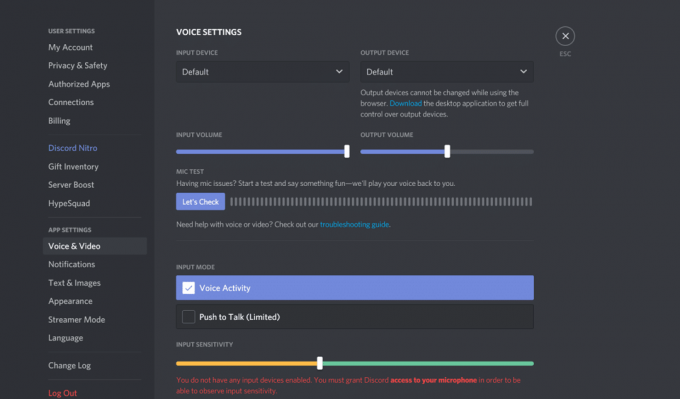
3. Bläddra igenom Videoinställningar och klicka sedan på Testa video knapp. Här måste du välja den videokamera som du vill använda för videosamtalet.
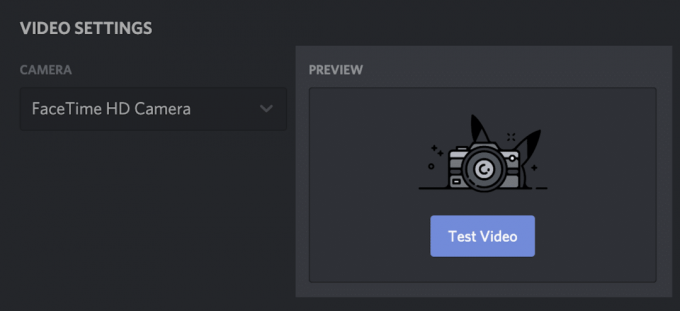
4. Om du använder Discord Web app kommer du att bli ombedd att aktivera kamera. Klick Tillåta för att ge Discord åtkomst till kameran.
#2. Lägg till vänner till "samtalslistan"
För ett videosamtal måste du vara vän med personerna som ingår i din discord-videosamtalsgrupp, följt av nästa steg att bjuda in varje vän att gå med i servern för att komma igång. Gå nu tillbaka till startsidan. Klicka på Discord ikon uppe till vänster på skärmen.
1. Klicka på Alternativ för vänner för att söka efter dina vänner på listan.
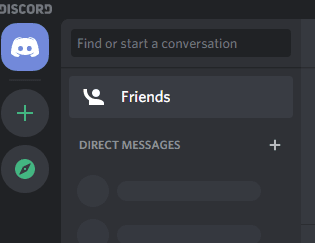
2. Du hittar alternativet för videosamtal till höger om användarnamnet. Du måste klicka på Videosamtalsknapp eller håll muspekaren över namnet för att starta videosamtal.

3. När du klicka på din väns användarnamn, ditt meddelandefönster öppnas, och ovanför det kan du hitta videosamtalsikon. Klicka nu bara på videosamtalsikonen.
#3. Videosamtal och skärmdelningsalternativ
Efter att videosamtalet har börjat finns det en mängd olika saker du kan göra. Låt oss nu förstå varje ikon i videosamtalsfönstret:
a) Expandera nedåtpil: I det nedre vänstra hörnet hittar du en nedåtpil som du kan använda för att maximera din videoskärm. Discord ger dig funktionen att ställa in din maximala videobredd och höjd enligt dina behov.
b) Byt videosamtal och skärmdelning: Längst ned i mitten av skärmen hittar du två ikoner till vänster för att byta från ett videosamtal till skärmdelning och vice versa. Bildskärmsikonen med en pil är alternativet Skärmdelning.
För skärmdelning måste du klicka på bildskärmsikon längst ner på skärmen. Du kan också välja en specifik applikation att dela, och du kan också dela hela skärmen.
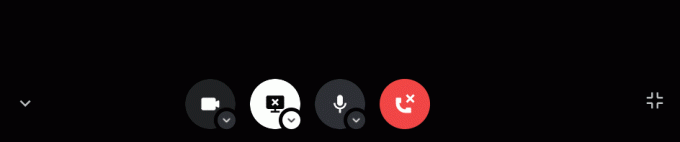
Du kan växla mellan videosamtalet och skärmdelningen när som helst. Du behöver bara klicka på ikonerna, och du rullar!
c) Knappen Lämna samtal: Detta är för att avsluta samtalet och om du inte faktiskt är klar med samtalet, försök att undvika att klicka på detta av misstag tills du är klar med samtalet.
d) Mute-knapp: Om det finns något hinder i bakgrunden eller om du bara vill stänga av dig själv av någon annan anledning, kan du göra det genom att klicka på mute-knappen.
Nästa knapp brukade vara Användarinställningar; den liknade den i Discord Settings-fältet. Men i den nya uppdateringen har den inaktiverats från baren.
e) Växla helskärm: I det nedre högra hörnet erbjuder Discord dig också att utöka ditt videosamtal helt oavsett vilken vy du använder i det ögonblicket. Du kan klicka på den igen eller trycka på Esc för att komprimera hela skärmen.
#4. Video Marquee
Om du vill söka information från en deltagare måste du klicka på deras profil direkt från videon, och du kan också ändra fokus från markeringsmenyn. När du byter till någon annan skärm eller en deltagares profil, dyker ditt videosamtal ut till en mindre bild-till-bild-vy. Detta är vad Video Marquee gör.
#5. Hur aktiverar jag ljudet på skärmdelningen?
Låt oss säga att du presenterar skärmen och att du också måste dela lite ljud. Så, hur skulle du göra det?
Du kan aktivera alternativet för ljud på skärmen under skärmdelningsläget. Detta gör att personen på andra sidan kan höra tydligt vad du anger eller presenterar dem om. Du måste öppna Applikationsfönster och växla mellan Soundbar. Discord ger dig funktionen att välja in och stänga av ljud medan du delar skärm.

Låt oss veta prata om huvudaffären här, det vill säga skärmdelningen, dess steg och alla dess inställningar.
#6. Dela din skärm på Discord
Nu när du har ställt in dina videosamtalsinställningar och känner till alla alternativ, låt oss komma till skärmdelningen nu:
1. Först måste du trycka på Skärmdelningsikon. Gå till botten att söka ut delningsskärmsikonen som vi har nämnt ovan.

2. Discord kommer vidare att fråga dig om du vill dela hela skärmen eller bara appen. Du kan välja mellan appar och hela skärmen.
3. Nu måste du ställa in upplösning och bildhastighet av skärmdelningen. Detta är en av de unika egenskaperna hos Disharmoni.

4. När du har valt upplösning och bildhastighet klickar du på "Go Live-alternativet i det nedre högra hörnet.
Nu när du vet hur du ställer in skärmdelning i Discord har du inget emot att tacka oss i kommentarsfältet.
Det finns dock några klagomål som rapporterats av användare om skärmdelningsfunktionen i Discord. Det har märkts att ibland när användare delar skärm, fryser det skärmen eller ibland blir skärmen svart. Buggar och fel är vanliga i applikationer, så det finns inget att oroa sig för.
Om du har fastnat i en sådan här situation rekommenderar vi att du startar om datorn och försöker igen. Starta om ditt system, öppna Discord, starta om videosamtalet och dela skärmen. Om detta inte hjälper måste du kontrollera din GPU. Ibland kan skärmen bli svart när GPU växlar automatiskt. I det här fallet måste du uppdatera GPU-drivrutinen på din PC och starta om appen igen.
Rekommenderad:
- 15 bästa dryckesspel för Zoom
- Hur man laddar ner all data från ditt Google-konto
- Discord öppnar inte? 7 sätt att fixa
Vi hoppas att den här artikeln var till hjälp och att du kunde dela enkelt skärmen på Discord. Om du stöter på något annat problem eller har några frågor, kommentera gärna nedan och låt oss veta. Vi hjälper dig ASAP!



