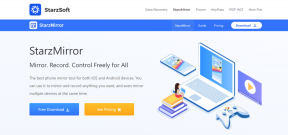7 bästa sätten att fixa Nest-högtalaren kan inte ansluta till Wi-Fi-nätverket
Miscellanea / / May 16, 2022
Googles Nest-högtalare har gjort Google Assistant tillgänglig från alla hörn av ditt hem eller kontor. Det är många coola Google Assistant-funktioner som att få nyhetsuppdateringar, spela musik, påminnelser och möjligheten att styra smarta hemenheter. Du måste dock ansluta högtalaren till internet.

Nest-enheter utföra uppgifter samtidigt som du är ansluten till ditt lokala Wi-Fi-nätverk. Så om en högtalare inte kan ansluta till internet kommer du inte att använda dess fullständiga funktionalitet. Om din Nest-högtalare inte kan ansluta till ett Wi-Fi-nätverk eller om den fortsätter att kopplas från det, här är några metoder som du kan använda för att lösa problemet.
1. Starta om din Wi-Fi-router
Detta primära steg utesluter möjligheten till problem med din Wi-Fi-router. Starta om din Wi-Fi-router och när nätverket kommer på igen provar du att ansluta Nest-högtalaren till den.
Du kan också starta om din Nest-högtalare för en bra åtgärd och kontrollera om den ansluts till nätverket.
2. Flytta Nest-högtalaren närmare Wi-Fi-routern
Om du placerar Nest-högtalaren för långt bort från Wi-Fi-routern är chansen stor att högtalaren är utom räckhåll och inte kan ansluta till routern. Detta kan vara fallet, speciellt när du har Wi-Fi-routern i vardagsrummet och högtalaren i ett sovrum långt från vardagsrummet eller på ett annat våningsplan.
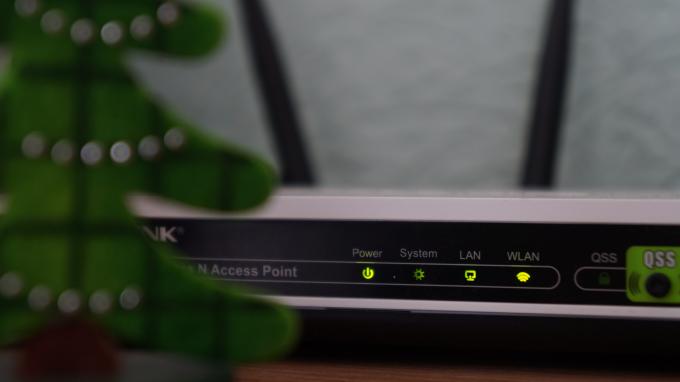
Prova att flytta Nest-högtalaren närmare Wi-Fi-routern eller överväg att skaffa en Mesh Wi-Fi-router om du har ett stort hus. Du kan också försöka öka din Wi-Fi-signal och se om det gör någon skillnad.
3. Anslut till ett 2,4 GHz-nätverk
Även om frekvensbandet på 2,4 GHz i allmänhet är mer trångt än 5 GHz, rekommenderar vi att du ansluter dina smarta hemenheter till det eftersom vissa enheter saknar stöd för att ansluta till ett 5 GHz-nätverk. Även om routern stöder bandet får du längre räckvidd med 2,4 GHz-bandet.

Så om din Nest-högtalare hålls långt borta från Wi-Fi-routern är det bäst att du ansluter den till 2,4 GHz-bandet på din router för bättre räckvidd.
4. Glöm nätverket och anslut högtalaren igen
Anta att du har anslutit till ett 5GHz-nätverk tidigare, eller att du är ansluten till ett fungerande nätverk som inte fungerar på Nest-högtalaren. I så fall är det en bra idé att glömma nätverket och återansluta till högtalaren. Så här kan du göra det.
Steg 1: Öppna Google Home-appen på den smartphone du använde för att konfigurera Nest-högtalaren.
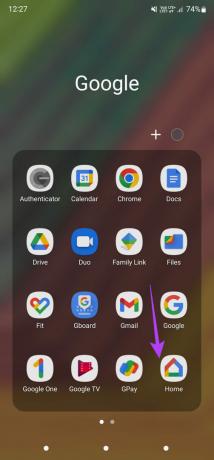
Steg 2: Du kommer att se alla dina anslutna enheter och högtalare på telefonens skärm. Välj högtalaren som inte ansluter till nätverket.
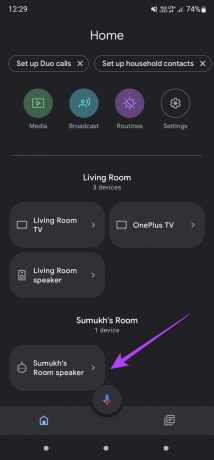
Steg 3: Tryck på inställningsikonen i det övre högra hörnet av skärmen.
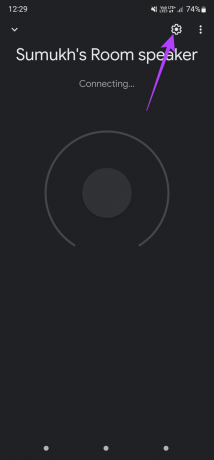
Steg 4: Under kategorin Allmänt väljer du Enhetsinformation.
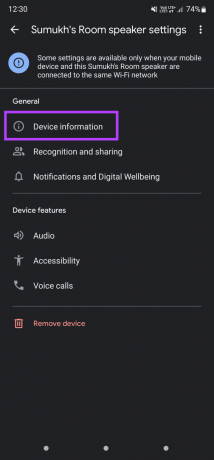
Steg 5: Bredvid Wi-Fi-informationen trycker du på Glöm-knappen.

Steg 6: Välj Glöm nätverk i prompten.

Telefonen tar bort ditt Wi-Fi-nätverk. Återgå till huvudskärmen på Google Home-appen och du kommer att se ett alternativ för att konfigurera Nest-högtalaren igen. Anslut till valfritt Wi-Fi-nätverk.
Notera: Om du har ändrat lösenordet till din Wi-Fi-router efter att ha parat ihop högtalaren, måste du glömma nätverket och ställa in det igen med det uppdaterade lösenordet.
5. Ta bort högtalaren och lägg till den igen
Google Home-appen ger dig möjlighet att ta bort en länkad enhet och konfigurera den igen. Om det inte hjälpte att glömma nätverket och lägga till det igen kan du prova att ta bort enheten och ta bort länken från ditt Google-konto innan du lägger till den igen. Här är hur.
Steg 1: Öppna Google Home-appen på den smartphone du använde för att konfigurera Nest-högtalaren.
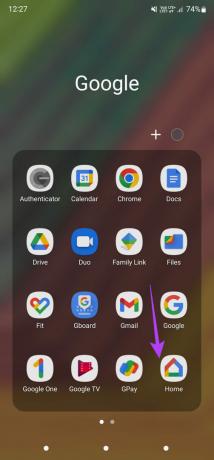
Steg 2: Du kommer att se alla dina anslutna enheter och högtalare på telefonens skärm. Välj högtalaren som inte ansluter till nätverket.
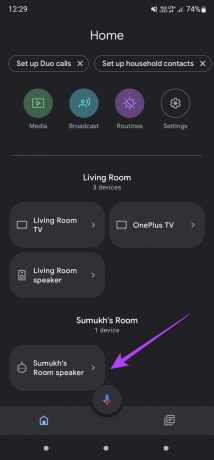
Steg 3: Tryck på inställningsikonen i det övre högra hörnet av skärmen.
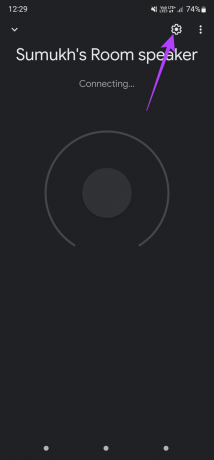
Steg 4: Välj knappen Ta bort enhet längst ned.

Steg 5: Tryck på alternativet Ta bort för att koppla bort enheten från ditt konto.
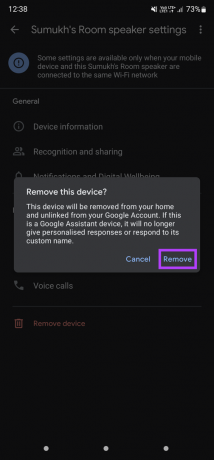
Återgå till huvudskärmen på Google Home-appen och du kommer att se ett alternativ för att ställa in Nest-högtalaren direkt från början.
6. Kontrollera enhetsgränsen för din Wi-Fi-router
De flesta routrar kan begränsa antalet enheter du kan ansluta till den. När routern når sin gräns kan du inte ansluta en ny enhet till routern. Du kan kontrollera din routers konfigurationssida för att inspektera om en gräns har ställts in.

Om din router stöder en medföljande app kan du använda den för att ta bort en sådan gräns. Se också till att routern inte blockerar Nest-högtalaren.
7. Fabriksåterställ Nest-högtalaren
Om inget fungerar är detta sista utvägen. Återställ din Nest-högtalare eller enhet till standardinställningarna och ställ in den från början. Detta bör lösa alla problem du möter angående nätverk och anslutning.
Beroende på vilken Nest-högtalare eller enhet du har är stegen för att återställa standardinställningarna olika. Du kan följa Googles officiella guide för att återställa din Nest-enhet. När du har återställt den, ställ in den från början via Google Home-appen.
Anslut din Nest-högtalare till internet
Att följa dessa steg bör hjälpa dig att återställa internetanslutningen på din Nest-högtalare så att du kan använda alla dess funktioner utan att stöta på några nätverksfel.
Senast uppdaterad den 16 maj 2022
Ovanstående artikel kan innehålla affiliate-länkar som hjälper till att stödja Guiding Tech. Det påverkar dock inte vår redaktionella integritet. Innehållet förblir opartiskt och autentiskt.