Hur man åtgärdar WOW-fel #134 dödligt tillstånd
Miscellanea / / May 17, 2022

Om du är en spelälskare skulle du definitivt ha stött på World of Warcraft. Detta spel är ett av de bästa MMO-rollspelen med miljontals spelare i världen. Även om detta spel släpptes 2004, styr det hela spelimperiet med stor framgång, och det är fortfarande populärt. När Blizzard underhållning släppte det här spelet, det var endast tillgängligt för Windows-operativsystem. Senare utökades det, och nu kan användare njuta av detta spel på många spelplattformar. Blizard släpper ofta uppdateringar för att fixa och förhindra eventuella fel under spelet. Fortfarande är det få användare som kämpar med WOW Error #134 Fatal Condition. Den här guiden hjälper dig att lära dig WOW-fel #134-korrigeringen i detalj.

Innehåll
- Hur man åtgärdar WOW-fel #134 dödligt tillstånd
- Metod 1: Grundläggande felsökning
- Metod 2: Kör Blizzard Battle.net som administratör
- Metod 3: Byt namn på cache, gränssnitt och WTF-mappar
- Metod 4: Ta bort WOW Cache-mapp
- Metod 5: Ändra skrivskyddat attribut
- Metod 6: Kör Blizzard Repair Tool
- Metod 7: Kör SFC & DISM-skanningar.
- Metod 8: Ta bort tillfälliga filer.
- Metod 9: Uppdatera Windows OS
- Metod 10: Uppdatera grafikdrivrutiner
- Metod 11: Installera om grafikdrivrutiner
- Metod 12: Återställ GPU-drivrutiner
- Metod 13: Tillåt WOW eller Lägg till ny regel i Windows Defender-brandväggen
- Metod 14: Installera om World of Warcraft
Hur man åtgärdar WOW-fel #134 dödligt tillstånd
Det finns så många anledningar förknippade med WOW-fel #134 (0x85100086) i din Windows 10-dator. Ändå listas några viktiga skäl nedan:
- Battle.net saknar administratörsåtkomst
- Korrupta data i spelets installationsmapp
- Redigeringsbehörigheter saknas
- Ett antivirusprogram blockerar några funktioner i spelet eller själva spelet
- Windows Defender-brandväggen blockerar programmet
- Föråldrade drivrutiner för operativsystem och PC
- Korrupta speldata
Läs och implementera nu de nedan diskuterade metoderna i din Windows 10-dator för att fixa WOW Error #134 och för att förhindra detsamma.
Metod 1: Grundläggande felsökning
Steg 1: Starta om datorn
Det allmänna tricket för att lösa alla tillfälliga problem som är förknippade med World of Warcraft är att starta om din dator enligt bilden nedan.
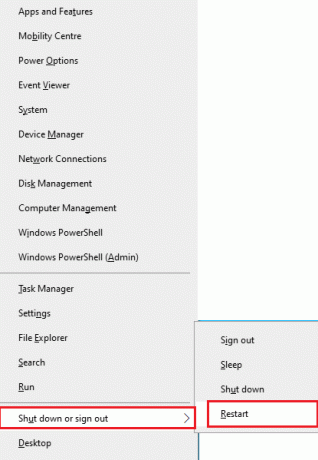
Steg 2: Säkerställ korrekt nätverksanslutning
Instabil internetanslutning leder till WOW-fel #134 dödligt tillstånd. Du kan köra en hastighets test att veta vilken optimal nivå av nätverkshastighet som krävs för korrekt anslutning. Kontakta sedan din internetleverantör för bättre planer.

- Koppla bort enheter, om för många enheter är anslutna till samma nätverk.
- Använd inte gamla, trasiga eller skadade kablar. Byt ut kablarna om nödvändigt.
- Eller läs vår guide Hur man felsöker nätverksanslutningsproblem i Windows 10 för att felsöka detsamma.
Steg 3: Stäng bakgrundsuppgifter
Flera användare har bekräftat att WOW Error #134 Fatal Condition kan lösas genom att stänga alla bakgrundsuppgifter som körs på din PC. För att göra detsamma, följ vår guide på Hur man avslutar uppgiften i Windows 10 och fortsätt enligt instruktionerna.

Läs också: Fixa PUBG Stuck on Loading Screen på Windows 10
Metod 2: Kör Blizzard Battle.net som administratör
Det är en av de vanligaste orsakerna som orsakar WOW Error #134 Fatal Condition i din Windows 10 PC. Eftersom vissa behörigheter och funktioner endast kan nås om du har beviljat administratörsrättigheter till World of Warcraft-spelet, kan du fixa det enligt följande:
1. Högerklicka på World of Warcraftgenväg på skrivbordet.
Notera: Du kan också navigera till World of Warcraft installationskatalog och högerklicka på den.

2. Välj nu Egenskaper alternativ som visas.
3. Byt sedan till Kompatibilitet fliken och markera rutan med titeln Kör det här programmet som administratör.

4. Slutligen, klicka på Använd > OK för att spara ändringarna.
Metod 3: Byt namn på cache, gränssnitt och WTF-mappar
Det finns få spelfiler som finns i mappar som Cache, Interface och WTF som är ansvariga för att lagra den grundläggande informationen om spelet, framsteg och inställningar. Om de är korrupta kommer du att möta WOW-fel #134 (0x85100086). Så du rekommenderas att byta namn på mapparna och kontrollera om det fungerar.
1. Tryck Windows + E-tangenter tillsammans för att öppna Utforskaren.
2. Navigera till C:\Program Files (x86)\World of Warcraft som visat.
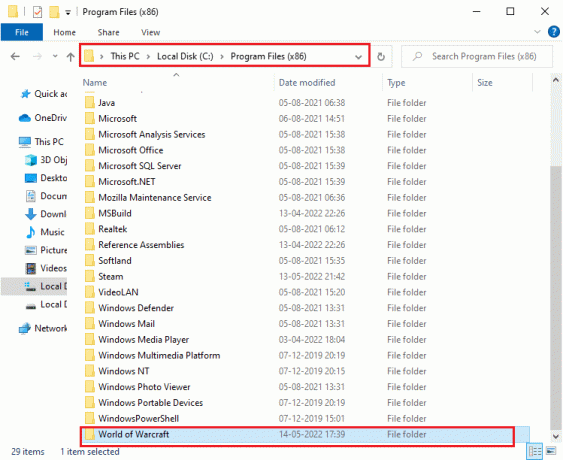
3. Hitta nu Cache mappen och högerklicka på den. Välj sedan Döp om alternativ som visas.
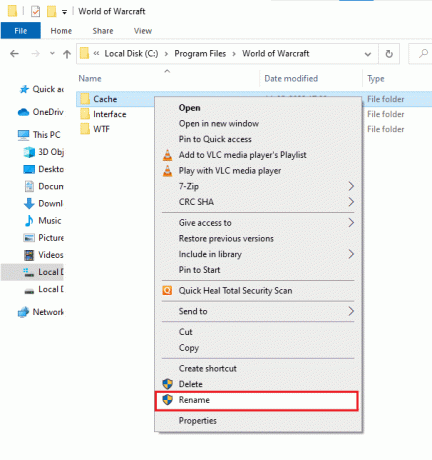
4. Byt namn på mappen till Cacheold.
5. På samma sätt byt namn Gränssnitt och WTF mappar som Gränssnittgammalt, och WTFold, respektive. Se bilden nedan för klarhet.
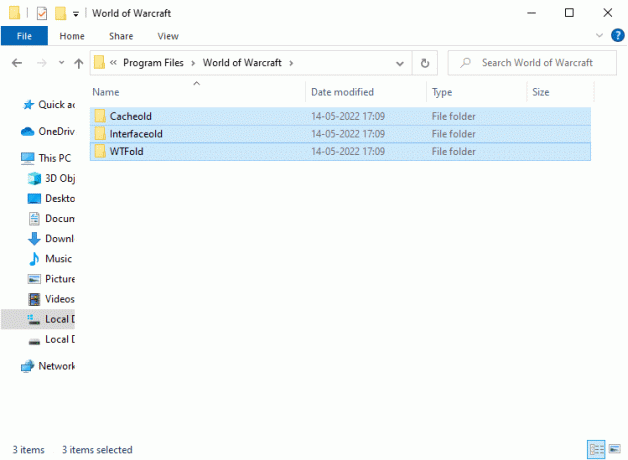
5. Starta om spelet och kontrollera om du fick WOW Error #134 fix i din Windows 10 PC.
Läs också: Fixa Dragon Age Inquisition Crash till skrivbordet Windows 10
Metod 4: Ta bort WOW Cache-mapp
Flera användare möter WOW-fel #134 Fatal Condition under uppstarten, och det här problemet kan lösas när cachemappen tas bort helt från din dator. Alla temporära filer i spelet kommer att raderas, och nästa på varandra följande start kommer att starta spelet utan några fel. Om det inte fungerade för dig att byta namn på mapparna kan de kommande instruktionerna hjälpa dig.
1. Navigera till C:\Program Files (x86)\World of Warcraft > Cache mapp som tidigare.
2. Högerklicka på Cache mapp och välj Radera alternativ, som visas.
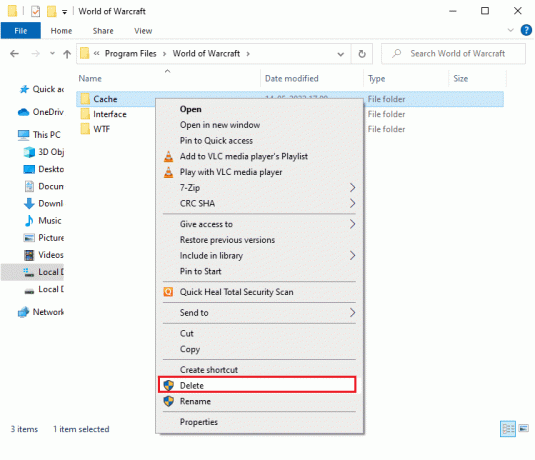
Läs också: Topp 14 bästa grafikkort för Linux
Metod 5: Ändra skrivskyddat attribut
World of Warcraft-spelet kommer att köras utan några fel när du har beviljat korrekta anpassade attributinställningar i UAC eller User Account Control. Om spelet och dess komponenter endast har skrivskyddade komponenter kan du inte ändra eller uppdatera World of Warcraft. Det resulterar i WOW Error #134 Fatal Condition i din PC. I detta fall ändrar du skrivskyddat attribut för spelet enligt instruktionerna nedan.
1. Lansera Utforskaren och navigera till C:\Program Files (x86)\World of Warcraft
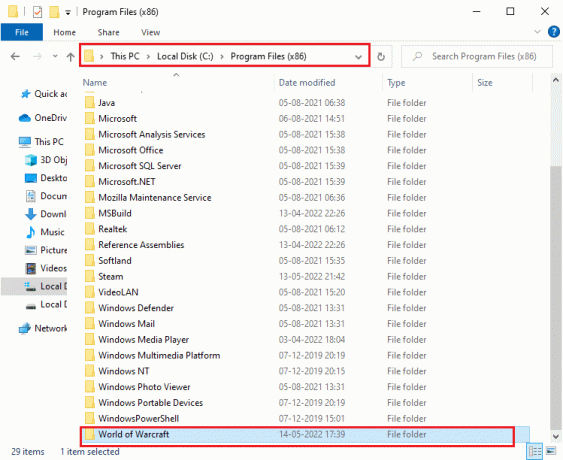
2. Här, högerklicka på Wow.exe installationsfilen och klicka på Egenskaper alternativ.

3. Byt till Allmän flik. Avmarkera rutan markerad Skrivskyddad nästa för Attribut avsnitt som visas markerat nedan.
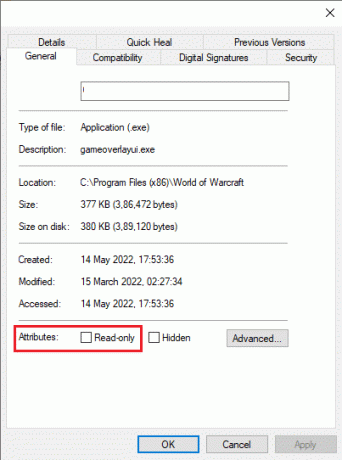
4. Klicka sedan på Använd > OK för att spara ändringarna.
Metod 6: Kör Blizzard Repair Tool
Om du fortfarande inte kunde hitta WOW Error #134 fix, kan det finnas vissa chanser att din dator har några skadade spelfiler i den. Skadade filer kan fylla din dator på grund av ett överskyddande antivirusprogram eller på grund av ett uppdateringsfel. Lyckligtvis kan du lösa alla dessa korrupta spelfiler automatiskt med hjälp av Blizzards inbyggda verktyg.
1. Navigera till katalogen för Wow.exe installationsfilen och välj Kör som administratör alternativ som visas.
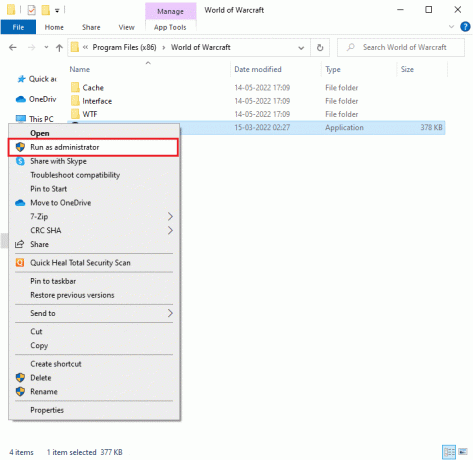
2. Om du uppmanas av Användarkontokontroll fönster, klicka på Ja att fortsätta.
3. Byt nu till Spel fliken i det övre hörnet av fönstret och välj sedan World of Warcraft från listan.
4. Klicka sedan på alternativ följd av Skanna och reparera från rullgardinsmenyn.
5. Klicka på i nästa prompt Börja skanna och vänta tills processen är klar.
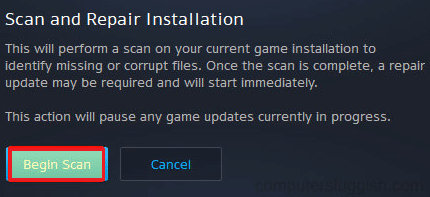
6. Till sist, starta om spelet och kontrollera om du kan fixa WOW Error #134 Fatal Condition.
Läs också: Fix Frosty Mod Manager startar inte spel i Windows 10
Metod 7: Kör SFC & DISM-skanningar
Om det finns några saknade eller skadade filer på din Windows 10-dator kommer du att möta WOW-fel #134 Fatal Condition. Ändå reparerar du dessa korrupta filer genom att använda inbyggda verktyg, nämligen Systemfilsgranskare och Distribution Image Serving and Management. Läs vår guide på Hur man reparerar systemfiler i Windows 10 och följ stegen enligt instruktionerna för att reparera korrupta systemfiler.
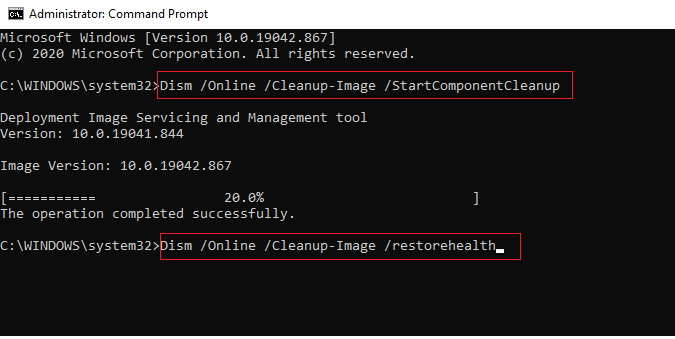
Metod 8: Ta bort tillfälliga filer
Få användare har föreslagit att rensa lite diskutrymme på PC har hjälpt dem att reda ut WOW-fel #134 (0x85100086). Följ vår guide Hur man tar bort Temp-filer i Windows 10 som hjälper dig att rensa alla onödiga filer.

Metod 9: Uppdatera Windows OS
Du kan också utrota buggar i din dator och spel genom att uppdatera ditt operativsystem. Implementera vår guide Hur man laddar ner och installerar den senaste uppdateringen för Windows 10 och anslut till din spelserver utan några fel.

Metod 10: Uppdatera grafikdrivrutiner
Eftersom World of Warcraft är ett grafiskt intensivt spel, är uppdaterade och kompatibla grafikdrivrutiner avgörande för din spelupplevelse. Du kan söka efter de senaste versionerna av drivrutiner från dess officiella webbplats, eller så kan du uppdatera dem manuellt via Enhetshanteraren. Läsa 4 sätt att uppdatera grafikdrivrutiner i Windows 10 att lära sig mer.
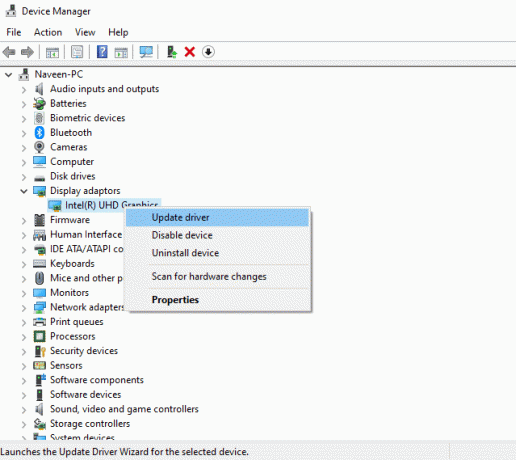
Läs också: Fix Det går inte att ansluta till World Minecraft i Windows 10
Metod 11: Installera om grafikdrivrutiner
Om du fortfarande möter WOW-fel #134 (0x85100086) efter att du har uppdaterat dina grafiska drivrutiner, installera om drivrutiner för att åtgärda eventuella inkompatibilitetsproblem. Läs vår guide Hur man avinstallerar och installerar om drivrutiner på Windows 10 här.
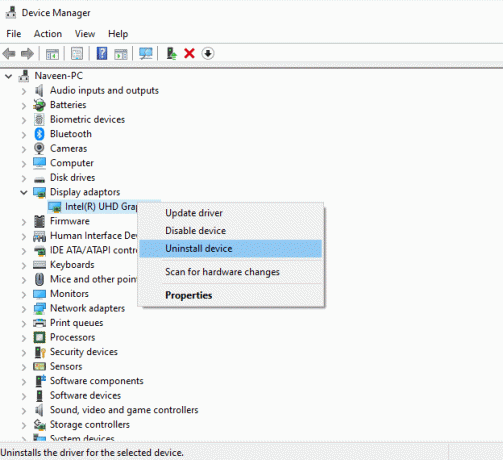
Metod 12: Återställ GPU-drivrutiner
Ibland kan den aktuella versionen av GPU-drivrutiner orsaka konflikter om spelstart. Och i det här fallet måste du återställa tidigare versioner av installerade drivrutiner med processen som kallas återställning av drivrutiner. Du kan enkelt återställa dina datordrivrutiner till deras tidigare tillstånd genom att följa vår guide på Hur man återställer drivrutiner i Windows 10.
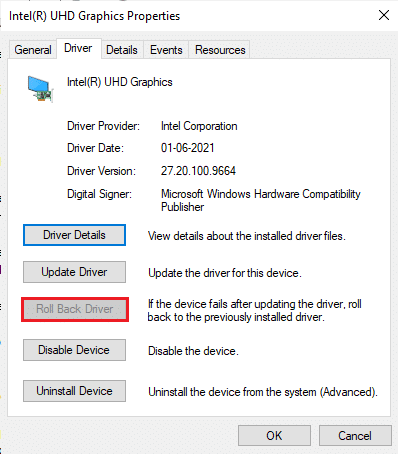
Läs också: 33 bästa skrämmande Roblox-spel att spela med vänner
Metod 13: Tillåt WOW eller Lägg till ny regel i Windows Defender-brandväggen
Du kommer också att möta WOW Error #134 Fatal Condition på grund av en överskyddande antivirussvit i din Windows 10-dator. Det förhindrar anslutningslänken mellan spelstartaren och servern. På samma sätt kan den inbyggda Windows-försvarsbrandväggen också orsaka konflikter. Därför kan du försöka lösa det med något av följande alternativ:
Alternativ I: Vitlista World of Warcraft
För att tillåta World of Warcraft i din Windows Defender-brandvägg, följ vår guide på Tillåt eller blockera appar via Windows-brandväggen.

Alternativ II: Skapa ny regel i brandväggen
1. Slå Windows-nyckel och typ Windows Defender-brandvägg med avancerad säkerhet. Klicka sedan på Öppen.
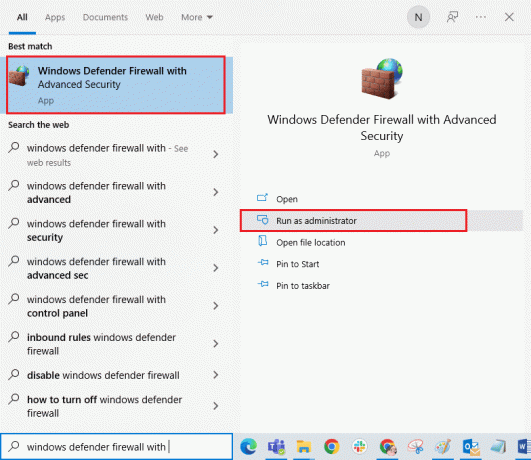
2. Från den vänstra rutan klickar du på Inkommande regler som avbildats.
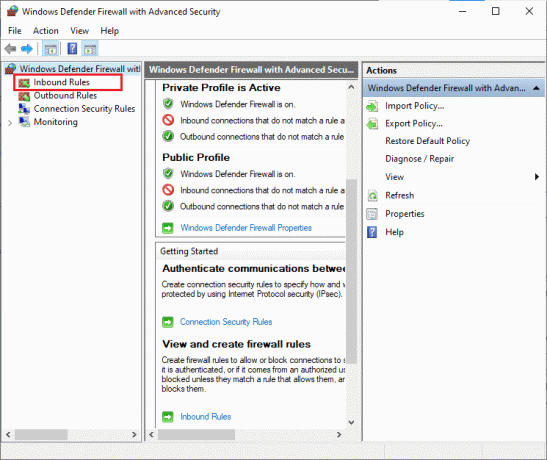
3. Klicka sedan på från den högra rutan Ny regel… som visat.
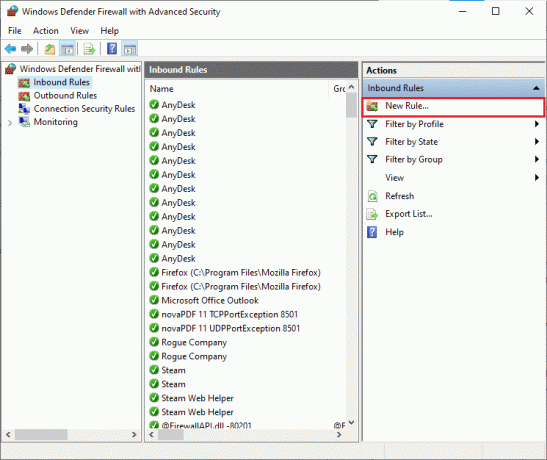
4. Välj Program alternativ under Vilken typ av regel skulle du vilja skapa? menyn och klicka på Nästa > som visat.
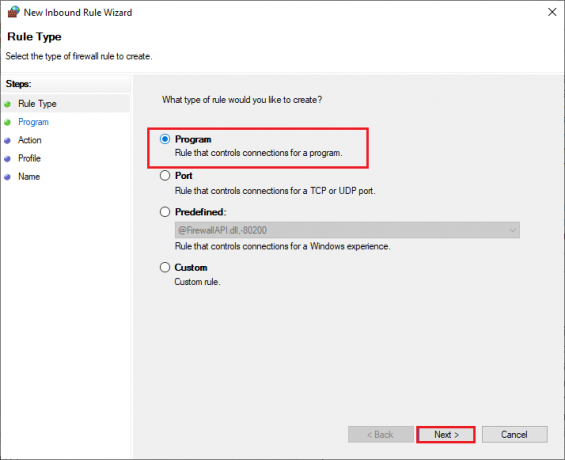
5. Klicka sedan på Bläddra… knapp motsvarande Denna programväg: som visat.

6. Navigera till C:\Program Files (x86)\World of Warcraft sökväg och dubbelklicka på WOW installationsfil. Klicka sedan på Öppen knapp.
7. Klicka på Nästa > i Ny guide för inkommande regler fönster.

8. Markera nu alternativet med titeln Tillåt anslutningen och klicka på Nästa > som avbildats.
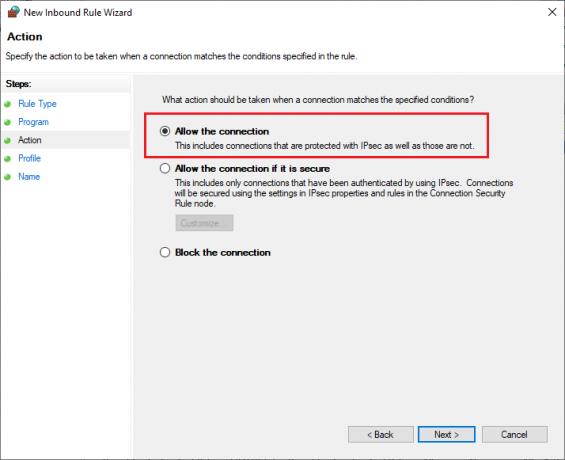
9. Se till att markera följande rutor och klicka på Nästa > som visat.
- Domän
- Privat
- offentlig
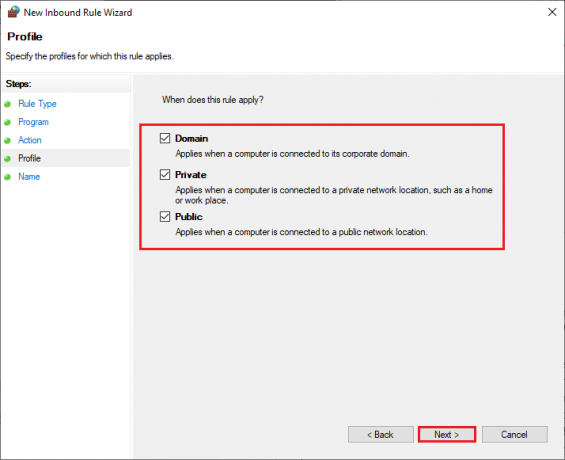
10. Lägg slutligen till a namn t.ex. WOW till din nya regel och klicka på Avsluta.
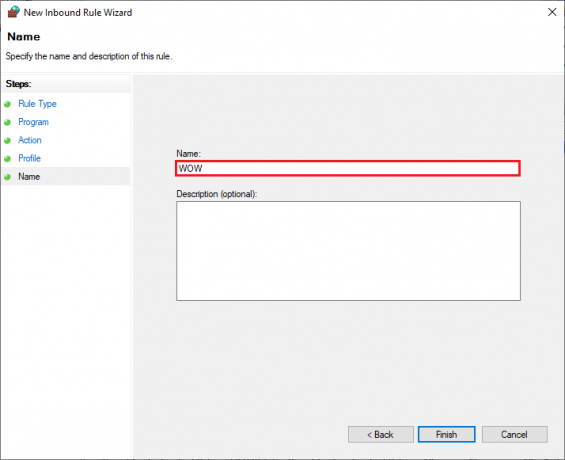
Läs också: Fix Skyrim kommer inte att starta i Windows 10
Metod 14: Installera om World of Warcraft
Felkonfigurerade filer i World of Warcraft kommer att leda till WOW-fel #134. Så i det här fallet har du inget annat alternativ än att installera om spelet enligt följande:
1. Slå Windows-nyckel och typ Appar och funktioner. Klicka sedan på Öppen.

2. Sök World of Warcraft i listan och klicka på den. Välj sedan Avinstallera alternativ.
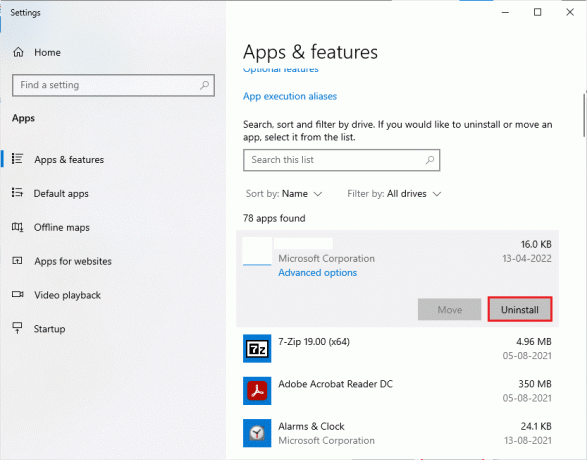
3. Om du uppmanas, klicka på igen Avinstallera.
4. När spelet är helt avinstallerat från din dator, tryck och håll ned Windows + E-tangenter tillsammans för att öppna Utforskaren.
5. Navigera nu till följande vägar en efter en och Radera alla mappar relaterade till WOW.
- C:\Windows\Temp
- C:\Program Files\gametitle
- C:\Program Files (x86)\gametitle
- C:\Program Files\Common Files\Blizzard Entertainment
- C:\Users\Public\Spel\speltitel
- C:\Users\Public\Public Documents\Blizzard Entertainment\gametitle
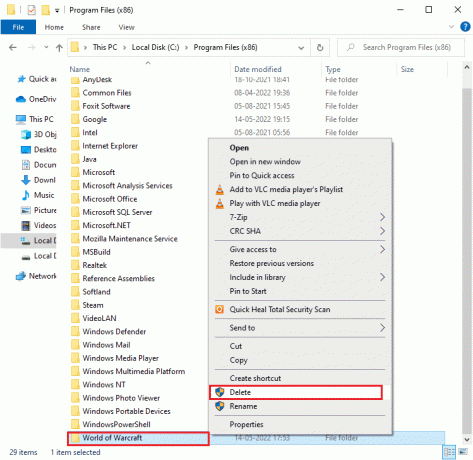
6. Dubbelklicka Papperskorgen från skrivbordet och permanent Radera alla filer/mappar härifrån.
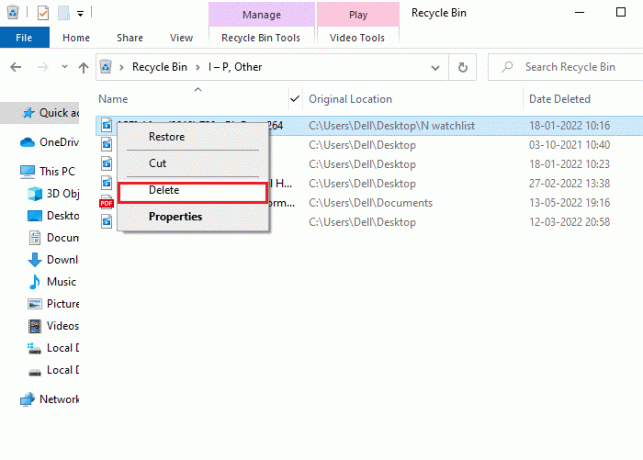
7. Besök sedan Blizzards officiella hemsida att ladda ned World of Warcraft för Windows PC.
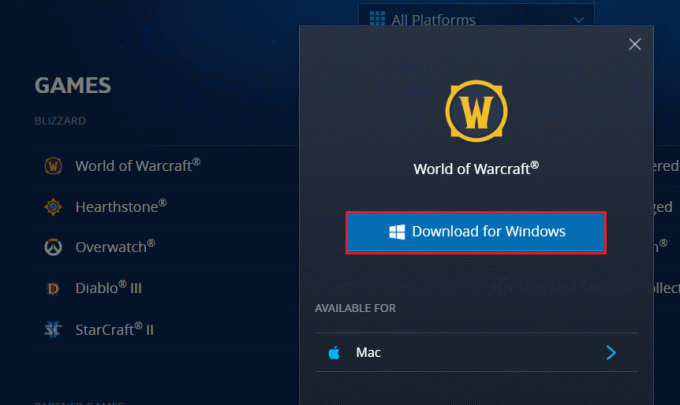
8. Navigera till Mina nedladdningar i Utforskaren och dubbelklicka på installationsfil för att köra applikationen.
9. Följ instruktioner på skärmen för att installera spelet på din Windows 10-dator och fortsätta spela!
Rekommenderad:
- 9 bästa videodörrklocka som är kompatibel med Google Home
- Hur man fixar Det går inte att ladda ner patchfiler FFXIV
- Fixa Minecraft Black Screen i Windows 10
- Fix ARK fortsätter att krascha på Windows 10
Vi hoppas att den här guiden var till hjälp och att du kunde fixeraWOW-fel #134 Dödligt tillstånd i din enhet. Låt oss veta vilken metod som fungerade bäst för dig. Släpp frågor eller förslag i kommentarsfältet nedan.



