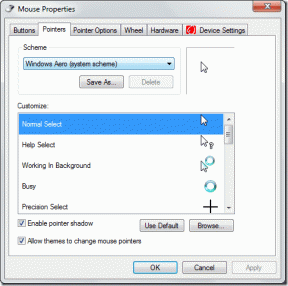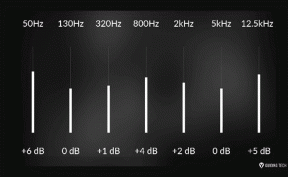Aktivera eller inaktivera numerisk sortering i File Explorer i Windows 10
Miscellanea / / November 28, 2021
Aktivera eller inaktivera numerisk sortering i File Explorer i Windows 10: Det finns två sorteringsmekanismer som används av Windows, nämligen intuitiv eller numerisk sortering och en annan kallas bokstavlig sortering. Skillnaden mellan dem är att numerisk sortering används av alla versioner av Windows från Windows XP till Windows 10, där Literal Sortering användes av Windows 2000 och tidigare versioner tidigare den där. I numerisk sortering sorteras filnamnen efter ökande antal värden där bokstavlig sortering filnamnen sorteras efter varje siffra i filnamnet eller varje nummer i filnamn.

Hur som helst om du inaktiverar numerisk sortering, kommer Windows att växla tillbaka till standard bokstavlig sortering. Båda har sina fördelar och nackdelar men i slutändan beror allt på att användaren väljer vilken de vill använda. Windows har inget inbyggt alternativ för att aktivera eller inaktivera numerisk sortering och därför måste du använda antingen grupprincipredigerare eller registerredigerare för att ändra dessa inställningar. Hur som helst, utan att slösa någon tid, låt oss se hur man aktiverar eller inaktiverar numerisk sortering i File Explorer i Windows 10 med hjälp av den nedan listade handledningen.
Innehåll
- Aktivera eller inaktivera numerisk sortering i File Explorer i Windows 10
- Metod 1: Aktivera eller inaktivera numerisk sortering i File Explorer i Registereditorn
- Metod 2: Aktivera eller inaktivera numerisk sortering i filutforskaren i Windows 10 med hjälp av grupprincipredigeraren
Aktivera eller inaktivera numerisk sortering i File Explorer i Windows 10
Se till att skapa en återställningspunkt bara om något går fel.
Metod 1: Aktivera eller inaktivera numerisk sortering i File Explorer i Registereditorn
1.Tryck på Windows-tangenten + R och skriv sedan regedit och tryck på Enter för att öppna registret.

2. Navigera till följande registernyckel:
HKEY_LOCAL_MACHINE\SOFTWARE\Microsoft\Windows\CurrentVersion\Policies\Explorer
3.Högerklicka på Utforskaren och välj sedan Nytt > DWORD (32-bitars) värde. Namnge denna DWORD som NoStrCmpLogical och tryck på Enter.
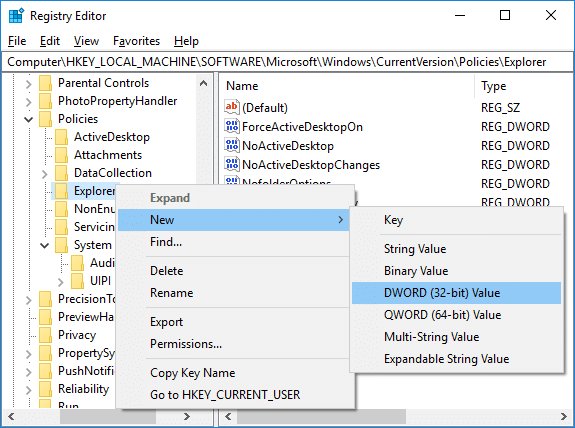
4.Dubbelklicka på NoStrCmpLogical DWORD och ändra dess värde till:
Så här aktiverar du numerisk sortering i filutforskaren: 0
Så här inaktiverar du numerisk sortering i filutforskaren (detta aktiverar sortering av bokstavlig fil): 1
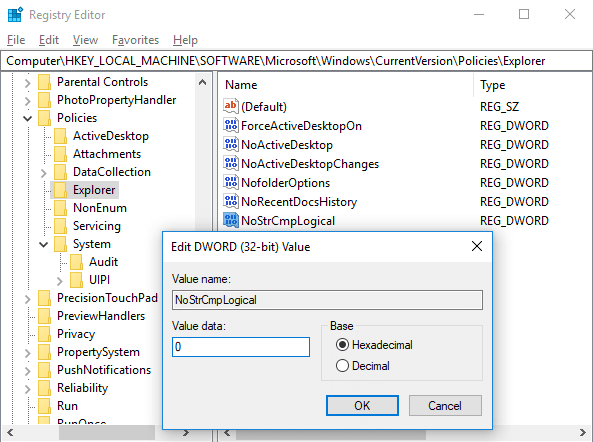
5. När du är klar klickar du på OK och stäng registerredigeraren.
6. Starta om din dator för att spara ändringarna.
Metod 2: Aktivera eller inaktivera numerisk sortering i filutforskaren i Windows 10 med hjälp av grupprincipredigeraren
Notera: Den här metoden fungerar inte för användare av Windows 10 Home Edition, och den fungerar bara för Windows 10 Pro, Education och Enterprise Edition.
1.Tryck på Windows-tangenten + R och skriv sedan gpedit.msc och tryck på Enter för att öppna Grupppolicyredigerare.

2. Navigera till följande registernyckel:
Datorkonfiguration > Administrativa mallar > Windows-komponenter > Filutforskaren
3. Välj File Explorer än i höger fönsterruta dubbelklicka på "Stäng av numerisk sortering i File Explorer" politik.
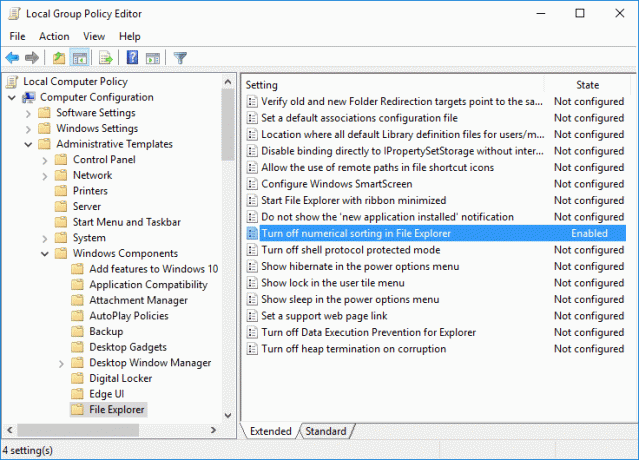
4. Ändra nu ovanstående policyinställningar enligt:
Så här aktiverar du numerisk sortering i filutforskaren: Ej konfigurerad eller inaktiverad
Så här inaktiverar du numerisk sortering i filutforskaren (Detta aktiverar sortering av bokstavlig fil): Aktiverad
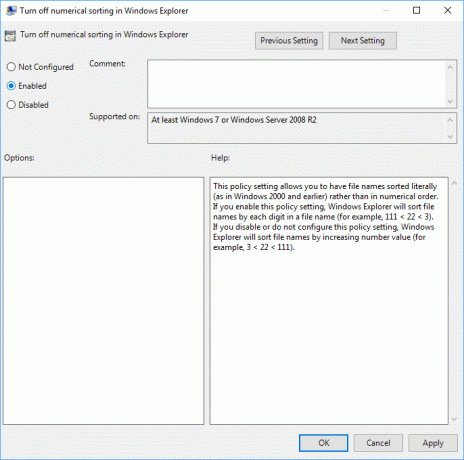
5. Klicka på Apply följt av OK.
6. Stäng allt och starta om datorn för att spara ändringarna.
Rekommenderad:
- Rensa din File Explorer Senaste filhistorik i Windows 10
- Aktivera eller inaktivera snabbt användarbyte i Windows 10
- Hur man exporterar sparade lösenord i Google Chrome
- Hur man öppnar mappalternativ i Windows 10
Det är det du framgångsrikt har lärt dig Hur du aktiverar eller inaktiverar numerisk sortering i filutforskaren i Windows 10 men om du fortfarande har några frågor angående denna handledning, ställ dem gärna i kommentarsavsnittet.