Fixa NVIDIA Container High CPU Usage på Windows 10
Miscellanea / / May 18, 2022

Nuförtiden är många människor extremt entusiastiska över spel. För att uppleva spel realistiskt och effektivt lägger inbitna spelare och till och med vanliga människor till externa tillägg som grafikkort till sin CPU för att förbättra deras effektivitet. Ett sådant populärt grafikkort är NVIDIA som ägs av ett amerikanskt företag som tillverkar grafikkort exklusivt för maximal spelupplevelse. Tyvärr tenderar det ibland att köra många processer i bakgrunden att CPU: n blir överhettad vilket i sin tur saktar ner dess funktion. När det händer påverkar det automatiskt systemet såväl som spelets prestanda. Detta problem med NVIDIA-behållare med hög CPU-användning bör åtgärdas så snart som möjligt. Om inte, kan det hota din dators försörjning. Därför kommer den här artikeln att guida dig med alla möjliga metoder för att hitta din potentiella fix för NVIDIA-behållare med hög minnesanvändning.

Innehåll
- Så här fixar du NVIDIA Container High CPU-användning på Windows 10
- Metod 1: Starta om datorn
- Metod 2: Uppdatera grafikdrivrutinen
- Metod 3: Installera äldre NVIDIA-drivrutinsversion
- Metod 4: Inaktivera NVIDIA Task Scheduler
- Metod 5: Inaktivera NVIDIA Telemetry Container Service
- Metod 6: Starta om NVIDIA Services
- Metod 7: Inaktivera Shadowplay Attribute
- Metod 8: Stäng av nvdisplay.container.exe
- Metod 9: Avinstallera GeForce Experience
- Metod 10: Avinstallera Telemetry Container Package
Så här fixar du NVIDIA Container High CPU-användning på Windows 10
Flera skäl orsakar hög CPU-användning i Nvidia-containrar. Kolla in listan nedan för att förstå dess faktorer.
- Fel i den nyligen uppdaterade NVIDIA-grafikdrivrutinen.
- Den extra programvaran GeForce Experience överbelastas ibland din CPU på grund av inkompatibilitetsproblem.
- Aktiverad NVIDIA-telemetribehållare kan påverka den vanliga CPU-användningen eftersom de är ansvariga för att samla in data som är specifik för grafikkortsfunktion.
Nedan finns alla möjliga felsökningsmetoder för att åtgärda nämnda problem.
Metod 1: Starta om datorn
Det enkla och grundläggande du behöver utföra för alla typer av fel du står inför bör vara att starta om ditt system eller din bärbara dator. Detta grundläggande steg kan lösa ditt problem, särskilt relaterat till grafikkort. Det vanliga faktum är att under kraftig användning av systemet hanterar CPU minnet för att reglera olika funktioner. Ändå kan överklockning påverka CPU: n. Dessutom har grafik på senare tid blivit en betydande del av alla datorer och många spelare använder NVIDIA-grafikkort eftersom det anses vara det starkaste på marknaden. Följ dessa steg för att starta om datorn.
1. tryck på Windows-nyckel.
2. Klicka på Strömikonen.
3. Välj sedan Omstart alternativ.

Om omstart inte hjälper kan du prova andra metoder som anges nedan.
Metod 2: Uppdatera grafikdrivrutinen
Den grafiska drivrutinen är en viktig egenskap hos alla onlinespel. Om du är en ivrig spelare kanske du känner till det faktum att GPU-tillverkare släpper uppdateringar och de senaste funktionerna. För att undvika alla typer av tekniska fel är det också viktigt att uppdatera grafikdrivrutinen eftersom de ligger bakom systemets prestanda. Så uppdatera grafikdrivrutinen och se om den här uppdateringen fungerar till din fördel. Läs vår guide på 4 sätt att uppdatera grafikdrivrutiner i Windows 10.

Läs också:Vad är NVIDIA Virtual Audio Device Wave Extensible?
Metod 3: Installera äldre NVIDIA-drivrutinsversion
Många användare rapporterade att de står inför detta problem, särskilt efter att ha uppdaterat NVIDIA-drivrutinen. Detta kan vara möjligt eftersom den senaste versionen kan komma med vissa buggar som ännu inte har fixats. Därför är det bästa alternativet här att avinstallera den aktuella NVIDIA-drivrutinen och ladda ner den äldre versionen. För att göra det, följ stegen nedan.
1. Slå Windows-nyckel, typ Enhetshanteraren, och klicka på Öppen.

2. Dubbelklicka på Grafikkort att utöka drivrutinerna.

4. Här högerklickar du på NVIDIA grafik drivrutin eller adapter och välj Avinstalleraenhet i snabbmenyn.
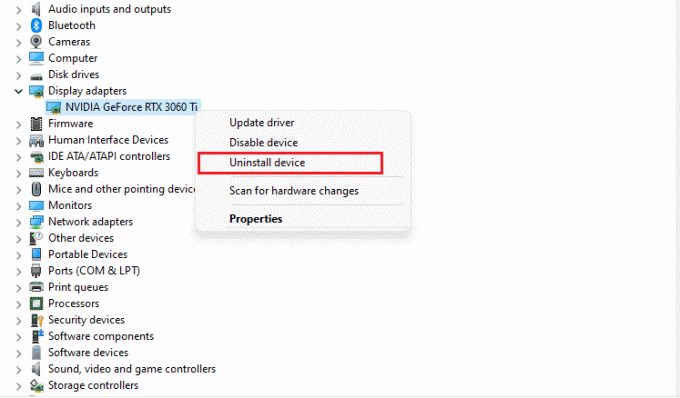
5. Följ instruktioner på skärmen för att avinstallera drivrutinen.
6. Gå till officiella NVIDIA-webbplatsen och fyll på NVIDIA-adaptermodelldetaljer och välj Sök knapp.
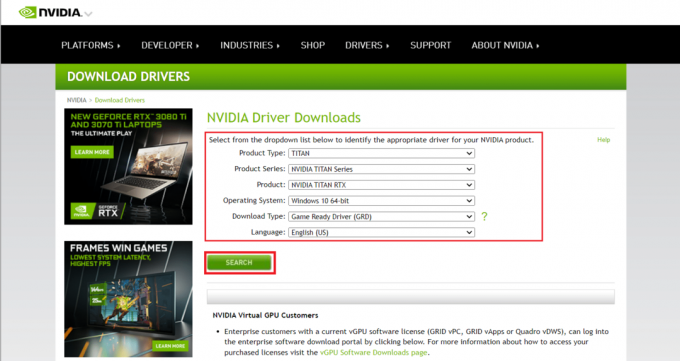
7. Klicka på den nya sidan Ladda ner för att ladda ner den äldre versionen.

8. Springa det installationsfil och följ instruktioner på skärmen för att installera drivrutinen.
9. När den väl har installerats, starta om din dator och kontrollera om problemet med hög minnesanvändning i NVIDIA-behållaren är åtgärdat.
Metod 4: Inaktivera NVIDIA Task Scheduler
Uppgiftsschemaläggaren som finns i ditt system används för att ställa in många uppgifter som att skapa loggar, rapportera buggar och många fler för NVIDIA-programvara. Många användare rapporterade att inaktivering av NVIDIA Task Scheduler har potential att lösa NVIDIA-behållarens höga CPU-användning. Men observera att det inte påverkar den personliga spelupplevelsen på något sätt att stänga av den. Implementera instruktionerna nedan:
1. Tryck Windows + Rnycklar tillsammans samtidigt för att starta Springa dialog ruta.
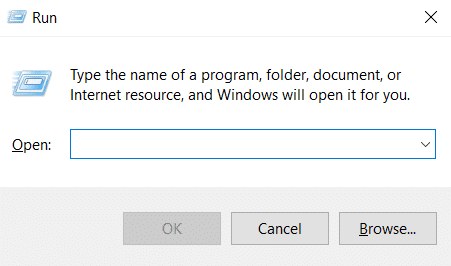
2. Typ taskschd.msc och slå Enter-tangent att öppna Schemaläggaren.
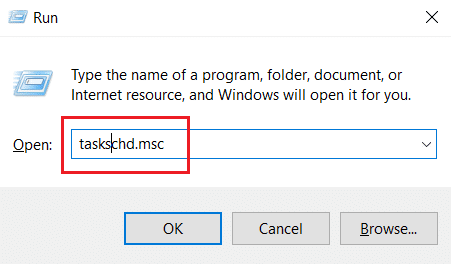
3. Välj Task Scheduler Library på den vänstra rutan.
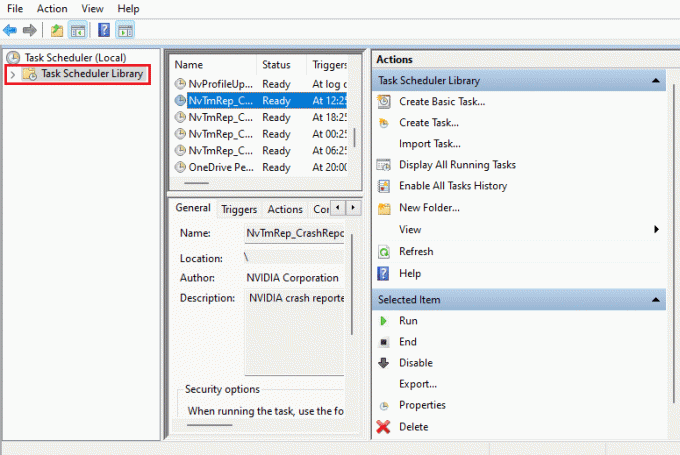
4. Söka efter NvTm uppgifter.
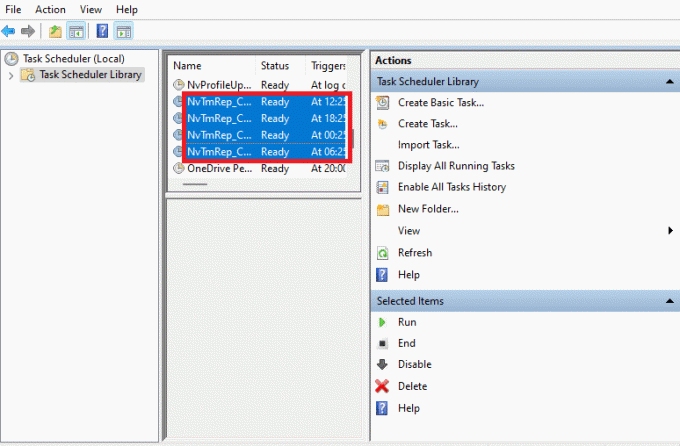
5. Högerklicka på varje uppgift och välj Inaktivera från snabbmenyn.

6. Till sist, starta om din PC.
Läs också:Så här fixar du NVIDIA ShadowPlay som inte spelar in
Metod 5: Inaktivera NVIDIA Telemetry Container Service
NVIDIA Telemetry Container följer med NVIDIAs programvara som ett serviceprogram. Det hjälper till att underhålla loggar och systemets beteenden. De används också för att avslöja eventuella oönskade händelser för NVIDIA. I likhet med NVIDIAs uppgiftsschemaläggare, inaktivera NVIDIA Telemetry Container för att fixa NVIDIA-behållarens problem med hög CPU-användning. Följ stegen för att göra det.
1. Öppna Springa dialogrutan, typ tjänster.msc, och slå Enter-tangent att avfyra Tjänster.
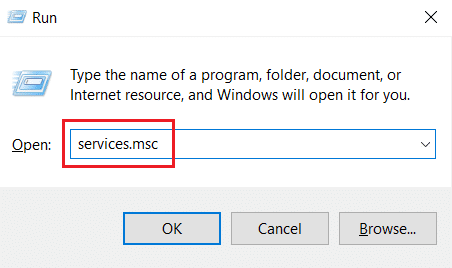
2. Lokalisera NVIDIA Telemetri Container på Tjänster fönster. Högerklicka sedan på den och välj Egenskaper från snabbmenyn.

3. Här, ställ in Börjatyp till Inaktiverad från rullgardinsmenyn.
Notera: Om Servicestatus är Löpning, Klicka på Sluta knapp.

4. Klicka nu Tillämpa och då OK för att spara gjorda ändringar.
När det är gjort, kontrollera att problemet med hög CPU-användning i NVIDIA-behållaren är löst.
Metod 6: Starta om NVIDIA Services
Att helt enkelt starta om vissa NVIDIA-relaterade tjänster kan fixa alla datorminnesrelaterade problem. Detta beror på att vissa tjänster begränsar GPU: s funktion till dess fulla kapacitet och därmed orsakar hög CPU-användning. Så här startar du om vissa NVIDIA-tjänster.
1. Lansera Tjänster från Springa dialog ruta.
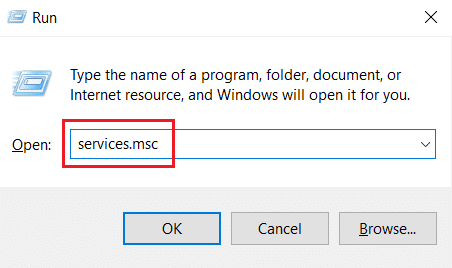
2. På Tjänster fönster, lokalisera NVIDIA Display Container Local System från tjänstelistan. Högerklicka sedan på den och välj Sluta från snabbmenyn.
3. Nu, återigen högerklicka på NVIDIA Display Container Local System och välj Omstart från rullgardinsmenyn.

4. Upprepa stegen ovan för att starta om följande tjänster för:
- NVIDIA Display Container LS
- NVIDIA FrameView SDK-behållare
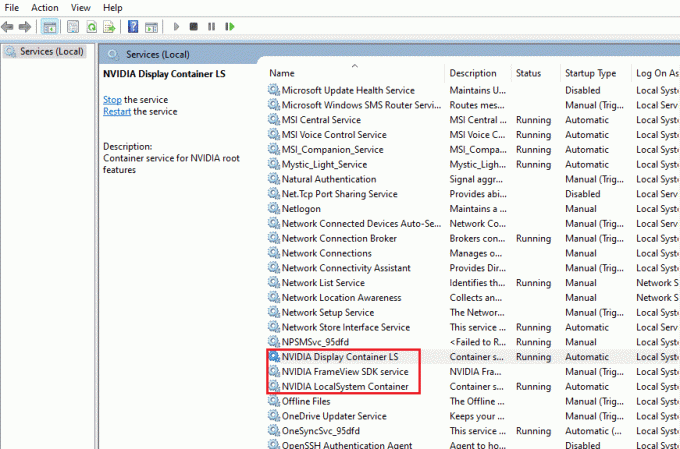
Läs också:Åtgärda NVIDIA Kontrollpanel som saknas i Windows 10
Metod 7: Inaktivera Shadowplay Attribute
Om Shadowplay-attributet finns i GeForce Experience som används för att spela in spel och ta bilder medan spel orsakar hinder för spelet, kan felet dyka upp. Stäng därför av överlagringsfunktionen i spelet. Utför stegen nedan för att göra det.
1. Starta GeForce Experience Ansökan.
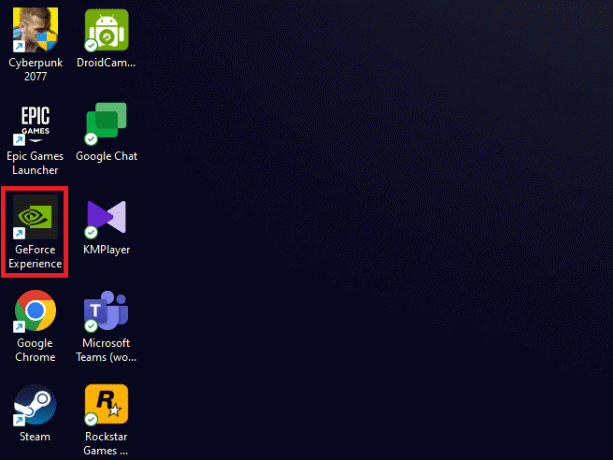
2. Logga in med din kontouppgifter om du inte är inloggad och vänta en stund.
3. Klicka sedan på kugghjulsikonen att gå till inställningar.
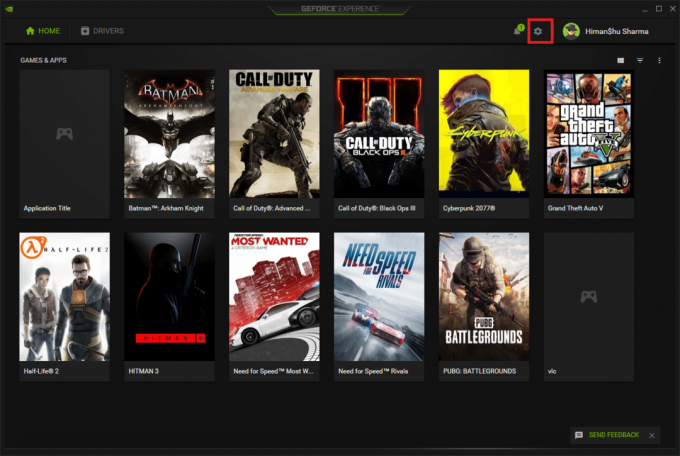
4. På Allmän flik, lokalisera OVERLAY I SPEL. Stäng av den för att inaktivera dess arbetsläge.

Metod 8: Stäng av nvdisplay.container.exe
Det vanliga problemet med NVIDIA-behållare är att när en ny programvara eller drivrutin installeras läggs en ny filkatalogkälla till. Nu förhindrar sådana filer programvaran från att fungera och skapar konflikter. Observera också att borttagning av dessa filer inte orsakar någon dataförlust eller skada. Följ därför instruktionerna nedan och ta bort dessa nyskapade filer för att åtgärda problem med hög minnesanvändning i NVIDIA-behållaren.
1. Tryck Windows + Enycklar tillsammans och lansera Utforskaren.
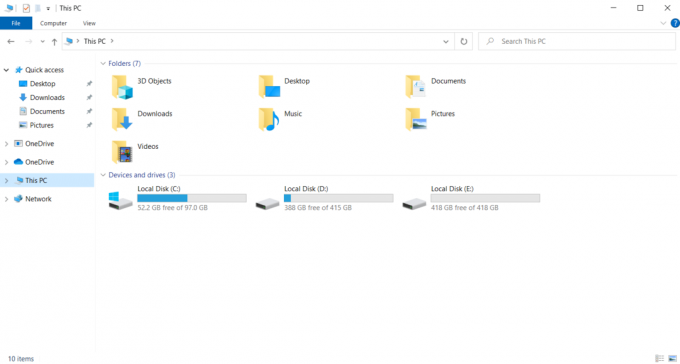
2. Navigera till följande mapp väg.
C:\Program Files\NVIDIA Corporation\Display. NvContainer\plugins\LocalSystem\
Notera: Platsen kan variera beroende på din installation.

3. Välj DisplayDriverRAS mapp och tryck på Skift + Deletenycklar tillsammans. Flytta sedan till den angivna mappplatsen väg Nedan.
C:\Program Files\NVIDIA Corporation

4. Ännu en gång, radera mappen härifrån också.
5. Tryck Ctrl + Shift + Escnycklar samtidigt för att öppna Aktivitetshanteraren.
6. Välj nvdisplay.container.exe bearbeta och klicka på Avsluta uppgift knapp.

7. Till sist, starta om din dator och kontrollera om NVIDIA-behållarens höga minnesanvändning har rättats till.
Läs också:Fixa att NVIDIA-kontrollpanelen inte öppnas
Metod 9: Avinstallera GeForce Experience
GeForce har ett GeForce-grafikkort även om applikationen är utvecklad av NVIDIA. Det finns vissa tillfällen där användare stötte på problem med hög minnesanvändning av NVIDIA-behållare direkt efter installationen av denna programvara. Implementera därför de nedan nämnda stegen och avinstallera GeForce Experience Application.
1. tryck på Windows nyckel och typ kontrollera på Sök bar. Klick Öppen att starta Kontrollpanel Ansökan.

2. Ställ in Visa efter > Kategori klicka sedan på Program miljö.
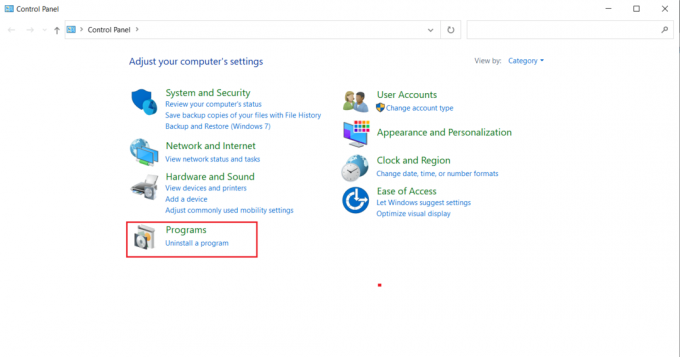
3. Klicka på Avinstallera ett program under Program och funktioner sektion.
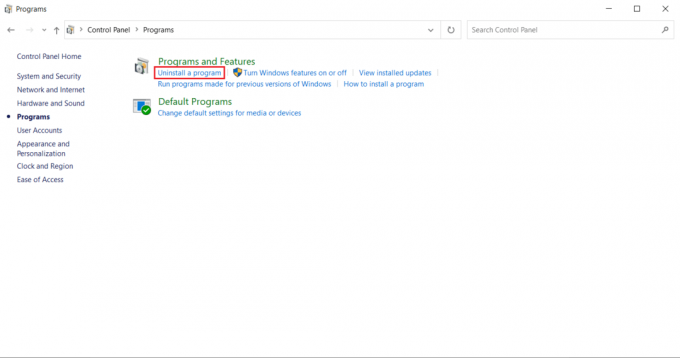
4. Lokalisera NVIDIA GeForce Experience från programlistan. Högerklicka på den och välj Avinstallera.

5. Klick Avinstallera i bekräftelsefönstret.
6. Nu. starta om din PC och kontrollera om NVIDIA-behållarens höga CPU-användning är löst.
Läs också:NVIDIA Installer misslyckades fel på Windows 10 [LÖST]
Metod 10: Avinstallera Telemetry Container Package
Fortfarande ingen tur? Sedan finns det en sista metod att prova. Men observera att den här lösningen inte rekommenderas som en potentiell fix eftersom den kan skada systemet. Se till att skapa en återställningspunkt innan du provar den här metoden. Läs vår guide på Hur man skapar en systemåterställningspunkt i Windows 10 för att skapa en säkerhetskopia.
Telemetricontainerpaketet är det som styr hela processen. Att ta bort det har alltså löst problemet med hög CPU-användning för många användare. Så här utför du det.
1. tryck på Windowsnyckel- och typ Kommandotolken, klicka sedan på Kör som administratör.

2. Skriv följande kommando och slå Enter-tangent att utföra den.
rundll32 "%PROGRAMFILES%\NVIDIA Corporation\Installer2\InstallerCore\NVI2.DLL",AvinstalleraPackage NvTelemetryContainer

Kontrollera om den här metoden löste problemet med NVIDIA-behållaren med hög CPU-användning.
Rekommenderad:
- Fixa Netflix ljud och bild ur synk på Android
- Åtgärda begäran misslyckades på grund av ett allvarligt maskinvarufel
- Fix ARK fortsätter att krascha på Windows 10
- Fix Frosty Mod Manager startar inte spel i Windows 10
Vi hoppas att den här guiden var till hjälp och att du kunde fixa NVIDIA-behållare med hög CPU-användning på Windows 10. Låt oss veta vilken metod som fungerade bäst för dig. Vänligen kontakta oss för eventuella frågor eller förslag via kommentarsektionen nedan.



