Topp 10 sätt att fixa att Android Auto inte fungerar
Miscellanea / / May 18, 2022
Att använda din telefon för navigering när du kör är inte bekvämt, men det är faktiskt farligt. Som tur är har vi körgränssnitt som Android Auto och Apple CarPlay att använda flera funktioner som kartor, musik och till och med löpning genvägar och automatisering.

Och om du undrar vilken som är bäst, har vi en dedikerad Android Auto vs Apple CarPlay jämförelse som du måste kolla upp. Android Auto är en viktig följeslagare när du kör. Det kan vara jobbigt om det plötsligt slutar fungera. Om du står inför det här problemet, här är några möjliga lösningar som du kan använda för att fixa att Android Auto inte fungerar i din bil.
1. Kontrollera om ditt fordon är kompatibelt med Android Auto
Tyvärr är inte alla motorfordon kompatibla med Android Auto. Det är upp till din biltillverkare att inkludera det eller inte. Du kan kontrollera Googles officiella Android Auto supportsida för att se vilka fordon som stöds.
Om ditt fordon inte har inbyggt stöd för Android Auto kan du skaffa en eftermarknadshuvudenhet och ersätta den befintliga i din bil. På så sätt kan du använda Android Auto i ditt nuvarande fordon.
2. Koppla ur och återanslut USB-kabeln
Detta kan verka som ett rudimentärt steg, men en oregelbunden USB-anslutning orsakar problem med Android Auto för det mesta.
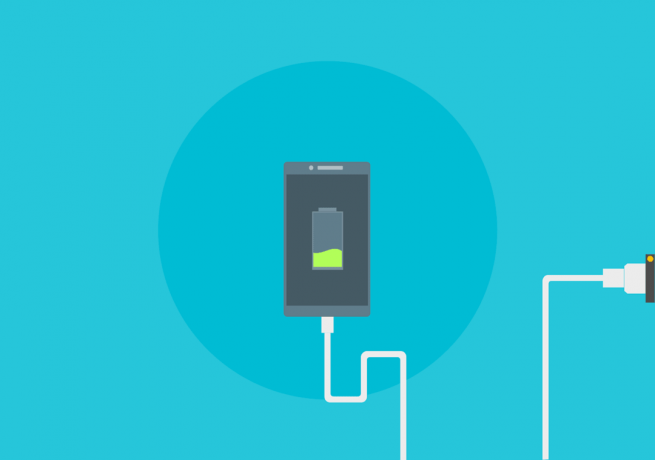
Om kabeln inte har anslutits ordentligt, antingen till din telefon eller till USB-porten i din bil, kan du möta en intermittent anslutning eller ingen anslutning alls. Se till att du har anslutit båda ändarna av kabeln ordentligt för att använda Android Auto.
3. Aktivera Wi-Fi och Bluetooth för trådlös Android Auto
Du kan använda Android Auto i två lägen – trådbundet och trådlöst. Om du använder trådlös Android Auto, är det viktigt att slå på din Android-smarttelefons Bluetooth- och Wi-Fi-knappar.

Om du inte gör det låter din telefon inte ansluta till bilens stereosystem.
4. Testa Wired Android Auto om trådlöst inte fungerar
Det finns en chans att din smartphone inte kan upprätta en trådlös anslutning med bilens stereosystem. I ett sådant fall fungerar inte trådlös Android Auto. För att utesluta möjligheten av ett fel relaterat till Android Auto på din telefon, försök att ansluta den till bilen via en USB-kabel.
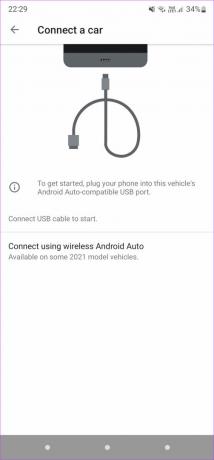
Om Android Auto fungerar bra via den trådbundna metoden måste du koppla ihop din smartphone igen med din bil via Bluetooth för att trådlös Android Auto ska fungera.
5. Använd en bra USB-kabel med dataöverföringsmöjligheter
Att använda en bra USB-kabel är ett extremt viktigt steg som ignoreras ganska ofta. Det är viktigt att se till att anslutningen mellan din telefon och din bils infotainmentsystem förblir stabil. Vissa USB-kablar kan ladda din telefon och inte ens låta dig använda Android Auto.

Använd en USB-kabel av god kvalitet, helst en förstapartskabel från din smartphonetillverkare. Om du använder en tredje part, se till att den har stöd för dataöverföring eftersom kablar endast avsedda för laddning inte stöder Android Auto. Du kan titta på några av bästa USB-C till USB 3.0-kablar som du kan använda för Android Auto.
6. Rensa cache för Android Auto-appen
Att rensa cachen för en app som inte fungerar som avsett löser ofta problemet. Du kan prova att göra detta om Android Auto inte fungerar lika bra. Så här kan du rensa cacheminnet för Android Auto.
Steg 1: Öppna appen Inställningar på din smartphone och navigera till avsnittet Appar.

Steg 2: Rulla ned tills du hittar Android Auto och tryck på den.

Steg 3: Välj alternativet Lagring.

Steg 4: Tryck nu på Rensa cache.
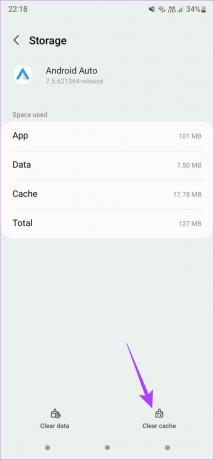
Testa att ansluta din telefon till Android Auto nu och se om det fungerar.
7. Uppdatera Android Auto-appen från Play Butik
Ibland kanske Android Auto-gränssnittet inte stöder en gammal eller föråldrad version av app. Det kan också vara möjligt att en viss version av appen orsakar problem på vissa enheter. Det bästa sättet att hantera detta är att uppdatera appen från Google Play Butik.
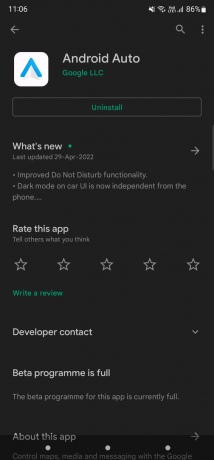
Gå över till Play Butik på din smartphone och sök efter Android Auto. Uppdatera appen om det finns en tillgänglig uppdatering. När du är klar, försök att ansluta din telefon till Android Auto och kontrollera om det fungerar.
8. Se till att du har en fungerande mobildataanslutning
Även om mobildata inte är viktigt för att Android Auto ska fungera, är apparna och tjänsterna i Android auto beroende av en aktiv internetanslutning för att fungera. Det är därför det är viktigt att ha en aktiv mobil dataanslutning.
Om din telefon inte har mobildata kommer anslutningen till Android Auto att ske, men du kommer inte att kunna använda tjänster som Google Maps, Google Play Musik, etc.
9. Glöm anslutna bilar och lägg till dem igen
Android Auto-appen på din smartphone låter dig glömma anslutna bilar och koppla från dem. Du kan göra detta och koppla ihop telefonen igen med bilens huvudenhet. Så här går det till.
Steg 1: Öppna appen Inställningar på din smartphone och tryck på i sökfältet.

Steg 2: Leta efter Android Auto och välj resultatet som visas.

Steg 3: Du kommer nu att tas till Android Auto-inställningarna. Klicka på Tidigare anslutna bilar.
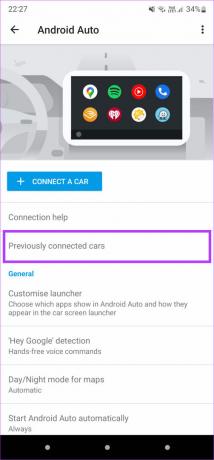
Steg 4: Välj menyn med tre punkter i det övre högra hörnet på skärmen.

Steg 5: Tryck nu på Glöm alla bilar.
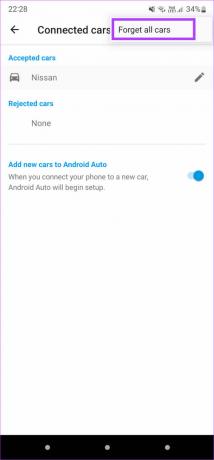
Steg 6: Gå tillbaka till föregående meny och välj Anslut en bil. Följ instruktionerna på skärmen för att ansluta din telefon till en bils huvudenhet.
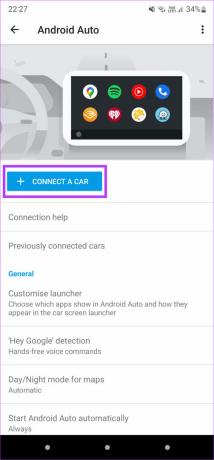
10. Starta om bilens Android Auto-huvudenhet
Problemet kanske inte ens är med Android Auto på din telefon. Det kan vara så att bilens stereosystem eller huvudenhet inte fungerar, så att du inte kan använda Android Auto. En snabb lösning på det här problemet är att starta om bilens huvudenhet.
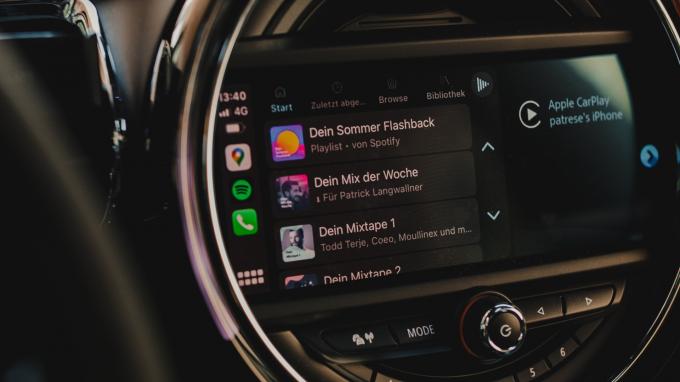
Du kan göra det genom att stänga av tändningen i din bil och vänta på att huvudenheten stängs av automatiskt. Efter det, starta om bilen och låt infotainmentsystemet slås på igen. Prova att ansluta din telefon nu, så borde Android Auto fungera perfekt om problemet var med huvudenheten.
Kör bekvämt med Android Auto
Du kan använda dessa lösningar för att fixa att Android Auto inte fungerar i din bil eller om anslutningen inte är stabil. Se dock till att du är parkerad på ett säkert sätt innan du försöker dessa steg. Utför ingen felsökning när du kör, eftersom det kan vara farligt.
Senast uppdaterad den 18 maj 2022
Ovanstående artikel kan innehålla affiliate-länkar som hjälper till att stödja Guiding Tech. Det påverkar dock inte vår redaktionella integritet. Innehållet förblir opartiskt och autentiskt.



