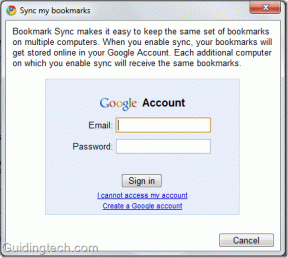6 bästa sätten att fixa Keynote-appen som inte fungerar på Mac
Miscellanea / / May 18, 2022
Keynote-appen på Mac kan hjälpa dig att skapa enkla och effektiva presentationer. Du får massor av alternativ för att anpassa innehållet och till och med välja att loopa ett bildspel i Keynote under en produktpresentation eller innan ditt möte startar. Och om det behövs får du till och med möjligheten att konvertera din Keynote-fil till en video.

Men alla dina planer på att skapa en fantastiskt detaljerad presentation kan bli försenade om Keynote-appen slutar fungera. Dela väl lösningarna för att fixa Keynote-appen som inte fungerar på Mac i det här inlägget.
1. Tvångsavsluta och starta om Keynote-appen
När du stöter på sådana problem med en app på din Mac är den första metoden att tvinga avsluta och starta om den. I det här fallet kan du ge Keynote-appen en nystart genom att tvångsavsluta och starta om den. Följ dessa steg.
Steg 1: Klicka på Apple-ikonen i det övre vänstra hörnet.

Steg 2: Välj Force Quit från listan med alternativ.

Steg 3: Från menyn Force Quit, välj Keynote och klicka på Force Quit.

Steg 4: Starta om Keynote-appen.
2. Uppdatera Keynote-appen
En annan lösning för att Keynote-appen inte fungerar på Mac är att söka efter en uppdatering. Appuppdateringar på vilken plattform som helst hjälper till att klämma bort buggarna och förbättra användarupplevelsen. Regelbunden uppdatering av apparna ger nya funktioner och även flera förbättringar.
Följ dessa steg.
Steg 1: Tryck på Kommando + Mellanslag för att visa Spotlight Search, skriv App Store och tryck på Retur.

Steg 2: Klicka på Uppdateringar i menyn till vänster.

Steg 3: Om du inte ser en uppdatering på sidan, tryck på Kommando + R för att uppdatera.
Om det finns en uppdatering tillgänglig för Keynote-appen, ladda ner och installera den. Efter det, försök att starta om Keynote för att se om det fungerar bra eller inte.
3. Starta din Mac i felsäkert läge
Om de två första lösningarna inte har fungerat för dig är det dags att gräva djupare. Låt oss nu försöka lösa problemet genom att startar din Mac i felsäkert läge. Säkert läge tar bort eventuella appinterferenser från tredje part. Det kommer bara att köra systemapparna.
För Mac med M1-chip
Steg 1: Klicka på Apple-logotypen i det övre vänstra hörnet och välj Stäng av.

Steg 2: När din Mac har stängts av, tryck och håll ned strömknappen för att visa två startalternativ – Macintosh HD och Options.
Steg 3: Välj Macintosh HD. Håll ned Skift-tangenten och klicka på Fortsätt i felsäkert läge.

Steg 4: När din Mac har startat i felsäkert läge, försök att starta Keynote-appen.
För Mac med Intel-chip
Steg 1: Klicka på Apple-logotypen uppe till vänster och välj Starta om.

Steg 2: Håll ned Skift-tangenten när din Mac startar om.
Steg 3: Släpp Shift-tangenten när du ser inloggningsfönstret på skärmen.
När du har loggat in, försök att starta Keynote-appen.
4. Kör Diskverktyg
När du ofta flyttar runt stora filer på din Mac och installerar-avinstallerar appar från tredje part regelbundet, påverkar det hur lagringsutrymmet på din Mac är organiserat. För att få ordning på filer och mappar, packar macOS Diskverktyget som låter dig kontrollera eventuella lagringsfel förutom att låta dig formatera lagring, skapa partitioner, etc. Följ dessa steg.
Steg 1: Tryck på Kommando + Blanksteg för att öppna Spotlight Search, skriv Diskverktyg, och tryck på Retur.

Steg 2: I fönstret Diskverktyg klickar du på Första hjälpen.

Steg 3: Välj Kör för att starta första hjälpen.

Steg 4: Klicka på Fortsätt för att bekräfta ditt val.

När Disk Utility har reparerat din disk, försök att starta om Keynote-appen.
5. Uppdatera och installera ny macOS-version
Om Keynote-appen fortfarande vägrar att fungera korrekt, måste du nu gå vidare mot att uppdatera macOS. Varje operativsystem måste optimeras för att köra olika typer av appar. I det här fallet bör du leta efter en macOS-uppdatering och installera den för att ta bort alla problem med appladdning.
Följ dessa steg.
Steg 1: Klicka på Apple-logotypen i det övre vänstra hörnet.

Steg 2: Välj "Om den här Macen".

Steg 3: Klicka på knappen Programuppdatering.

Ladda ner och installera macOS-uppdateringen om du ser en.
6. Avinstallera och installera om Keynote-appen
Den sista lösningen du bör överväga för att åtgärda det här problemet är att avinstallera och installera om själva Keynote-appen. Detta kommer att ge appen en nystart på ditt system. Följ dessa steg.
Steg 1: Tryck på Kommando + Blanksteg för att öppna Spotlight Search, skriv Upphittare och tryck på Retur.

Steg 2: Klicka på Applikationer i den vänstra kolumnen.

Alla program som är installerade på din Mac kommer att visas på skärmen.
Steg 3: Välj Keynote från listan.

Steg 4: Dra och släpp den i papperskorgen.
Steg 5: Slutför åtgärden med ditt Touch ID eller lösenord.

Steg 6: Öppna papperskorgen.

Steg 7: Högerklicka på Keynote-ikonen och välj Ta bort direkt.

Du kanske måste godkänna åtgärden med Touch ID eller lösenord. Gå till App Store och ladda ner Keynote-appen igen.
Skaffa Keynote-appen
Använd Keynote sömlöst på Mac
Dessa lösningar kommer säkerligen att hjälpa till att lösa alla problem relaterade till Keynote-appen. Om du använder Keynote på din iPhone eller iPad rekommenderar vi att du håller appen och enhetens programvara uppdaterade för att njuta av de nya OS-funktionerna och optimera funktionen hos Keynote-appen.
Senast uppdaterad den 18 maj 2022
Ovanstående artikel kan innehålla affiliate-länkar som hjälper till att stödja Guiding Tech. Det påverkar dock inte vår redaktionella integritet. Innehållet förblir opartiskt och autentiskt.