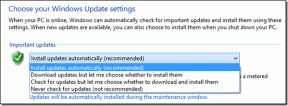Topp 9 sätt att fixa att Google Assistant inte fungerar i Samsung Galaxy-telefoner
Miscellanea / / May 19, 2022
Bixby, Samsungs digitala assistent, kommer förinstallerad för Galaxy-telefoner trots Google Assistants popularitet. Men det kanske inte fungerar som förväntat hela tiden. Om du kämpar för att få det att fungera på din Galaxy-telefon kan lite felsökning hjälpa dig att få Google Assistant att fungera.
Bättre naturlig språkbehandling hjälper också till att göra Google Assistant enklare att använda. Testa dessa nio lösningar för att få Google Assistant att fungera på din Samsung Galaxy-telefon.
1. Lär dig Google Assistant-gester på en Galaxy-telefon
Med Bixby försöker Samsung skapa ett alternativ till Google Assistant, precis som den alternativa Galaxy Store på sina telefoner. Om du har flyttat från en annan Android-enhet och tycker om att använda Google Assistant, måste du lära dig ett par nya gester för att aktivera Google Assistant.

Du måste svepa från det nedre vänstra eller högra hörnet för att starta Google Assistant. Svep dock inte från mitten, du kommer av misstag att starta Samsung Pay-tjänsten. Kolla vår guide till inaktivera Samsung Pay på Galaxy-telefoner.
2. Aktivera "Hey Google"-växeln
För att rensa förvirring mellan "Hey Google" och "Hey Bixby" röstkommandon, har Samsung inaktiverat Google Assistants väckningskommando på Galaxy-telefoner. Så du måste aktivera det från assistentinställningarna. Här är hur.
Steg 1: Starta Google Assistant på din telefon genom att svepa uppåt från det nedre vänstra eller högra hörnet på din Samsung-telefon. Tryck sedan på det nedre vänstra hörnet för att öppna Google Assistant-appen.


Steg 2: Tryck på profilbilden i det övre högra hörnet. När de nya skärmalternativen visas, välj Hey Google & Voice Match under Populära inställningar.
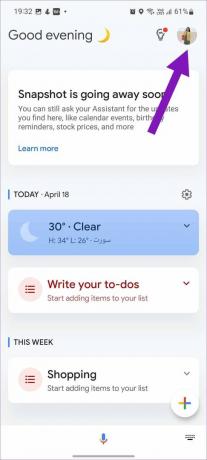

Steg 4: Aktivera Hey Google-växling från följande meny.
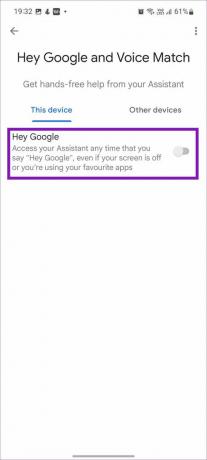
Efter detta kan du tillkalla Google Assistant med väckningsordet "Hey Google" även när skärmen är avstängd.
Du kan också ta bort den nuvarande röstmodellen och lägga till en ny från en tyst miljö för bättre resultat.
Steg 1: När du har aktiverat Hey Google med metoden ovan, visas alternativet Röstmodell. Tryck på den.
Steg 2: Klicka sedan på Radera röstmodell och bekräfta ditt beslut.


Steg 3: Gå tillbaka till Hey Google-menyn och aktivera växlingen igen. Följ instruktionerna på skärmen och träna Google Assistant att känna igen din röst.
3. Aktivera Assistant på låsskärmen
Om du inte kan använda Google Assistant från låsskärm, måste du göra en inställningsjustering från inställningarna. Här är vad du behöver göra.
Steg 1: Öppna Google Assistant-appen på din Galaxy-telefon (se stegen ovan).
Steg 2: Tryck på profilbilden i det övre högra hörnet.
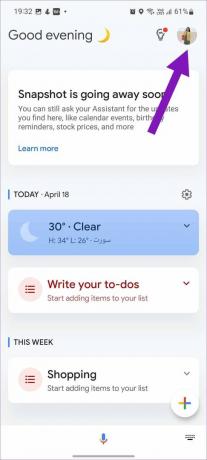
Steg 3: Från populära inställningar väljer du Låsskärm. Aktivera sedan "Assistentsvar på låsskärmen".


4. Ändra assistentspråk
Som standard är Google Assistant inställt på engelska (USA). Du kan dock ändra det till ditt modersmål för bättre igenkänning och resultat. Följ stegen nedan för att ändra språket för Google Assistant på din Galaxy-telefon.
Steg 1: Starta inställningarna för Google Assistant (kontrollera stegen ovan).
Steg 2: Gå till menyn Språk.
Steg 3: Klicka på Lägg till ett språk. Välj sedan önskat språk.


Du kan välja två språk åt gången för Google Assistant. De flesta behåller ett modersmål och ett internationellt språk för Assistant.
5. Aktivera personliga resultat
Google Assistant kan hjälpa dig att skicka meddelanden och e-postmeddelanden till kontakter också. Om du har problem med det måste du aktivera personliga resultat i Google Assistant.
Steg 1: Starta Google Assistant och tryck på den cirkulära profilbilden i det övre högra hörnet.
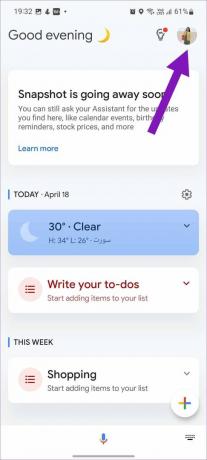
Steg 2: På nästa skärm trycker du på Personliga resultat. Aktivera sedan personliga resultat.
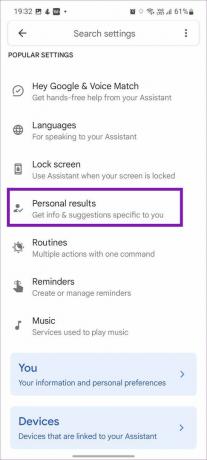
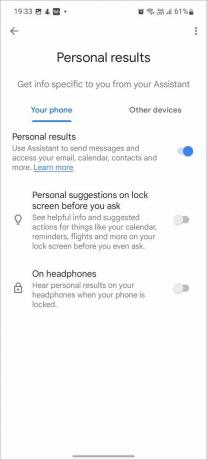
Du kan också aktivera personliga förslag på låsskärmen. Du kan nu se användbar information och föreslagna åtgärder för saker som kalendrar, påminnelser, flyg och mer på din låsskärm innan du ens frågar.
6. Lägg till grundläggande information till Google Assistant
Du kan träna din assistent och berätta några saker om dig själv så att den kan hjälpa dig att få saker gjorda.
Steg 1: Öppna Google Assistant på din telefon och gå till dess inställningar.
Steg 2: Från Alla inställningar väljer du Grundläggande info.


Steg 3: Lägg till smeknamn, födelsedag och telefonnummer och du är klar.
7. Fortsätt konversationer med Google Assistant
Om du vill fortsätta konversationen med Google Assistant och inte vill upprepa "Hey Google" efter varje fråga, måste du aktivera alternativet Fortsatt konversation. Här är hur.
Steg 1: Starta Google Assistant Settings.
Steg 2: Rulla ned till Fortsatt konversation och aktivera växlingen.
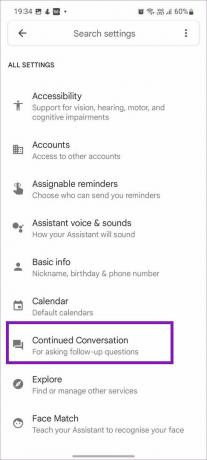

8. Aktivera Google Assistant för andra konton
Använder du flera Google-konton på din Android-telefon? Om Google Assistant inte kan komma åt kontakter eller annan information från ett annat Google-konto måste du aktivera assistenten för andra konton också.
Steg 1: Gå till inställningarna för Google Assistant.
Steg 2: Bläddra till Konton.


Steg 3: Aktivera Assistant för ett annat konto och bekräfta ditt beslut.
9. Aktivera mikrofon på enheten
Som en del av Android 12:s sekretessfunktion kan användare helt inaktivera mikrofonåtkomst på en telefon. Om du har gjort detsamma kan Google Assistant inte höra dig och svara därefter.
Steg 1: Öppna Inställningar på din Samsung-telefon.
Steg 2: Bläddra till Sekretess och aktivera växlingen av mikrofonåtkomst.
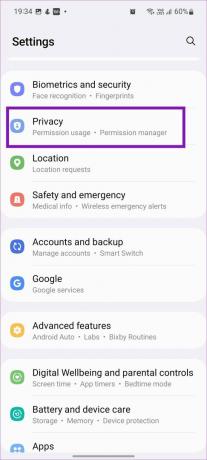

Njut av Google Assistant på Samsung-telefoner
Google Assistant är en fröjd att använda på Android-telefoner. Funktionen fungerar även offline. Men allt är irrelevant när assistenten slutar fungera i första hand. Använd tricken ovan och åtgärda problemet med stil.
Senast uppdaterad den 18 april 2022
Ovanstående artikel kan innehålla affiliate-länkar som hjälper till att stödja Guiding Tech. Det påverkar dock inte vår redaktionella integritet. Innehållet förblir opartiskt och autentiskt.

Skriven av
Parth arbetade tidigare på EOTO.tech och täckte tekniska nyheter. Han frilansar för närvarande på Guiding Tech och skriver om appjämförelser, handledningar, programvarutips och tricks och dyker djupt in i iOS, Android, macOS och Windows-plattformar.