Fixa Windows Update Take Forever i Windows 10
Miscellanea / / May 19, 2022
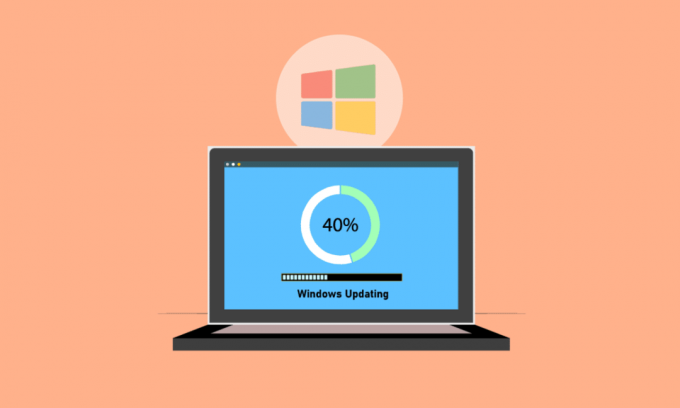
Microsoft publicerar regelbundet uppdateringspaket för att reparera problem och lägga till nya funktioner. Även om uppdateringar kan hjälpa till att förbättra systemets stabilitet och hastighet, kan det vara frustrerande att Windows-uppdateringen tar en evighet. Tiden det tar för en uppdatering att slutföra beror på en mängd olika faktorer, inklusive din maskins ålder och hastigheten på din internetanslutning. Även om vissa användare kanske bara behöver några timmar, kräver många användare mer än 24 timmar, trots att de har en anständig internetanslutning och en avancerad arbetsstation. Även efter 24 timmar kan uppdateringen se ut att vara låst till 90 procent eller 80 procent och du kan se en laddningsskärm i 3-4 timmar utan att göra några framsteg. Fortsätt läsa artikeln för att fixa Windows 10-uppdateringen som tar för lång tid.
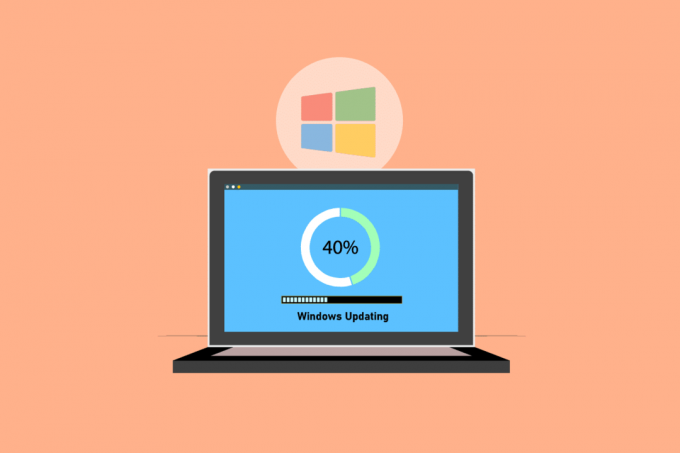
Innehåll
- Så här fixar du Windows Update Take Forever i Windows 10
- Metod 1: Optimera nätverket
- Metod 2: Starta om datorn
- Metod 3: Utför hård omstart
- Metod 4: Schemalägg uppdateringar för perioder med låg trafik
- Metod 5: Utför Clean Boot
- Metod 6: Återställ Windows Update-komponenter
- Metod 7: Kör Windows Update Felsökare
- Metod 8: Inaktivera startappar från tredje part
- Metod 9: Starta om Windows Update Service
- Metod 10: Frigör hårddiskutrymme
- Metod 11: Kör Diskrensning
- Metod 12: Defragmentera och optimera enheter
- Metod 13: Uppdatera enhetsdrivrutiner
- Metod 14: Reparera korrupta filer
- Metod 15: Utför systemåterställning
- Metod 16: Uppdatera BIOS
Så här fixar du Windows Update Take Forever i Windows 10
I den här artikeln har vi diskuterat några metoder för att hjälpa dig fixa att Windows Update tar för evigt Windows 10. Den här guiden hjälper dig att fixa detsamma utan krångel. Så fortsätt läsa!
Notera: Se till att din dator har tillräckligt med utrymme för att installera uppdateringen. Windows Update kan fastna vid en viss procentandel om det inte finns tillräckligt med utrymme på din dator.
Metod 1: Optimera nätverket
A snabbare anslutning är ibland allt som krävs. Uppgradera till en fiberoptisk anslutning eller köp ytterligare kapacitet från din internetleverantör. Använd programvara för bandbreddshantering för att garantera att tillräckligt med nätverksresurser hålls för Windows 10-uppgraderingar snarare än bandbreddsgrisar som Skype eller YouTube.

Metod 2: Starta om datorn
Innan du följer instruktionerna, kom ihåg att denna operation kan gå åt båda hållen. För vissa kunder löste en omstart av Windows Windows Update, men för andra återgick Windows till sitt tidigare tillstånd. Så om uppdateringen har stannat i mer än 20 timmar och verkar ha fastnat, starta om maskinen på egen risk. Du riskerar att förlora alla dina framsteg. Du kan behöva starta om uppdateringen och vänta ytterligare 20+ timmar.
Om du är beredd att ta chansen eller är säker på att uppdateringen har fastnat (dvs. laddningsindikatorn har varit synlig i 4-5 timmar), starta sedan om.
1. tryck på Windows-nyckel.
2. Klicka på Strömikonen.
3. Välj sedan Omstart alternativ.

De installation kommer att fortsätta normalt när maskinen har startats om. Du har inget annat val än att hårdstarta om installationen av Windows Update har avstannat.
Läs också: Åtgärda Windows 10-aktiveringsfel 0x80072ee7
Metod 3: Utför hård omstart
Du kan hårdstarta om du känner att uppdateringen har fastnat och vill prova något nytt. Att försöka med Windows Update igen efter en hård omstart kan hjälpa dig.
Notera: Om du följer procedurerna nedan kommer du att förlora alla dina uppdateringsframsteg. Du måste starta Windows Update-processen igen, vilket kommer att ta många timmar. Så om du är redo att vänta eller är säker på att din Windows Update har fastnat, prova detta.
Stegen för att utföra en hård omstart är följande:
1. Håll nere kraft knappen tills din dator stängs av. Detta kan göras med Windows Update-skärmen (där uppdateringen har fastnat).

2. Håll datorn avstängd för 45 sekunder.
3. Ta bort strömsladd.

4. Ta bort batteri från din bärbara dator också för åtminstone 15 sekunder.
5. tryck på kraft knapp. Vänta på 5 minuter.
6. I händelse av en stationär dator, byt ut batteriet och anslut kraftkälla.
7. Nu, börja din PC.
Du kan stöta på Skärmen Avancerade startalternativ istället för standardinloggningsskärmen efter omstart. De Skärmen Startinställningar kan också förekomma under vissa omständigheter. Om någon av dessa skärmar visas, välj Säkert läge med nätverk och försök att uppdatera Windows igen.
Metod 4: Schemalägg uppdateringar för perioder med låg trafik
Massiva uppdateringar med långa installation varaktigheter är ibland oundvikliga. Det, istället för att installera dem under dagen, gör det efter timmar när dina datorer och affärsnätverk inte används. Följ dessa steg för att schemalägga uppdateringar i Windows 10.
1. tryck på Windows + I-tangenter samtidigt för att öppna Windows-inställningar.
2. Klicka på Uppdatering och säkerhet.

3. Välj sedan Avancerade alternativ.
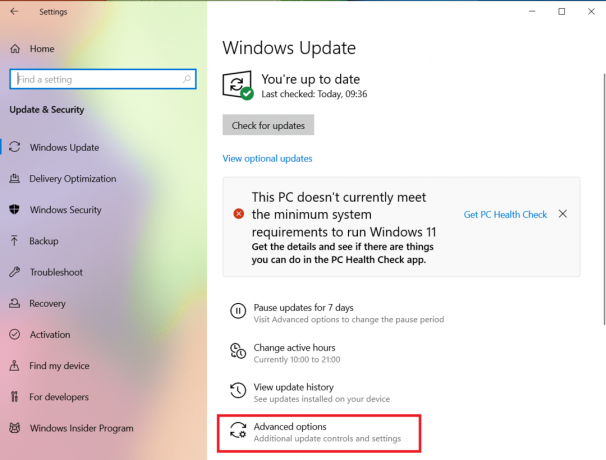
4. Klicka sedan på rullgardinsmenyn i Pausa uppdateringar alternativ.
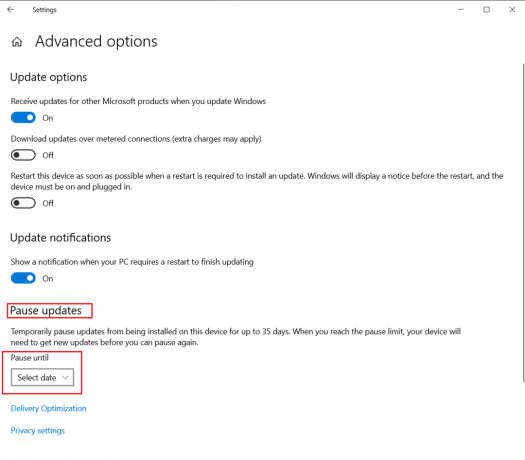
5. Nu, välj datum för att schemalägga uppdateringarna.

Läs också: Åtgärda Windows 10-aktiveringsfel 0x80072ee7
Metod 5: Utför Clean Boot
När du installerar Windows Updates kan en ren start hjälpa dig att förhindra programvaruproblem. Även om det inte fixar Windows 10 Update tar för lång tid problem, eliminerar det potentialen för ett tredjepartsprogram som stör uppdateringen. Läs vår guide på Hur man utför ren start i Windows 10 för att fixa Windows Update som tar för evigt.

Metod 6: Återställ Windows Update-komponenter
Windows 10 Update tar för lång tid problem kan uppstå om Windows Update-komponenter inte fungerar. Om inget annat fungerar, försök att manuellt återställa Windows Update Components och installera om Windows Update. Läs vår guide på Så här återställer du Windows Update-komponenter på Windows 10 att göra så.

Läs också:Så här åtgärdar du fel 0x80070002 Windows 10
Metod 7: Kör Windows Update Felsökare
Uppdateringsfelsökaren är ett inbyggt Windows-program som kan hjälpa dig att lösa typiska nedladdnings- och installationsproblem. Det här programmet kanske kan reparera Windows 10 Update tar för lång tid problem och minska nedladdnings- och installationstider om felaktiga programvarukomponenter skapar Windows Update tar eviga problem. Läs vår guide på Hur man kör Windows Update Felsökare att göra så.

Metod 8: Inaktivera startappar från tredje part
Viss programvara från tredje part kan störa Windows Update-processen och skapa förseningar. Du bör också inaktivera alla tredjepartsprogram som kan orsaka problem innan du startar uppgraderingen.
1. tryck på Ctrl + Shift + Esc-tangenter tillsammans för att lansera Aktivitetshanteraren.
2. Välj Börja alternativ.

3. Högerklicka på tredjepartsapp du vill inaktivera.

4. Klicka på Inaktivera.

Läs också:Åtgärda Windows Update Error 0x80070005
Metod 9: Starta om Windows Update Service
När Windows Update-tjänsten inte fungerar korrekt kan fel uppstå. För att kontrollera om detta hjälper ditt problem, försök att starta om Windows Update-tjänsten:
1. Slå Windows + Rnycklar samtidigt för att öppna Springa dialog ruta.
2. Typ tjänster.msc och tryck på Enter-tangent att starta Tjänster fönster.

3. Omstart Windows uppdatering genom att högerklicka på den och klicka på Omstart.

4. För att testa om problemet är löst, starta om din PC.
Läs också:Åtgärda Active Directory Domain Services är inte tillgänglig för närvarande
Metod 10: Frigör hårddiskutrymme
Windows-uppdateringar kan ta upp mycket utrymme på din hårddisk. Det kan vara svårt att installera Windows-uppdateringar om din dator inte har tillräckligt med ledigt utrymme.
1. tryck på Windows-nyckel och typ Kontrollpanel, klicka sedan på Öppen.

2. Ställ in Visa efter: till Kategori och välj Avinstallera ett program.

3. Avinstallera programvaran du inte använder genom att högerklicka på den och välja Avinstallera.
Notera: Ta bort de program som du inte längre använder. Ta inte bort några program som du inte är bekant med. Det kan vara avgörande för din dators funktion.

Metod 11: Kör Diskrensning
Det mest troliga svaret på ditt problem med att uppdateringen av Windows 10 tar för lång tid är att frigöra hårddiskutrymme. Så här frigör du utrymme på din hårddisk för uppdateringsfilerna:
1. Slå Windows-nyckel och typ Diskrensning, klicka sedan på Öppen.

2. Välj Kör du vill städa.
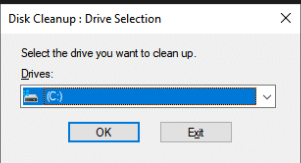
3. För att bli av med vissa filformat, kontrollera lådor. Klicka sedan på Rensa upp systemfiler.

4. Klicka på OK.

Detta kan hjälpa dig att ta bort tillfälliga och oönskade filer från din hårddisk, vilket gör att din dator kan uppdateras snabbare.
Metod 12: Defragmentera och optimera enheter
Windows 10-uppdateringar tar upp mycket utrymme på hårddisken så du måste göra plats på din hårddisk så att de kan installeras snabbare. Detta inkluderar att ta bort föråldrad data och avinstallera föråldrade applikationer. Du bör också defragmentera din hårddisk, vilket är en procedur som ordnar data på din hårddisk så att den kan generera, öppna och spara filer snabbare.
1. tryck på Windows-nyckel och typ Diskrensning, klicka sedan på Öppen.

2. Välj den enhet du vill optimera och klicka på Optimera.

Kontrollera om Windows-uppdateringen som tar för evigt är fixad.
Läs också: Fixa felkod 0x80070490 i Windows 10
Metod 13: Uppdatera enhetsdrivrutiner
Det är viktigt att alltid ha de mest uppdaterade rätt drivrutiner på din dator för att den ska fungera smidigt. Läs vår guide på Hur man uppdaterar enhetsdrivrutiner i Windows 10 att göra så.

Metod 14: Reparera korrupta filer
Om Windows Update tar lång tid att slutföra kan det bero på ett korruptionsfel. I det här fallet kan att köra systemfilsgranskaren hjälpa till att lösa problemet med Windows Update som tar för alltid. Läs vår guide på hur man reparerar systemfiler på Windows 10 PC.
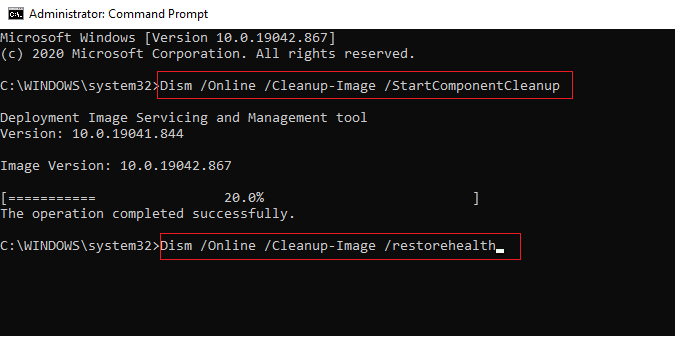
Metod 15: Utför systemåterställning
Systemåterställning har varit viktigt för att lösa Windows-problem i många år. Läs vår guide på Hur man skapar en systemåterställningspunkt i Windows 10 för att fixa Windows Update som tar för evigt.
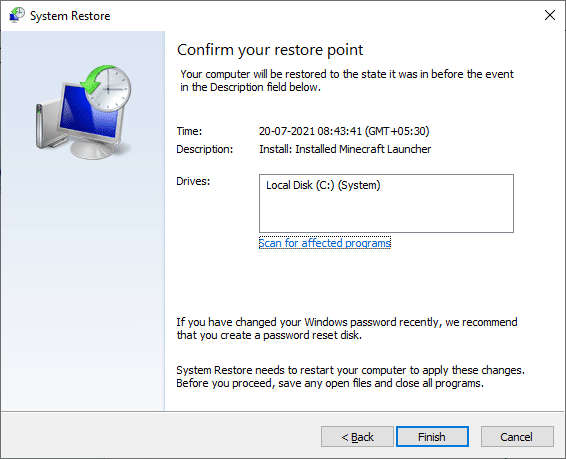
Läs också:Fixa Windows 10 Update Error 0x80072ee7
Metod 16: Uppdatera BIOS
Även om ett föråldrat BIOS inte är den vanligaste källan till att Windows Update tar ett evigt problem, är det genomförbart. Om en eller flera av ändringarna som Windows försöker göra är kopplade till hur Windows interagerar med ditt moderkort eller annan inbyggd hårdvara, kan en BIOS-uppdatering behövas. Läs vår guide på Vad är BIOS och hur man uppdaterar BIOS.

Rekommenderad:
- Så här åtgärdar du zoomfelkod 1001 i Windows 10
- Hur man aktiverar Windows 10 utan nyckel
- Fixa Windows Update-felkod 0x80070017
- Fix-enhet kräver ytterligare installation på Windows 10
Vi hoppas att du tyckte att denna information var användbar och att du kunde lösa problemet med hur du åtgärdar det Windows Update tar evigheter. Låt oss veta vilken strategi som fungerade bäst för dig. Om du har några frågor eller kommentarer, använd formuläret nedan.



