Fixa Netflix Audio Video Osynkroniserat på Windows 10 PC
Miscellanea / / May 19, 2022

Vad sägs om att höra din favoritkaraktär säga "Jag går snabbt" medan han ligger på en soffa? Är det inte störande att ljud och video inte synkroniseras på din favoritplattform, Netflix? Om du stöter på ljudproblem när du tittar på Netflix på Windows 10, oroa dig inte! Vi ger dig en perfekt guide som löser problem med Netflix ljudvideo osynkroniserat på Windows 10 PC. Så fortsätt läsa!

Innehåll
- Så här fixar du Netflix Audio Video osynkroniserat på Windows 10 PC
- Grundläggande felsökningsmetoder.
- Metod 1: Felsök kringutrustning.
- Metod 2: Ändra grundläggande Netflix-inställningar
- Metod 3: Uppdatera Windows.
- Metod 4: Använd Premium VPN
- Metod 5: Uppdatera grafik och ljuddrivrutiner
- Metod 6: Inaktivera AutoPlay-funktionen.
- Metod 7: Inaktivera snabbstart
- Metod 8: Inaktivera exklusivt läge.
- Metod 9: Ändra prestandaalternativ
- Hur man fixar ljudvideo osynkroniserat i Netflix webbversion
- Metod 1: Starta om Google Chrome
- Metod 2: Inaktivera tillägg för annonsblockering
- Metod 3: Inaktivera Netflix Party Extension
- Metod 4: Rensa webbläsarens cache
- Metod 5: Uppdatera Google Chrome
- Metod 6: Inaktivera hårdvaruacceleration (om tillämpligt)
- Metod 7: Kontakta Netflix hjälpcenter.
Så här fixar du Netflix Audio Video osynkroniserat på Windows 10 PC
Innan vi fortsätter, låt oss först förstå de möjliga orsakerna till vilka ljud kanske inte har synkroniserats med videon på någon Netflix-film eller TV-show.
- Felaktig Netflixinställningar: Netflix kan ha konfigurerats med felaktiga inställningar och kanske inte stöds av enheten som HD-strömning eller användande av stereoljud.
- Instabil internetanslutning: Eftersom Netflix är en onlineplattform som kräver en stabil internetanslutning, kan du uppleva ljud osynkroniserat om du använder en instabil internetanslutning.
- Problem med webbläsare: Om du använder en webbläsare för att titta på en Netflix-film eller ett TV-program, kan du uppleva Netflix-ljudet osynkroniserat PC-fel om det finns ett problem eller en problematisk inställning i webbläsaren.
- AutoPlay-funktionen aktiverad: Om AutoPlay-funktionen är aktiverad på din PC, kanske du inte kan se filmen på Netflix utan att ljudet är osynkroniserat.
- Snabbstartsfunktion aktiverad: Om funktionen Snabbstart är aktiverad på din PC, vilket gör att du snabbt kan starta upp i din PC; du kan ha ett fel i synkroniserat ljud på Netflix.
- Standardljud inte konfigurerat: Standardljudet för ljud måste konfigureras på din PC så att du kan titta på program på Netflix utan några avbrott och fel på ljudet osynkroniserat.
- Problem med prestandainställning: Prestandainställningen på din PC måste ställas in för att tillåta Windows att bestämma funktionerna för att åtgärda problemet med ljudet osynkroniserat på din PC.
Följ metoderna nedan för att fixa Netflix ljudvideo osynkroniserat PC-problem på Netflix-appen eller webbversionen.
Grundläggande felsökningsmetoder
1. Starta om datorn: Du kan prova att starta om din streamingenhet, som Windows 10, som visas.

2. Kontrollera internethastighet: Öppna Speedtest hemsida på din standardwebbläsare på din PC och klicka på GÅ alternativet för att kontrollera hastigheten på internetanslutningen. Om hastigheten är minimal kan du prova att ändra dataplanen för din internetanslutning eller gå vidare till andra metoder.
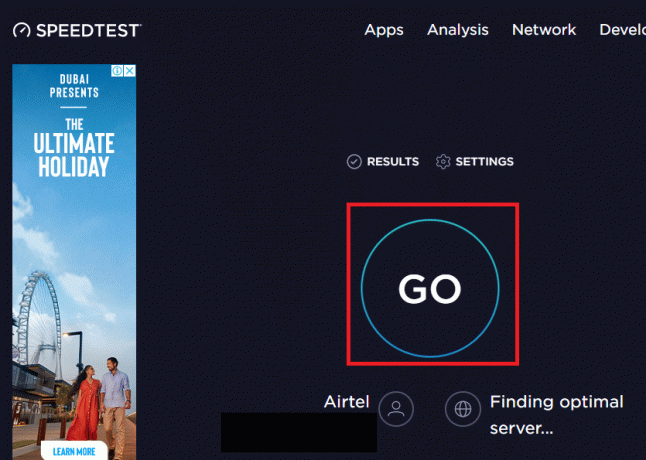
3. Prova en annan nätverksanslutning: Om du använder ett instabilt Wi-Fi som din Internetanslutningstjänst kan du försöka byta till en Ethernet-kabel istället. Du kan ansluta till en starkare internetanslutning eller slå på mobildata på din smartphone för att lösa felet.

Läs också:Åtgärda Netflix felkod UI3012
Metod 1: Felsök kringutrustning
Problemet med Netflix-ljud osynkroniserat fel kan ha uppstått om kringutrustningen inte är korrekt ansluten till strömningsenheterna när du använder plattformen. Metoderna som förklaras nedan hjälper dig att fixa problemen med ljudutgångsenheterna som är anslutna till dina streamingenheter.
- Anslut dina hörlurar: Om du använder de inbyggda högtalarna på din PC kanske du inte kan få ljudutgången synkroniserad med videon. För att lösa detta problem, prova att koppla in hörlurar till din PC och prova att streama programmet på Netflix med dina hörlurar.
- Anslut högtalare till mottagaren på rätt sätt: Om du använder några extra högtalare som en kringutrustning från din strömningsenhet och Om du ansluter till en port med en kabel måste du se till att högtalaren är korrekt ansluten till enhet. Prova att koppla ur högtalaren och koppla in den igen till enheten eller försök att ansluta högtalaren till en annan port på enheten.
- Återanslut Bluetooth-högtalare: Om du använder en Bluetooth-högtalare för att ta emot ljudet måste du se till att Bluetooth högtalaren är inom räckhåll och nära streamingenheten.
- Anslut HDMI eller optiska kontakter på rätt sätt: HDMI eller optiska kablar kanske inte är korrekt anslutna till din streamingenhet och ljudet på Netflix-filmen kanske inte är synkroniserat med videon som visas.
- Omvänd HDMI eller optisk kabel: Du kan prova att vända HDMI-kabeln du har anslutit mellan två enheter genom att ändra ändarna på båda enheterna.

Metod 2: Ändra grundläggande Netflix-inställningar
Du kan använda de grundläggande metoderna som beskrivs nedan för att lösa Netflix ljudvideo osynkroniserat PC-problem på själva plattformen.
1. Se film i normal hastighet: Om du tittar på en film eller ett TV-program med en annan hastighet än den normala hastigheten, till exempel 2x, måste du ställa in hastigheten på Normal för att åtgärda problemet.
1. Öppna Netflix app och Spela en film.

2. Klicka på UppspelningHastighet alternativ.
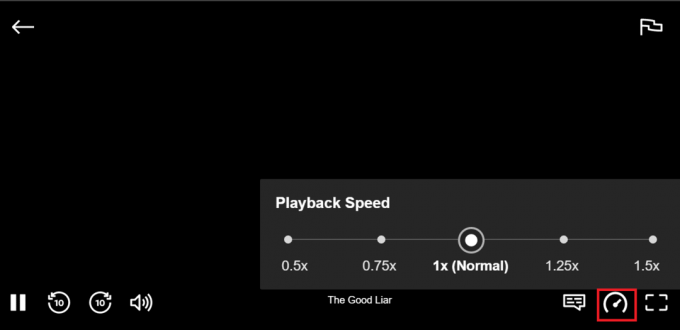
3. Välj alternativet 1x (normalt) för att ställa in normal hastighet på filmen.
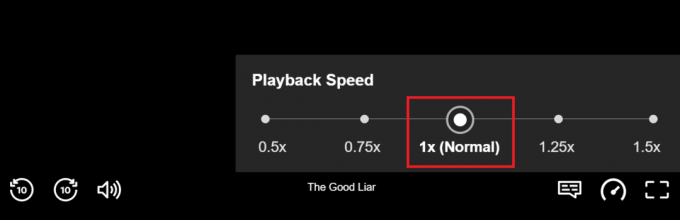
2. Kontrollera andra funktioner: Om ljudet inte är synkroniserat med filmen måste du kontrollera om andra funktioner som paus, framåt, bakåt eller spela upp fungerar effektivt på din film. Genom att spola tillbaka eller vidarebefordra filmen till några sekunder kanske du kan åtgärda synkroniseringsproblemet.
1. Starta Netflix app och spela upp filmen.
2. Klicka på framåt, bakåt, eller spela knapparna på skärmen för att kontrollera om funktionerna är effektiva.
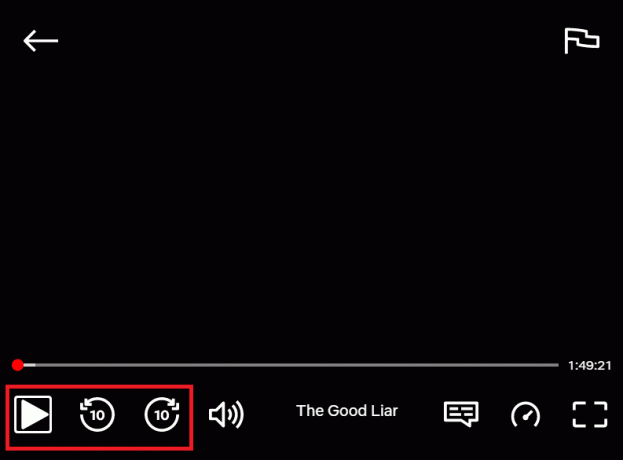
3. Inaktivera HD-streaming och ändra till en lägre upplösning: Om du tittar på filmen i HD-bildkvalitet kan du uppleva en fördröjning i ljudet eftersom det kräver mer data; Du kan prova att inaktivera HD-streaming på filmen för att åtgärda problemet. Du kan prova att ändra upplösningen på filmen eller TV-programmet du tittar på på Netflix för att åtgärda problemet genom att ändra det till en lägre upplösning.
1. Öppna Netflix appen flyttar du markören över din Profiloch välj konto i Profil och mer meny.
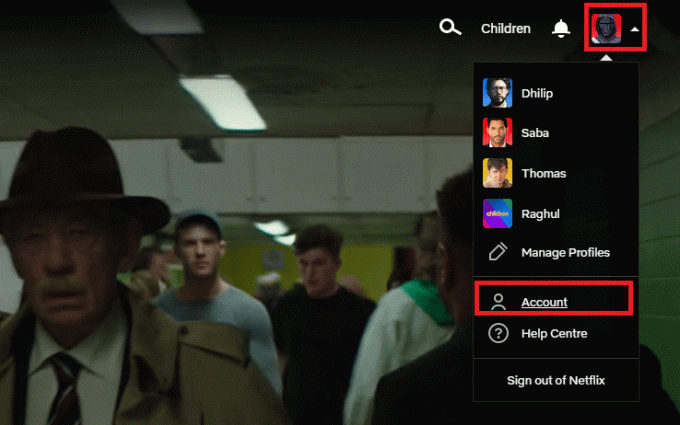
2. Flytta till Profil och föräldrakontroll avsnitt och välj din Profil i listan.

3. Öppna Uppspelningsinställningar och välj Förändra alternativ i listan.
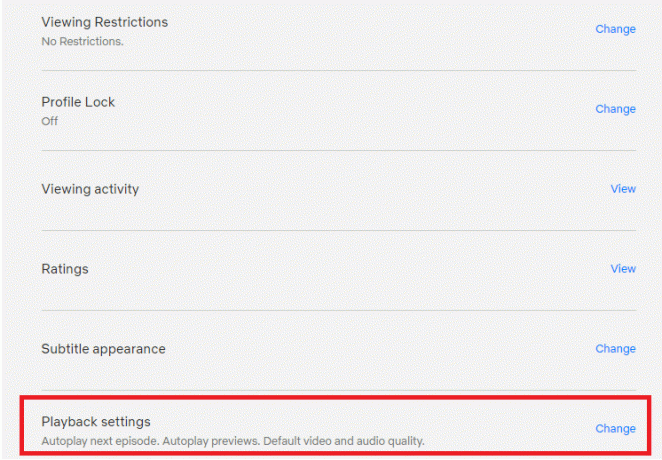
4. I den Dataanvändning per skärm sektion, välj alternativet Medium i listan och klicka på Spara knappen för att spara ändringarna.

5. Stäng sidan och starta om Netflix på din enhet för att se om problemet är åtgärdat.
4. Ändra ljud från engelska till engelska 5.1: Om du har valt ljudet som engelska, försök att välja det som engelska 5.1 och vice versa för att lösa synkroniseringsproblemet.
1. Öppna Netflix app och spela vilken engelsk film som helst på plattformen på din streamingenhet.

2. Ändra språk från engelska i Audio sektion.
Läs också:Hur man ändrar lösenord på Netflix
Metod 3: Uppdatera Windows
Om du använder ett föråldrat Windows på din PC kanske du inte kan använda Netflix på din PC och kan ha problem med ljudfördröjningen. För att lösa problemet måste du uppdatera Windows på din PC och sedan kan du titta på filmer på Netflix utan problem.

Metod 4: Använd Premium VPN
Om du använder ett gratis VPN för att titta på innehåll som är begränsat i ditt land, kan det finnas några problem med ljudet i det här fallet. Du måste använda en premium VPN som t.ex NordVPN för att fixa Netflix ljudvideo osynkroniserat PC-problem.
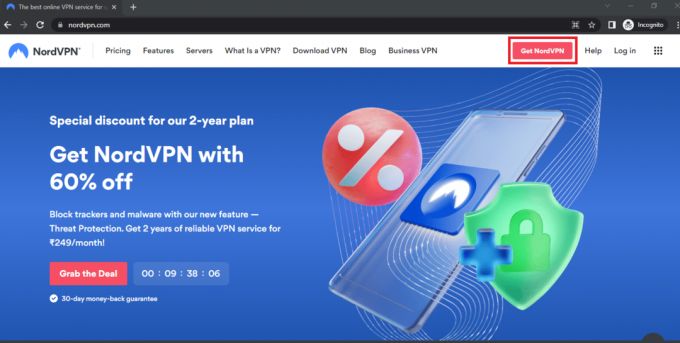
Läs också:Hur man streamar Netflix i HD eller Ultra HD
Metod 5: Uppdatera grafik och ljuddrivrutiner
Eftersom Netflix är en plattform som har så mycket visuellt innehåll, kan det hända att en föråldrad grafikdrivrutin inte hjälper dig att titta på filmen utan problem. Du behöver uppdatera grafikdrivrutinen på din dator för att åtgärda det här problemet och titta på innehåll utan synkroniseringsfel. Ljuddrivrutinen för standardljudutgångsenheten måste uppdateras för att kunna ge bra ljudutgång. Du kan använda länken här för att uppdatera ljuddrivrutinen på din PC.

Metod 6: Inaktivera AutoPlay-funktionen
Du måste inaktivera AutoPlay-funktionen i Maskinvara och ljud för att fixa ljudsynkroniseringsfelet. Du kan använda länken i det här avsnittet för att inaktivera AutoPlay-funktionen.
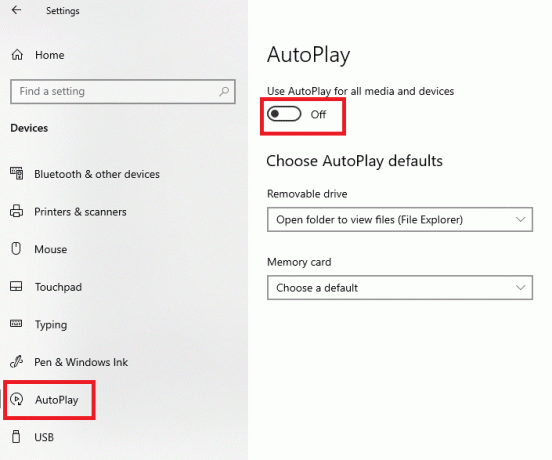
Läs också:Hur man använder Netflix Party för att titta på filmer med vänner
Metod 7: Inaktivera snabbstart
Om inställningen Snabbstart är aktiverad på din PC kanske du inte kan se filmen utan ljudavbrott. För att åtgärda problemet måste du inaktivera alternativet Snabbstart på din PC.
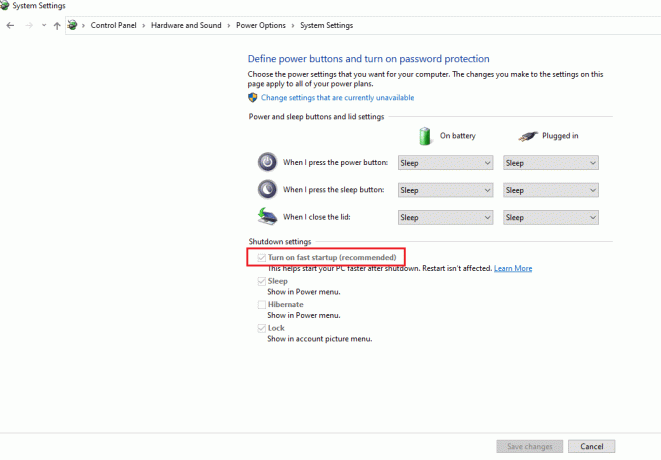
Metod 8: Inaktivera exklusivt läge
Om du inte kan åtgärda problemen med ljudenheten kan du försöka ändra standardformatet för ljudutgångsenheten med hjälp av den angivna länken. Dessutom kan du avmarkera alternativet Tillåt appar att ta exklusiv kontroll över den här enheten i avsnittet Exklusivt läge, klicka på knapparna Tillämpa, och sedan vidare OK för att spara ändringarna.
Notera: Det här alternativet låter dig ge tillstånd till applikationerna att ta kontroll över den här ljudenheten.
1. Högerklicka på Högtalare ikonen i det nedre högra hörnet av skärmen och välj Ljud alternativ.

2. Byt sedan till Uppspelning flik
3. Välj sedan ljudenheten (t.ex. Högtalare) och klicka på Egenskaper knapp.

4. Byt till Avancerad fliken och avmarkera Tillåt appar att ta exklusiv kontroll över den här enheten.

Läs också:Så här åtgärdar du Netflix felkod M7111-1101
Metod 9: Ändra prestandaalternativ
Med den här metoden kan du tillåta Windows att göra ändringar i din dators visuella och prestanda. Detta kommer att åtgärda alla fel på din dator och du måste kunna fixa ljudsynkroniseringsproblemet på Netflix.
1. Slå Windows-nyckel, typ seavancerade systeminställningar, och klicka på Öppen.
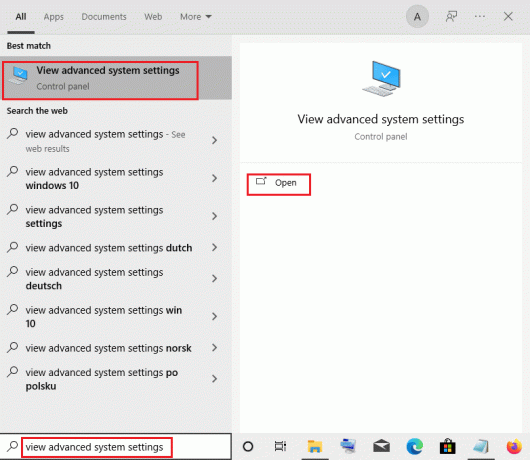
2. I den Systemegenskaper, Klicka på Avancerad fliken och klicka på Inställningar… knappen i Prestanda sektion.
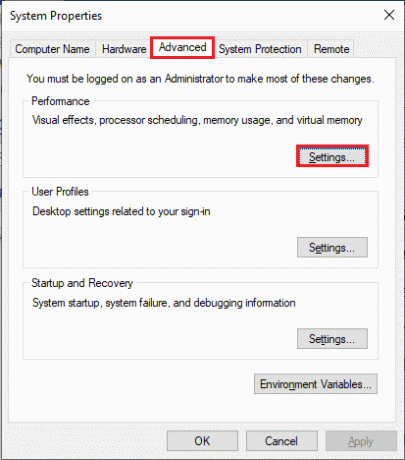
3. Klicka sedan på Visuella effekter fliken och välj alternativet Låt Windows välja det som är bäst för min dator.
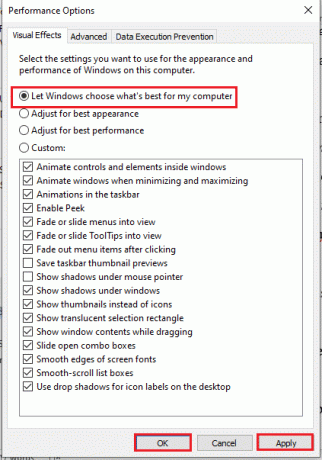
4. Klicka på Tillämpa knappen och sedan på OK för att spara ändringarna på din PC.
Hur man fixar ljudvideo osynkroniserat i Netflix webbversion
Avsnittet kommer att tillhandahålla metoder för att lösa problemet med Netflix-ljud osynkroniserat i webbläsaren på din PC. Metoderna som förklaras i det här avsnittet tar Google Chrome som standardwebbläsare som kan skilja sig åt på din PC.
Metod 1: Starta om Google Chrome
Om problemet är med webbläsaren kan du prova att starta om webbläsaren på din dator för att åtgärda problemet.
1. tryck på Ctrl + Shift + Esc-tangenter tillsammans för att öppna Aktivitetshanteraren.
2. I fönstret Aktivitetshanteraren väljer du Google Chrome i Appar avsnitt i Processer fliken och klicka på Avsluta uppgift knappen för att stänga Google Chrome-appen.
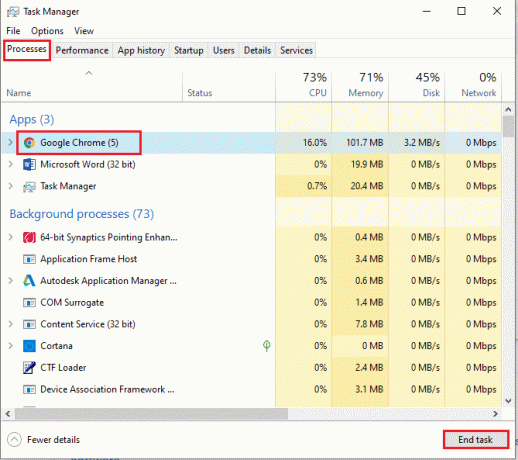
3. Sök efter Google Chrome i sökfältet och klicka på appresultatet för att starta Google Chrome appen och öppna sedan Netflix sida.

Läs också:Hur du ändrar Netflix-videokvalitet på din dator
Metod 2: Inaktivera tillägg för annonsblockering
Om du använder några annonsblock på Google Chrome måste du inaktivera dem för att fixa Netflix-ljudvideo osynkroniserat i Windows 10-problem.
1. Starta Google Chrome webbläsare från Windows-sökning.
2. Klicka på tre vertikala prickar i det övre högra hörnet av webbsidan, flytta markören över Fler verktyg, och välj alternativet Tillägg i den intilliggande menyn.
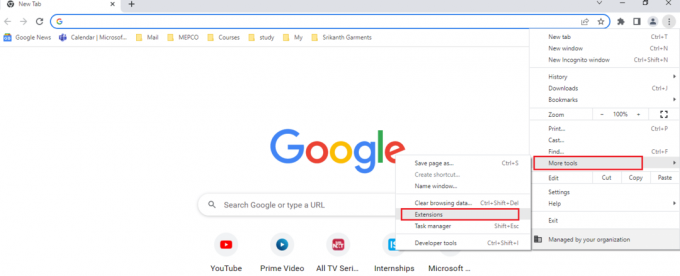
3. På Tillägg sida, stäng av annonsblockerarna för att inaktivera alla annonsblockstillägg på sidan.
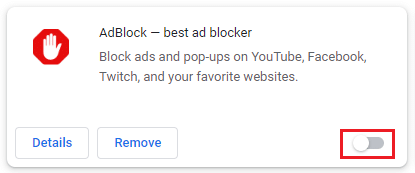
Metod 3: Inaktivera Netflix Party Extension
Om du använder något tredjepartstillägg för att använda Netflix Party på Google Chrome måste du inaktivera det för att fixa Netflix-ljudvideo osynkroniserat i Windows 10-problem.
1. Öppna Google Chrome webbläsare.
2. Klicka på tre vertikala prickar i det övre högra hörnet av webbsidan, flytta markören över Fler verktyg, och välj alternativet Tillägg i den intilliggande menyn.
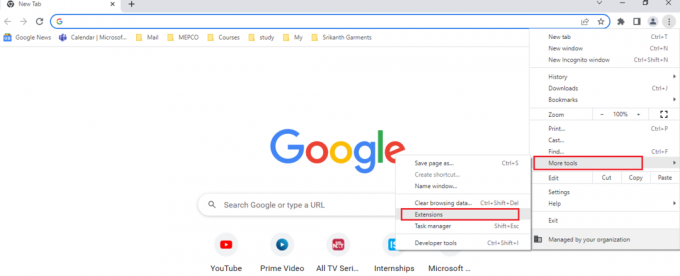
3. På sidan Tillägg, växla av de Netflix Party är nu Teleparty förlängning för att inaktivera den på sidan.
Metod 4: Rensa webbläsarens cache
Cachefiler hjälper dig att ladda de ofta besökta webbplatserna snabbare; de kan dock sakta ner hastigheten och synkroniseringsproblemet kan ha uppstått. Läs artikeln som länkas till rensa cachefilerna på Google Chrome för att åtgärda problemet.
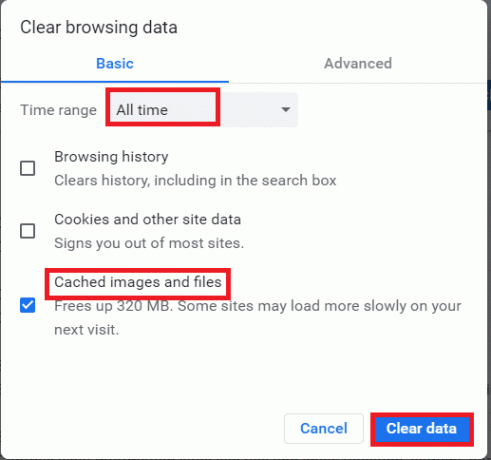
Läs också: Hur man skärmdelar Netflix på Discord
Metod 5: Uppdatera Google Chrome
Om du använder en föråldrad version av Google Chrome-appen kanske du inte kan använda Netflix utan ljudfördröjning. Du måste uppdatera Google Chrome-appen för att lösa Netflix-ljudvideo osynkroniserat på Windows 10-problem.
1. Starta Google Chrome webbläsare.
2. Klicka på tre vertikala prickar i det övre högra hörnet av Google Chrome och klicka på alternativet inställningar i listan som visas.
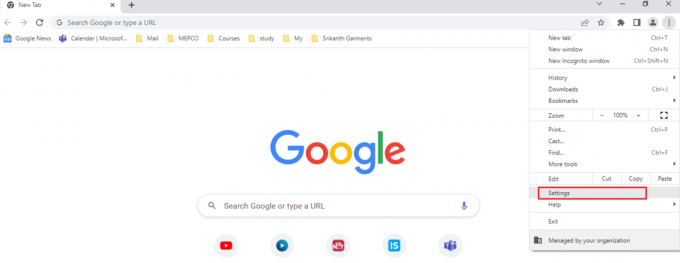
3. Klicka på Om Chrome fliken till vänster i fönstret och du kan se Aktuellt meddelande på fönstret.
Notera: Om det finns en tillgänglig uppdatering uppdateras webbläsaren automatiskt och ber dig att starta om den efter uppdateringen.
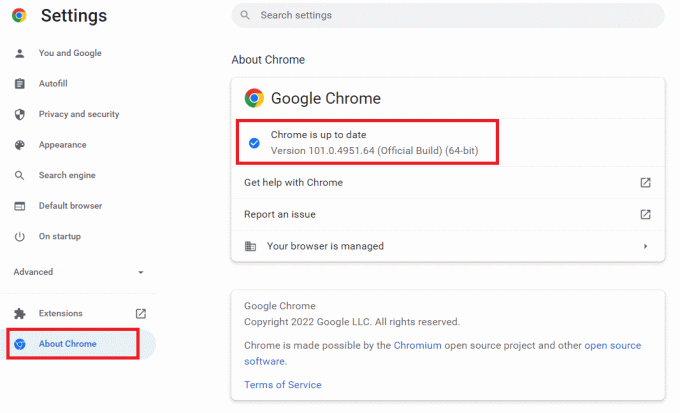
Metod 6: Inaktivera hårdvaruacceleration (om tillämpligt)
Maskinvaruaccelerationsfunktionen tilldelar visuell och textåtergivning till GPU: n; du kan prova att inaktivera funktionen på Google Chrome för att åtgärda problemet.
1. Öppen Google Chrome webbläsare.
2. Klicka på tre vertikala prickar i det övre högra hörnet av Google Chrome och klicka på alternativet inställningar i listan som visas.
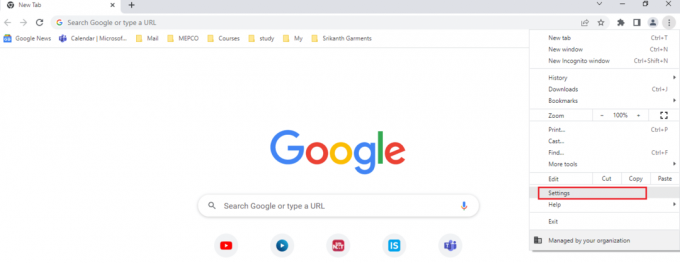
3. Expandera Avancerad menyn och klicka på Systemet fliken i den vänstra rutan i fönstret; och stäng av Använd hårdvaruacceleration om det är möjligt inställningen och klicka sedan på Starta om knappen för att avsluta processen.
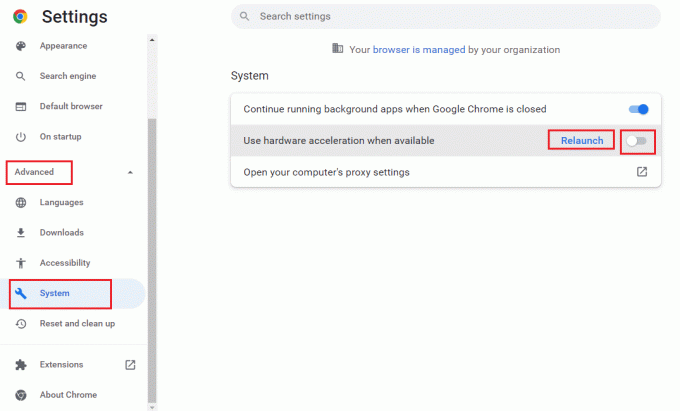
Läs också:Hur man tittar på Impractical Jokers på Netflix
Metod 7: Kontakta Netflix hjälpcenter
Om du kan titta på någon annan film utan synkroniseringsproblem kan problemet bero på den speciella filmen du tittar på. Försök att rapportera den specifika filmen eller TV-serien med synkroniseringsproblemet till Netflix genom att följa stegen nedan.
1. Starta Google Chrome webbläsare.
2. Öppen Netflix, Klicka på Profiloch välj Hjälpcenter.
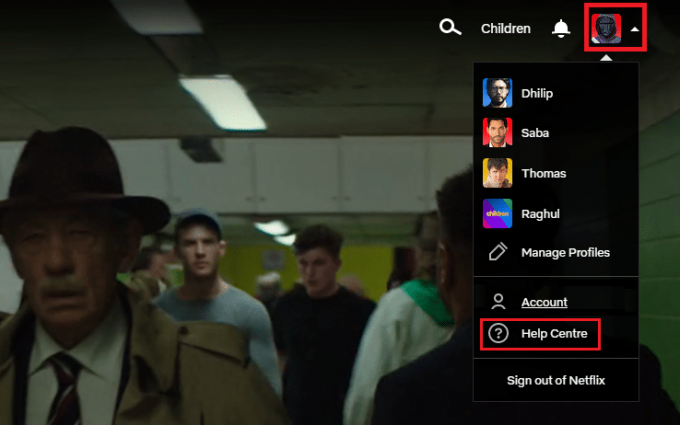
3. Du kan söka efter ditt problem på Netflix hjälpcenter sida.

Rekommenderad:
- Fixa Windows Update Take Forever i Windows 10
- Åtgärda Netflix Audio Out of Sync på TV: n
- Fixa Netflix ljud och bild ur synk på Android
- Åtgärda YouTube-bild i bild som inte fungerar
Artikeln har förklarat hur man fixar Netflix ljudvideo osynkroniserad på Windows 10 PC. Om du har tyckt att den här artikeln är användbar, vänligen lämna dina förslag och feedback i kommentarsektionen nedan.



