Åtgärda NVIDIA Kontrollpanel som saknas i Windows 10
Miscellanea / / May 19, 2022

Oavsett om det är för en ivrig spelare eller en normal datoranvändare, har NVIDIA-grafikkortet alltid en speciell plats. Denna GPU-applikation utvecklades och lanserades av NVIDIA Corporation, en ledande tillverkare av tekniska produkter i världen. I allmänhet läggs en NVIDIA GPU till ditt system för att uppleva hög prestanda och kraftfull grafik. Här låter NVIDIA Control Panel-appen dig styra och komma åt inställningarna, egenskaperna och funktionen för grafikkortet. Men vad händer när du inte kan öppna eller ens hitta NVIDIAs kontrollpanelsapp i det blå? Det gör dig orolig. Kavla upp ärmarna alla som kämpar med detta problem! Den här artikeln hjälper dig att åtgärda NVIDIA-kontrollpanelen som saknar Windows 10-problem. Så fortsätt läsa för att fixa NVIDIA-kontrollpanelens skärminställningar som saknas.

Innehåll
- Så här åtgärdar du NVIDIA-kontrollpanelen som saknas i Windows 10
- Metod 1: Återställ Windows Update
- Metod 2: Visa NVIDIAs kontrollpanel
- Metod 3: Starta om NVIDIA Services
- Metod 4: Uppdatera NVIDIA Graphics Driver
- Metod 5: Öppna NVIDIA Kontrollpanel manuellt
- Metod 6: Överklocka inte GPU
- Metod 7: Ändra kompatibilitetsinställningar
- Metod 8: Installera om NVIDIA Graphics Driver
- Proffstips: Hur man installerar NVIDIA Control Panel App
Så här åtgärdar du NVIDIA-kontrollpanelen som saknas i Windows 10
Olika orsaker kan anges till att NVIDIA Control Panel-appen saknas i Windows 10. Men observera att dessa orsaker inte är den direkta orsaken till problemet, vilket innebär att endast de möjliga resultaten eller scenarierna som ledde till problemet sammanställs.
- Förekomst av föråldrade, skadade eller inkompatibla drivrutiner orsakar fel på ditt grafikkort.
- Den senaste Windows 10-uppdateringen kanske inte är kompatibel med NVIDIA-drivrutinen. Därför måste du återställa den till den tidigare versionen.
- När filerna skadas i NVIDIA Control Panel-applikationen blir de korrupta.
- Andra vanliga buggar och fel kan orsaka problem med just detta problem.
Innan du fortsätter, se till att kontrollera om du har ett NVIDIA-chip installerat på din dator. Implementera stegen nedan för att kontrollera närvaron av NVIDIA Control Panel Windows 10-appen via aktivitetshanteraren.
1. tryck på Ctrl + Shift + Esc-tangenter tillsammans för att öppna Aktivitetshanteraren.
2. På Aktivitetshanteraren fönster, växla till Prestanda flik och välj GPU 0 eller GPU 1 på den vänstra rutan.
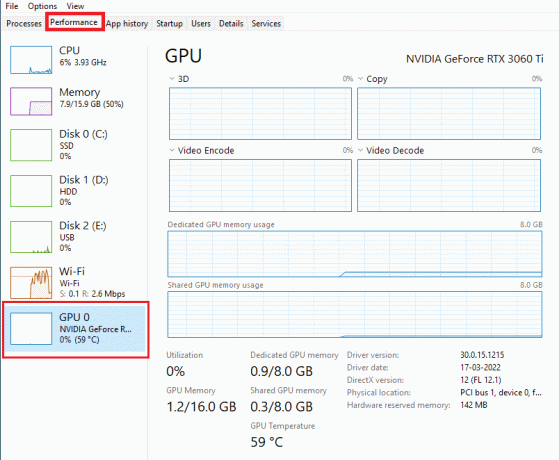
3. På den högra rutan av GPU, se grafikkortets modellnamn finns i det övre högra hörnet av sidan. Om det startar med NVIDIA bör NVIDIA-kontrollpanelen vara tillgänglig på din dator.
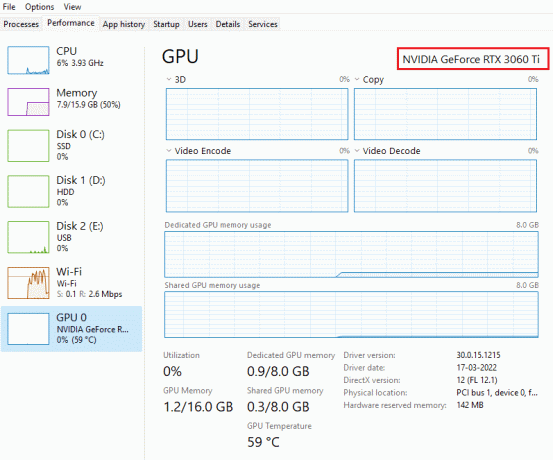
Efter kontrollen, om NVIDIA-drivrutinen pryder dig med sin närvaro och bara NVIDIA-kontrollpanelen saknas, kan du följa felsökningsmetoderna nedan för att åtgärda problemet.
Metod 1: Återställ Windows Update
Ögat för att uppdatera ditt Windows 10-operativsystem är en uppskattande insats. Men ibland är det möjligt att din grafikdrivrutin kanske inte är kompatibel med den senaste versionen eller uppgraderade versionen av Windows. Återställ alltså din senaste Windows-uppdatering från ditt system för att lösa NVIDIA-kontrollpanelen som saknar Windows 10-problem.
1. tryck på Windows + I-tangenter att avfyra inställningar.
2. Välj Uppdatering och säkerhet.

3. Välj Återhämtning från den vänstra rutan.
4. Klicka på Komma igång knapp.

5. Följ instruktioner på skärmen och din Windows kommer att återgå till den tidigare versionen.
Metod 2: Visa NVIDIAs kontrollpanel
Om du omedvetet gömmer NVIDIA-kontrollpanelen försvinner den ibland. Sällan är det också möjligt att din Windows 10 eller en tredjepartsapplikation döljer ikonen. Därför kan det se ut som att det saknas. Utför stegen nedan och visa NVIDIA-kontrollpanelen.
1. Tryck Windows-nyckel, typ kontrollpanel och klicka på Öppen.

2. Här, ställ in Visa efter som Stora ikoner, välj sedan NVIDIA kontrollpanel från listan över föremål.
3. Välj Skrivbord menyn finns överst.
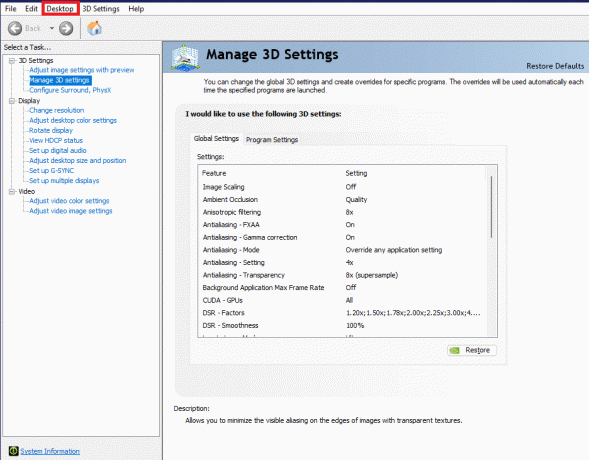
4. Se till under skrivbordsmenyn Lägg till skrivbordskontextmeny och Visa ikon för meddelandefält alternativen är aktiverade. Om inte, markera det.
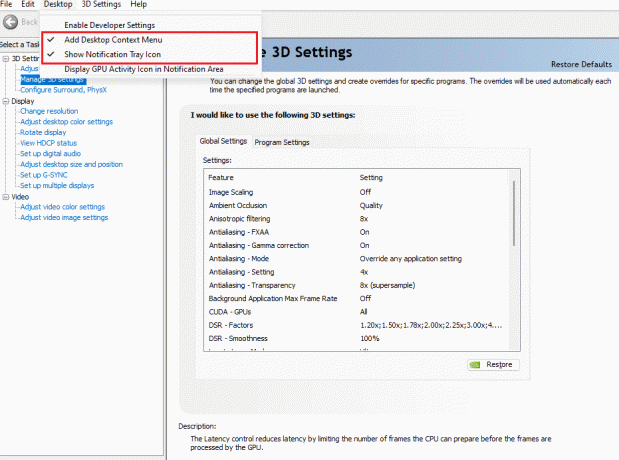
5. Slutligen, stäng thoch NVIDIA Kontrollpanel programmet och försök öppna det via skrivbordet eller systemfältet.
Läs också:Fixa att NVIDIA-kontrollpanelen inte öppnas
Metod 3: Starta om NVIDIA Services
Olika tjänster körs konstant i bakgrunden för att få andra appar att fungera smidigt. Starta därför om alla NIVIDIA-relaterade tjänster så att dess kontrollpanel visas igen. Så här gör du det och löser det saknade problemet med NVIDIA-kontrollpanelens skärminställningar.
1. tryck på Windows + Rnycklar tillsammans för att lansera Springa dialog ruta.

2. Typ tjänster.msc och tryck Enter-tangent att öppna Tjänster fönster.

3. På Tjänster windows, leta reda på tjänster som börjar med namnet NVIDIA. Högerklicka på varje sådan tjänst och välj Omstart från snabbmenyn.

4. Om tjänsten inte körs högerklickar du på den igen och klickar på Start.

5. Upprepa steg 3 och 4 för att även starta om följande tjänster:
- NVIDIA LocalSystem Container
- NVIDIA NetworkService Container
- NVIDIA Telemetri Container
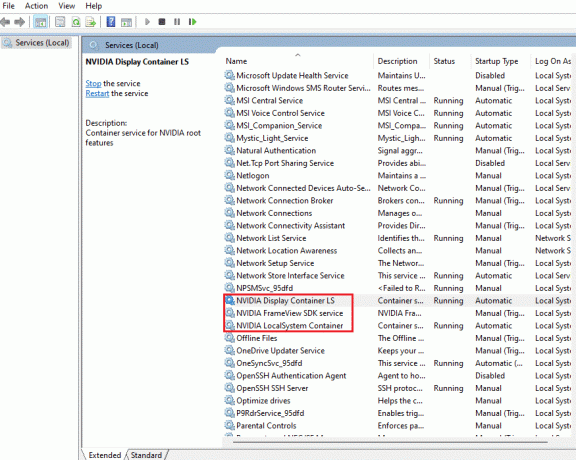
Kontrollera om den här metoden tar tillbaka NVIDIA Control Panel-appen. Om inte, tappa inte hoppet ännu. Prova nästa lösning för att åtgärda NVIDIA-kontrollpanelens saknade Windows 10-problem.
Metod 4: Uppdatera NVIDIA Graphics Driver
Den grafiska drivrutinen är en viktig funktion i alla onlinespel eller datorer i sig. GPU-tillverkarna släpper ofta uppdateringar och funktioner. Dessutom för att undvika alla typer av tekniska problem som flimrande skärm, felaktig skärmfunktion, skärm på/av, och så vidare är det nödvändigt att uppdatera grafikdrivrutinen eftersom de är ansvariga för effektiviteten och prestanda dator. Så uppdatera grafikdrivrutinen och se om den här uppdateringen fungerar. Läs vår guide på 4 sätt att uppdatera grafikdrivrutiner i Windows 10.
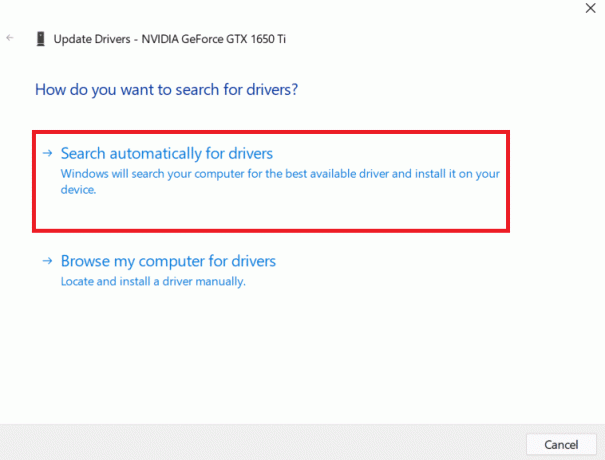
Läs också:Hur man inaktiverar eller avinstallerar NVIDIA GeForce Experience
Metod 5: Öppna NVIDIA Kontrollpanel manuellt
Du kan tvinga NVIDIA-kontrollpanelen att visas genom att starta den manuellt. För att göra det, följ stegen nedan.
1. tryck på Windows + Enycklar samtidigt för att starta Utforskaren.
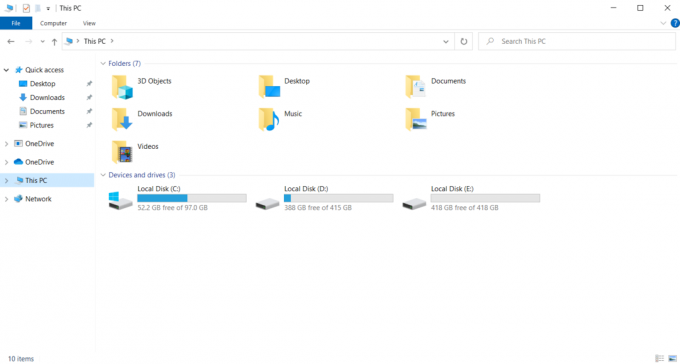
2. Navigera till följande plats väg.
C:\Program Files\NVIDIA Corporation
Notera: Platsen kan variera beroende på din installation.

3. Dubbelklicka och öppna Kontrollpanelklient mapp. Leta upp och högerklicka på nvcplui.exe fil. Välj sedan Kör som administratör från snabbmenyn.
Kontrollera om NVIDIA-kontrollpanelen som saknar Windows 10 hittas igen.
Metod 6: Överklocka inte GPU
Överklockning av GPU tar bort begränsningen för grafikkortet och gör det möjligt för det att utföra över säkerhetsgränsen. Därför kan denna process ibland orsaka ett fel. Därför är det nödvändigt att inte passera gränsen. Detta beror på att begränsningen framöver kan stoppa ditt grafikkorts funktion. Och denna överklockade GPU kan vara orsaken bakom den saknade NVIDIA-kontrollpanelen. Även om den direkta orsaken inte hittas, avslöjade många användare att en minskning av GPU-överklockningen gjorde att NVIDIA Control Panel blev synlig igen.
Läs också:Vad är NVIDIA Virtual Audio Device Wave Extensible?
Metod 7: Ändra kompatibilitetsinställningar
Om felet upprepas ofta även efter att ha åtgärdat det, gav NVIDIA Support oss en permanent lösning. Följ stegen nedan för att ändra kompatibilitetsinställningar och åtgärda NVIDIA-kontrollpanelens skärminställningar som saknas.
1. tryck på Windows + Enycklar tillsammans för att öppna Utforskaren.
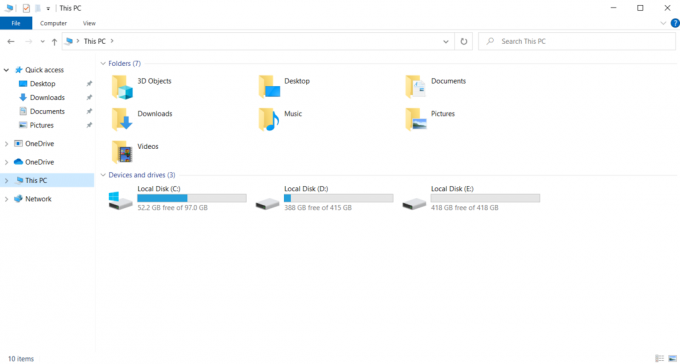
2. Navigera till följande plats.
C:\Program Files\NVIDIA Corporation\Display. NvContainer

3. På Visa. NvContainer mapp, leta reda på filen Visa. NvContainer. Högerklicka på den och välj Kopiera från snabbmenyn.
4. Tryck Windows + Rnycklar tillsammans för att lansera Springa dialog ruta.

5. Typ skal: uppstart och slå Enter-tangent att starta Börja mapp.

6. Tryck på i mappen Ctrl+ Vnycklar samtidigt för att klistra in den kopierade mappen.
7. Högerklicka sedan på det kopierade Visa. NvContainer mapp och välj Egenskaper från snabbmenyn.
8. På Egenskaper fönster, gå till Kompatibilitet flik. Kolla nu Kör det här programmet som administratör låda under inställningar sektion. Välj Tillämpa och klicka sedan OK för att spara de gjorda ändringarna.

Kontrollera om NVIDIA-kontrollpanelens skärminställningar som saknas i din Windows 10 är fixade.
Metod 8: Installera om NVIDIA Graphics Driver
Ingen av ovanstående lösningar fungerade? Oroa dig inte. Du har en sista metod att träna. Det är för att försöka installera om NVIDIA Control Panel-programmet. Så här avinstallerar du och installerar om programmet.
1. Slå Windows-nyckel, typ Enhetshanteraren, och klicka på Öppen.
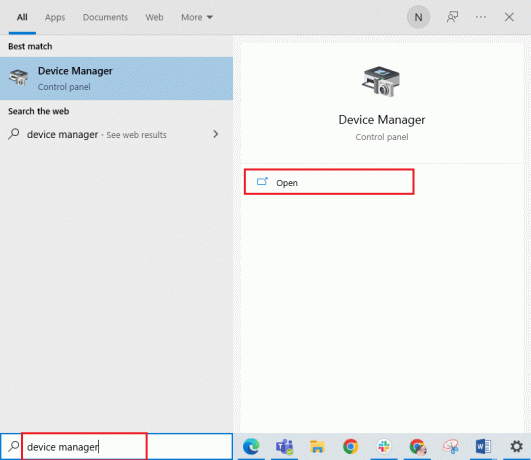
2. Dubbelklicka på Grafikkort för att utöka drivrutinen.

3. Här, högerklicka på NVIDIA grafik drivrutin eller adapter och välj Avinstalleraenhet i snabbmenyn.

4. Följ instruktionerna på skärmen för att avinstallera drivrutinen och starta om datorn.
5. Gå till NVIDIAsida för nedladdning av drivrutiner och fyll på NVIDIA-adaptermodelldetaljer och välj Sök.
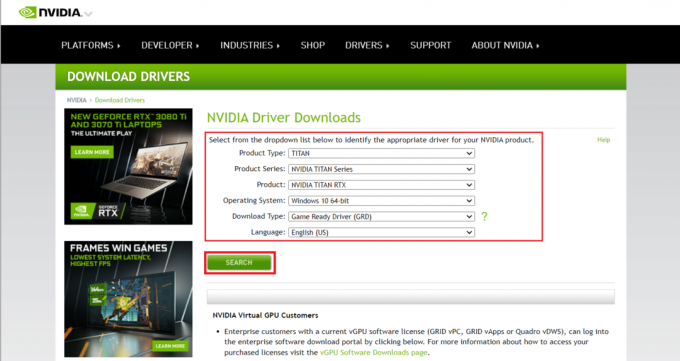
6. Klicka på den nya sidan Ladda ner för att ladda ner installationsguiden.
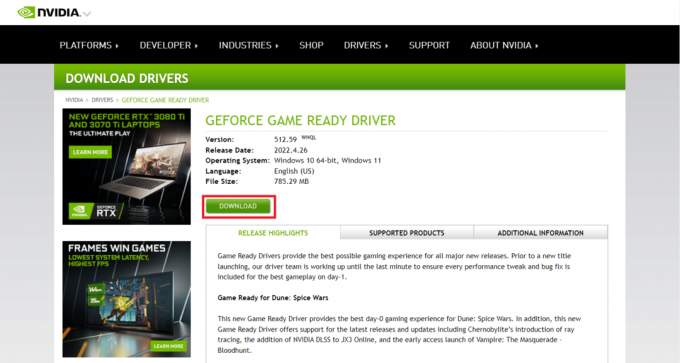
7. När du har laddat ned, kör installationsfil och installera drivrutinen på ditt system.
8. Till sist, starta om din dator och se om du kan hitta NVIDIA Control Panel på skrivbordet eller i systemfältet.
Läs också:Hur man inaktiverar eller avinstallerar NVIDIA GeForce Experience
Proffstips: Hur man installerar NVIDIA Control Panel App
För att installera NVIDIA Control App från Microsoft Store, implementera stegen nedan:
1. Gå till NVIDIA kontrollpanelMicrosoft butikssida.
Notera: Se till att alla systemkrav är uppfyllda.
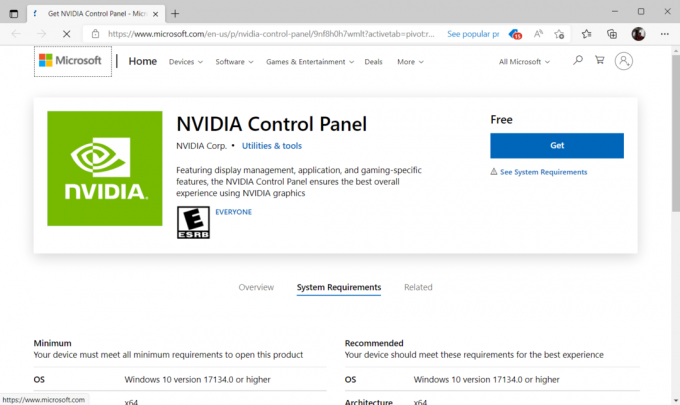
2. Välj Skaffa sig knappen för att installera programmet.

Kontrollera om NVIDIA-kontrollpanelen saknar Windows 10-problemet fortfarande existerar.
Rekommenderad:
- Hur man berättar om din telefon är avlyssnad
- Fixa NVIDIA Container High CPU Usage på Windows 10
- Hur man åtgärdar WOW-fel #134 dödligt tillstånd
- Åtgärda steam_api64.dll saknas i Windows 10
Vi hoppas att den här guiden var till hjälp och att du kunde fixa NVIDIA kontrollpanel saknas i Windows 10. Låt oss veta vilken metod som fungerade bäst. Kontakta oss gärna för frågor eller förslag via kommentarsektionen nedan. Låt oss också veta vad du vill lära dig härnäst.



