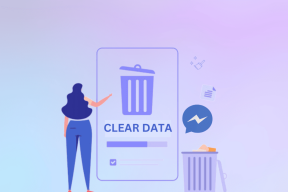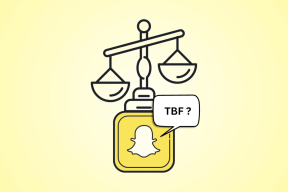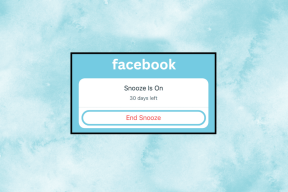Hur man ställer in en animerad bakgrund på Windows 10
Miscellanea / / May 21, 2022

Vad sägs om att ha en katt som flyger i Windows-bakgrunden medan du inte använder apparna? Om du har frågor som hur man ställer in en animerad bakgrund på Windows 10, hur man ställer in flytt Bakgrund på Windows Desktop, eller hur du ställer in levande bakgrundsbilder som skrivbordsbakgrund, kan du använda artikeln. Läs artikeln för att hitta den mest lämpliga appen för att ställa in livebakgrunden.

Innehåll
- Hur man ställer in en animerad bakgrund på Windows 10
- Metod 1: Använd VLC Media Player-appen
- Metod 2: Använd applikationer från tredje part
- 1. BioniX Wallpaper Changer
- 2. Live Wallpapers för skrivbordet
- 3. Livlig bakgrund
- 4. WinDynamicDesktop
- 5. PUSH Video Bakgrund
- 6. Regnmätare
- 7. Tapetmotor
- 8. RegnWallpaper
- 9. Stardock DeskScapes 11
- 10. Plauster
Hur man ställer in en animerad bakgrund på Windows 10
Du kan ställa in animerade levande tapeter på Windows 10 med de olika apparna. Nedan har vi visat de möjliga metoderna för att ställa in rörlig bakgrund på Windows Desktop
Metod 1: Använd VLC Media Player-appen
VLC Media Player är en videospelare-app och denna populära app är ett svar på frågan om hur man ställer in en animerad bakgrundsbild på Windows 10. Det rekommenderas att använda vilken video som helst av längre varaktighet som en film för att ställa in den som bakgrund med den här appen. Att ställa in en levande bakgrund med VLC Media Player liknar att använda appen i bakgrunden med den enda skillnaden är att du kan se filmen i helskärmsläge och arbeta med någon annan programvara. Stegen som krävs för att ställa in filmfilen som skrivbordsbakgrund förklaras nedan.
1. tryck på Windows + E-tangenter samtidigt för att starta Utforskaren och bläddra efter filmfilen på din PC.
2. Välj filmfilen och högerklicka på den och för sedan muspekaren till Öppna med alternativ och välj VLC mediaspelare.
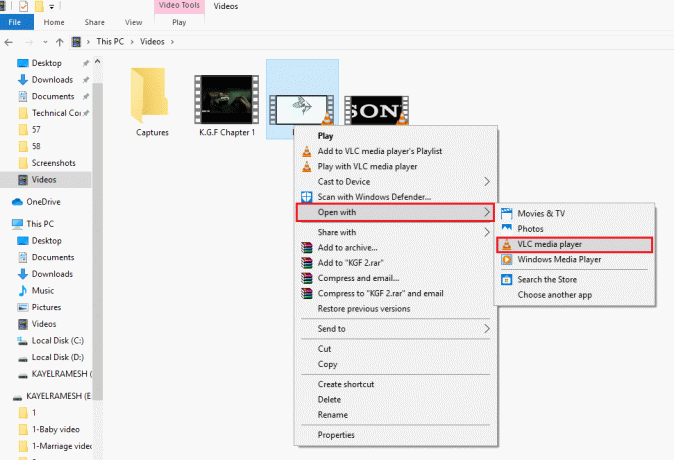
3. Klicka på menyn längst upp Video fliken och välj Använd som bakgrund alternativet för att ställa in filmen som livebakgrund.
Notera: Du kan alternativt högerklicka på videofilen, flytta markören över Video fliken i listan och välj alternativet Använd som bakgrund i den intilliggande menyn.

4. Du kan nu se videofilen som valts som livebakgrund i bakgrunden enligt det bildförhållande du har valt.
Notera: Om du vill ändra filmens bildförhållande, tryck på En tangent på VLC Media Player-appen.
Fördelar med VLC Media Player
Fördelarna med att använda VLC Media Player för att ställa in levande bakgrundsbilder listas nedan i det här avsnittet.
- Appen är säker och fri att använda för att ställa in en tapet eftersom den är förinstallerad på de flesta datorer och processen att ställa in tapeten är enkel.
- Du kan använda appen för att ställa in vilken filmfil som helst och se den i helskärmsläge utan problem.
Begränsningar för VLC Media Player
Även om VLC Media Player är en effektiv app för att ställa in bakgrunden, har den några begränsningar som beskrivs nedan.
- Du måste ha VLC Media Player springer i bakgrunden för att ställa in filmen som bakgrund.
- Bakgrundsprocesserna som körs för appen kan sakta ner din dator och ge några eftersläpningar.
- Appen låter dig inte titta på videorna slinga och du måste ställa in en videofil som bakgrund varje gång på nytt.
Läs också:Hur man ändrar tema, låsskärm och bakgrund i Windows 10
Metod 2: Använd applikationer från tredje part
Metoden beskriver tredjepartsapplikationer som kan installeras på din Windows 10-dator för att använda animerade videor som skrivbordsbakgrunder. Som en förutsättning måste du ha en GIF-bild genom att använda någon av de kostnadsfria onlinetjänsterna som Giphy. Att använda tredjepartsprogram för att ställa in en animerad bakgrundsbild på din PC kan ha följande begränsningar.
- Om du använder apparna på en bärbar dator utan att strömmen är inkopplad, kan appen tömma batteriet på din bärbara dator, så att använda apparna på en dator kommer att kringgå batterianvändningsbegränsningarna.
- Appen kan kräva ytterligare krav på din CPU som högre RAM-lagring, bättre grafikkort, etc.
1. BioniX Wallpaper Changer
Bionix Wallpaper Changer är ett perfekt svar på frågan om hur man ställer in en animerad tapet på Windows 10.
Steg I: Ställ in BioniX Wallpaper Changer
Metoden för att ställa in BioniX-appen och använda den för att ställa in en animerad GIF som bakgrund förklaras här.
1. Öppna den officiella webbplatsen för BioniX Wallpaper Changer i Google Chrome-appen.
2. Klicka på Ladda ner knappen på BioniX hemsida.
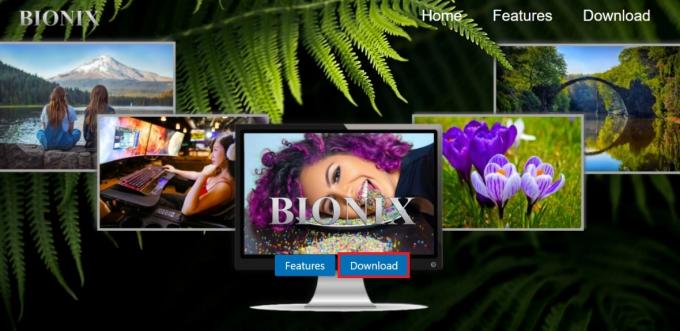
3. Klicka sedan på den nedladdade filen och följ instruktioner på skärmen för att installera programvaran.

4. Kör programmet BioniX Wallpaper Changer och välj grundläggande layout alternativ på skärmen.
Notera: Den grundläggande layoutvyn ger dig ett enkelt användargränssnitt för att arbeta med appen än den mer detaljerade vyn.
Steg II: Ställ in bakgrundsbild
Processen att ställa in en levande tapet med hjälp av BioniX Bakgrundsväxlare diskuteras nedan.
1. Navigera till Spellistor fliken i appen och klicka på rensa spellistan knappen på skärmen.
Notera: Det här alternativet låter dig rensa alla spellistor som du har sparat i appen. Du kan undvika detta steg om du vill använda GIF-filerna för framtida referens.
2. När fliken Spellistor har rensats, dra och släpp den valda GIF-filen från platsen eller bläddra för det på skärmen.
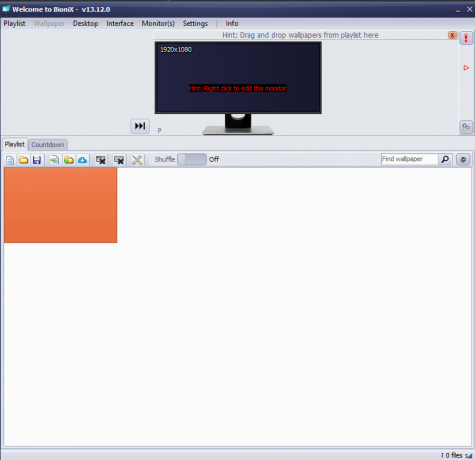
3. När den nödvändiga GIF-filen är tillgänglig på fliken Spellistor, dubbelklicka på filen, och den kommer att ställas in som den animerade bakgrunden på din PC.
Fördelar med BioniX Wallpaper Changer App
Fördelarna med att använda BioniX Wallpaper Changer-appen listas nedan som:
- BioniX Wallpaper Changer är en fri och praktisk app som gör komplicerade processer enklare i gränssnittet.
- En anmärkningsvärd egenskap hos denna app är att den stöder flera bildskärmar, kan du använda den här appen för att ha samma GIF som den animerade bakgrunden på alla skrivbord.
Begränsningar för BioniX Wallpaper Changer App
Begränsningarna för BioniX Wallpaper Changer-appen listas nedan som:
- En nackdel med att använda den här appen är att den är det inte kompatibel med de äldre versionerna av Windows.
- För att använda appen måste du köra appen på känga vilket orsakar en fördröjning i starttid på din PC.
- Även om appen stöder flera bildskärmar, appen saktar ner alla grundläggande processer på din PC.
- Appen kommer sakta ner användningshastigheten om du har installerat tung grafikprogramvara på din PC.
- Appen kräver att du har en bra CPU, en snabb SSD eller hårddisk och ett RAM-minne med mer lagringsutrymme för att fungera effektivt.
Läs också:Förhindra användare från att ändra skrivbordsbakgrund i Windows 10
2. Live Wallpapers för skrivbordet
Desktop Live Wallpapers är en app som släpps av Microsoft och är fri för att använda appen. Appen är ett svar på frågan om hur man ställer in en animerad bakgrundsbild på Windows 10 om du letar efter en app som är säker och betrodd. Du kan också ställa in rörlig bakgrund på Windows Desktop.
Steg I: Konfigurera Live Wallpapers för skrivbordet
Installationen av appen Desktop Live Wallpapers är enkel och du kan installera den antingen från Microsoft Store på din PC eller med hjälp av den officiella Microsoft-webbplatsen.
1. Öppna den officiella Microsoft-webbsidan för Desktop Live Wallpaper app i Google Chrome-appen.
2. Klicka på Hämta appen i butik knappen på sidan för att hämta appen.

3. Klicka på Installera för att installera den köpta appen på din PC.
4. Kör den körbara filen och följ instruktionerna på skärmen för att installera appen på din dator.
Steg II: Ställ in bakgrundsbild
Metoden för att använda Desktop Live Wallpapers-appen beskrivs nedan enligt följande.
1. Starta Live Wallpapers för skrivbordet app med hjälp av sökfältet och klicka på appresultatet.
2. Klicka på Hem fliken i det övre vänstra hörnet av appen och klicka på Bläddra i mapp knappen längst ner till vänster på sidan för att bläddra efter den nedladdade livebakgrunden.
3. Bläddra efter mappen i fönstret, välj mappen på platsen och klicka på OK knappen för att välja filen.
Notera: Du måste välja mappen där du har sparat videofilerna och inte välja den enskilda videofilen.
4. Om du vill lägga till nya videofiler i bakgrunden, flytta dem till mappen och klicka på uppdatera knappen längst ned till höger på sidan.
Fördelar med Desktop Live Wallpaper App
Fördelarna med att använda appen Desktop Live Wallpaper för att ställa in en animerad eller levande bakgrundsbild förklaras i det här avsnittet.
- Appen kommer att stödja dig att ha levande bakgrundsbilder på upp till tre flera skrivbord på din PC.
- Den levande tapeten kommer bara att spelas upp när du inte använder det specifika skrivbordet, vilket gör att du kan spara batterikraft och förstärker CPU-livslängd.
Begränsningar för Desktop Live Wallpaper App
Begränsningarna för att använda Desktop Live Wallpaper-appen för att ställa in rörliga bilder som skrivbordsbakgrund diskuteras nedan.
- Den kostnadsfria versionen av appen stöder endast videofiler av WMV eller formatet Windows Media Viewer. Du kan behöva använda en online-resurs för att konvertera videofilen till WMV-format för att använda filen i gratisversionen.
- Du måste köpa Proffs programvara för att ställa in videofiler av annat format än WMV som skrivbordsunderlägg.
3. Livlig bakgrund
The Lively Wallpaper är en app och är en Windows Store-appen med öppen källkod för att ställa in animerade bakgrundsbilder på Windows 10 PC.
Steg I: Installera Lively Wallpaper
För att installera Lively Wallpaper-appen måste du ha ett Microsoft-konto och du kan installera det från Microsoft Store.
1. Öppna den officiella webbplatsen för Livlig bakgrundsapp på Google Chrome-appen och klicka på Hämta appen i butik knapp.

2. Klicka på Installera knappen i nästa fönster och följ instruktionerna i guiden för att installera appen.
Steg II: Ställ in bakgrundsbild
Svaret på frågan om hur man ställer in en animerad bakgrundsbild på Windows 10 beskrivs nedan.
1. Sök efter Livlig bakgrund i sökfältet och klicka på appresultatet för att starta appen.
2. Klicka på + knappen till vänster i appen och klicka på Bläddra knappen på bakgrundsskärmen.
Notera: Du kan alternativt ange URL-adressen till YouTube-videon för att importera videon.
3. Bläddra i videofilen i fönstret, välj den och klicka på Öppen knappen för att välja filen.
Steg III: Anpassa bakgrundsbild
1. På Bibliotek popup-fönster, ange titeln på bakgrunden och klicka på OK knapp.
2. Klicka på Bibliotek knappen på sidofältet, Högerklicka på tapeten och välj alternativet Anpassa tapeter.
Notera: Du kan justera inställningarna som bakgrundens ljusstyrka i fönstret.
3. Klicka på inställningar knappen, navigera till Prestanda och ändra inställningarna i fönstret som Paus.
Fördelar med Lively Wallpaper App
Fördelarna med att använda Lively Wallpaper är följande:
- Du kan importera videorna från webben eller filerna som sparats lokalt på din PC.
- Appen ger möjlighet att anpassa tapeterna och ändra inställningarna.
Läs också:Hur man ändrar bakgrundsbild på Windows 11
4. WinDynamicDesktop
WinDynamicDesktop är en gratis app som låter dig ställa in animerade bakgrundsbilder från Microsoft Store. Följ de givna stegen för att ställa in rörlig bakgrund på Windows-skrivbordet.
Steg I: Installera WinDynamic Desktop
Svaret på frågan om hur man ställer in en animerad bakgrundsbild på Windows 10 diskuteras nedan.
1. Öppna WinDynamicDesktop webbplats på Google Chrome-appen och klicka på Hämta appen i butik knapp.

2. Installera appen genom att följa instruktionerna på skärmen och välja ett tema i listan.
3. Välj Använd Windows platstjänst för att bestämma tider i fönstret Konfigurera schema.
Fördelar med WinDynamicDesktop App
Fördelarna diskuteras nedan:
- Du kan ställa in temat efter tid på dagen och anpassa det med hjälp av redigeraren.
- Du kan importera och redigera videorna på din dator med appen.
5. PUSH Video Bakgrund
Om du letar efter svaret på hur du ställer in en animerad bakgrundsbild på Windows 10 från andra källor, kan PUSH Video Wallpaper vara lämplig för dig. Följ de givna stegen för att ställa in rörlig bakgrund på Windows-skrivbordet.
Steg I: Ställ in PUSH Video Wallpaper
Processen att ställa in och använda PUSH Video Wallpaper-appen är mycket enkel och lätt som beskrivs nedan.
1. Navigera till PUSH Video Wallpaper app officiella webbplats.
2. Klicka på Ladda ner knappen på startsidan för att ladda ner appen på din PC.

3. Springa det .exe fil och följ instruktionerna i installationsguiden för att installera appen på din PC.

4. Starta PUSH Video Bakgrund app på din PC genom att söka efter den i sökfältet och klicka på appresultatet.
Steg II: Ställ in sparad videofil som livebakgrund
Metoden för att ställa in en videofil som sparats lokalt på din PC som livebakgrund förklaras här.
1. Klicka på Lägg till eller den + knappen i det nedre högra hörnet av appen för att lägga till videofilen i appen.

2. I nästa fönster, bläddra och leta upp videofilen och klicka på filen för att lägga till den i spellistan.
3. Välj videofilen i spellistan för att ställa in den som livebakgrund på din PC.
Steg III: Ställ in YouTube-video som bakgrund
Metoden för att ställa in en YouTube-video som livebakgrund med appen diskuteras nedan.
1. Klicka på Lägg till länk knappen längst ned till höger på appens startsida.
Notera: Knappen Lägg till länk visas med ett plus över länken och är tillgänglig bredvid knappen Lägg till till vänster.
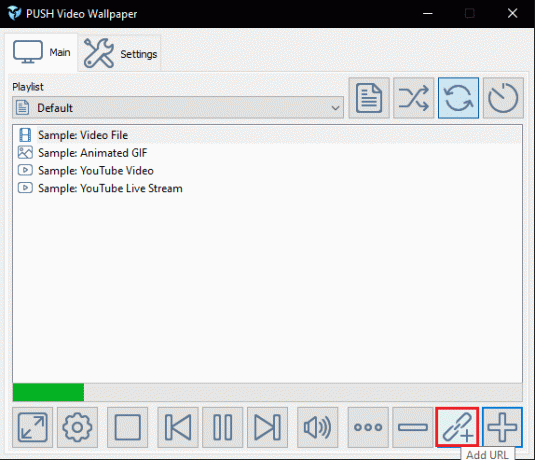
2. Kopiera URL till YouTube-videon från adressfältet i Google Chrome-appen med hjälp av Ctrl+Cnycklar samtidigt.
3. Klistra in webbadressen till videon i fältet som är tillgängligt i nästa fönster genom att trycka på tangenterna Ctrl + Vnycklar samtidigt och klicka på OK knappen för att ställa in den som bakgrund.

Du kan använda andra funktioner på den valda videofilen i appen, du kan använda knapparna på den övre högra delen av appens hemsida.
Notera: Knapparna är tillgängliga bredvid rullgardinsmenyn Spellista på appens startsida.
- De Beställa knappen låter dig spela alla filer i spellistan i ordningsföljd;
- De Blanda knappen låter dig spela upp videor på ett blandat sätt;
- De Slinga knappen används för att skapa en loop för en viss video på skrivbordet; och,
- De Intervall knappen ger det anpassade alternativet för att ställa in ett visst tidsintervall för en specifik videofil.
Fördelar med PUSH Video Wallpaper App
Fördelarna med att använda appen PUSH Video Wallpaper för att ställa in en rörlig bild som bakgrundsbild beskrivs nedan.
- Den anmärkningsvärda egenskapen hos denna app är mångsidighet av källor, för att spela upp videofilen, den erbjuder. Appen låter dig spela upp videor från din PC eller använda källor på nätet som YouTube.
- Appen stöder också Windows Vista Ultimate Dreamscene videobakgrunder och det är lätt att hitta gratissamlingarna online.
Läs också:Hur man ställer in Rainmeter Dual Monitor Skins på Windows 10
6. Regnmätare
Om du letar efter en fri och mest använda applikationen måste det vara Rainmeter-appen. Appen låter dig ha enkla animerade bakgrundsbilder som klockor, och den här appen är lämplig för ett grundläggande gränssnitt.
Steg I: Installera Rainmeter Skins
Metoden för att ställa in en animerad bakgrundsbild på din dator med hjälp av Rainmeter-appen kräver att du har ett skal laddat ner i förväg.
1. Öppna VisualSkins hemsida i Google Chrome-appen på din PC.
Notera: VisualSkins-webbplatsen är webbplatsen som används för att ladda ner Skins, du kan använda vilken som helst av webbplatserna för att ladda ner huden.
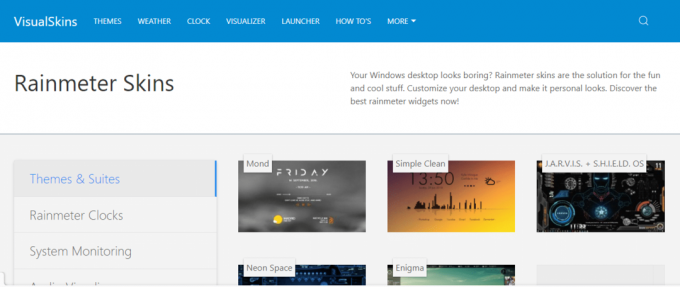
2. Klicka på något av skalet på webbplatsen och klicka på LADDA NER knappen för att ladda ner skalet till din PC.
3. tryck på Windows + E-tangenter tillsammans för att öppna Utforskaren på din PC och bläddra efter huden på Nedladdningar mapp.
4. Dubbelklicka på .rmskin fil för att installera skalet på din PC.
5. Välj alternativet Använd inkluderad layout och klicka på Installera för att installera skalet på din PC.
Steg II: Byt skinn
Processen för hur man ställer in en animerad bakgrundsbild på Windows 10 är mycket enkel med den här appen.
1. Öppna den officiella webbplatsen för Regnmätare app i Google Chrome-appen på din PC.
2. Klicka på Ladda ner knappen för att ladda ner appen till datorn.

3. Kör den körbara filen och följ instruktionerna på skärmen i installationsguiden för att installera appen på din PC.
4. Välj Ladda inkluderade skinn alternativ i appen och dubbelklicka på huden för att installera den på din PC.
Fördelar med Rainmeter App
Fördelen med att använda Rainmeter-appen är att du kan enkelt installera skinnen på din PC. Installationsprocessen är enkel och du kan ändra skinnen närsomhelst.
7. Tapetmotor
Wallpaper Engine-appen är en betalas app och har funktioner som låter dig ha en bra UI och anpassning funktioner. Du kan ställa in rörlig bakgrund på Windows Desktop genom att följa stegen nedan.
Steg I: Installera Steam
Wallpaper Engine är en betalapp tillgänglig på Steam. Så följ stegen nedan för att installera Steam-appen innan du försöker använda Wallpaper Engine.
1. Öppna officiella webbplats för Steam-appen på din standardwebbläsare och klicka på Installera Steam knappen i det övre högra hörnet på startsidan.

2. Klicka på INSTALLERA Steam knappen på nästa sida för att ladda ner Steam-appen på din PC.

3. Klicka på den nedladdade SteamSetup.exe fil i det nedre vänstra hörnet av sidan för att starta Steam-appen på din PC.

4. Klicka på Nästa knappen i Steam Setup-fönstret för att starta installationen av din Steam-app på din PC.

5. Välj önskat språk i nästa fönster och klicka på Nästa knappen i guiden.

6. Välj målmappen för Steam-appen genom att klicka på Bläddra… knappen och klicka på Installera för att slutföra installationen av appen.

7. Klicka på Avsluta knappen på Slutför Steam-installationen fönstret för att slutföra steam-inställningen.

8. Skapa ett nytt konto eller logga in till ditt befintliga konto med hjälp av inloggningsuppgifterna på Ånga app.

Notera: Du kan hoppa över det här avsnittet om du redan har Steam-appen installerad på din PC.
Steg II: Installera Wallpaper Engine-appen
Svaret på frågan om hur man ställer in en animerad bakgrundsbild på Windows 10 är Wallpaper Engine-appen.
1. Öppna den officiella webbplatsen för Tapetmotor app i Google Chrome-appen.
Notera: Du kan alternativt söka efter Wallpaper Engine-appen på Steam-appen och installera den på din PC.
2. Klicka på Lägg till i kundvagn knappen på appen och köp appen på Steam-appen.
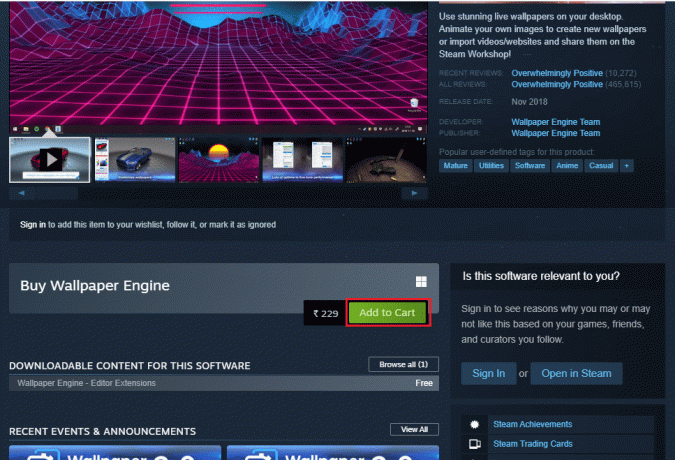
Steg III: Ställ in bakgrundsbild
Avsnittet kommer att diskutera processen med att använda Wallpaper Engine-appen för att ställa in den levande bakgrunden på din PC.
1. Navigera till Upptäck och Verkstad flikar och hitta nya bakgrundsbilder på skärmen.
Notera: Du kan också använda omfattande sökverktyg på appen för att söka efter tillgängliga bakgrundsbilder.
2. Klicka på tapeten du vill använda och klicka på Prenumerera för att använda den animerade bakgrunden på din PC.
Anteckning 1: Du kan anpassa den animerade tapeten i Wallpaper Engine Editor och ändra funktioner som Animationshastighet, ljud, etc.
Anteckning 2: För att ställa in bakgrunden när datorn startar, gå till inställningar, gå till Allmän fliken, välj Börja med Windows, och klicka på Tillämpa knapp.
Fördelar med Wallpaper Engine App
Fördelarna med att använda Wallpaper Engine listas nedan i det här avsnittet.
- Appen låter dig redigera och animera bakgrundsbilderna i den levande tapetsamlingen med hjälp av Wallpaper Engine Editor och anpassa de levande bakgrundsbilderna.
- Det finns två alternativ för att lägga till videorna där du kan lägga till de levande bakgrundsbilderna antingen från din PC eller importera dem från webben.
- Kostnaden för appen är inte dyrt och priset kan accepteras med tanke på fördelarna med appen.
- Resursen som förbrukas av appen för dess effektiva drift är låg jämfört med andra appar på marknaden med liknande funktioner.
- Du kan använda samma levande bakgrundsbilder på flera stationära datorer av kloning bakgrunden på båda bildskärmarna på din PC.
Läs också:Ställ in Daily Bing-bild som bakgrund på Windows 10
8. RegnWallpaper
RainWallpaper är en app som låter dig installera bakgrundsbilder enkelt. Du kan ställa in rörlig bakgrund på skrivbordet i Windows. Följ dessa steg för att göra det.
Steg I: Installera RainWallpaper
Svaret på frågan om hur man ställer in en animerad tapet på Windows 10 är enkelt.
1. Installera Ånga app på din PC som visas ovan.
2. Klicka på Lägg till i kundvagn att installera RegnWallpaper app med den officiella webbplatsen.

Fördelar med RainWallpaper App
Fördelarna är listade nedan:
- Den infödda bakgrundsredigerare låter dig redigera de installerade bakgrundsbilderna.
- De massivt inbyggt onlinebibliotek låter dig ladda ner tapeten med bara ett klick.
- Appen minskar minnesanvändningen genom att pausa tapeten om du använder en annan app.
9. Stardock DeskScapes 11
Stardock DeskScapes 10 är en betalas app som har en enkel gränssnitt släppt av Stardock under namnet DeskScapes.
Steg I: Installera Stardock DeskScapes 11
Metoden för att ställa in Stardock DeskScapes 10-appen förklaras i det här avsnittet.
1. Öppna den officiella webbplatsen för Stardock DeskScapes 11 i Google Chrome-appen.
2. Klicka på Hämta den nu knappen på sidan för att starta installationsprocessen.
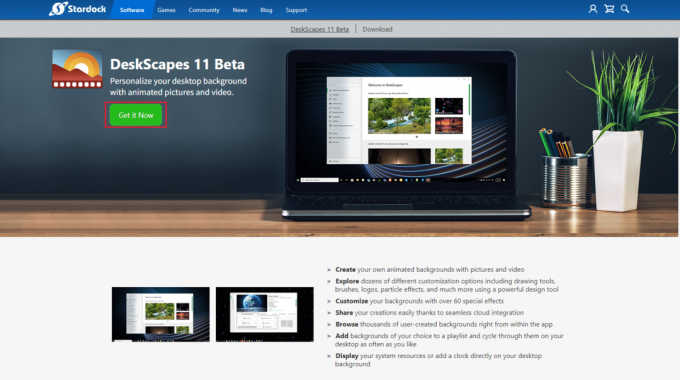
3. Springa det .exefil och slutför installationsprocessen för appen på din PC.
Steg II: Ställ in bakgrundsbild
Appen är lämplig om du letar efter en viktig app för att ställa in en animerad bakgrundsbild på Windows 10. Du kan också ställa in rörlig bakgrund på Windows Desktop.
1. Starta Stardock DeskScapes app på din PC genom att söka efter appen i sökfältet.
2. Klicka på Lokal fliken på sidan för att använda bakgrundsbilderna som laddats ner på din PC.
Notera: Alternativt kan du klicka på Uppkopplad fliken och importera videorna från webben som bakgrund.
Fördelar med Stardock DeskScapes App
Fördelarna med att använda appen listas nedan i det här avsnittet:
- Det finns ett stort bibliotek av tapet samling och du har många val att välja mellan.
- Appen låter dig installera bakgrundsbilder från både onlinekällor och videor sparade lokalt på din PC.
- Appen har en enkelt användargränssnitt och är lätt att använda appen för att ställa in levande bakgrundsbilder.
Begränsningar för Stardock DeskScapes App
Begränsningarna för att använda appen är följande:
- Appen tillåter dig inte redigera de animerade tapeterna vilket gör att du inte kan använda appen för att modifiera tapeterna.
- Appen är lite dyr och ger minimala fördelar jämfört med det angivna priset.
Läs också:Hur man aktiverar bakgrundsbildspel i Windows 10
10. Plauster
Om du letar efter en app som ger dig möjlighet att ha en betalas och kreativ gränssnitt kan du använda Plauster-appen. Appen är byggd på Chromium webbläsare med öppen källkod och den innehåller nya teknologier som WebGL och Duk. Processen att ställa in Plauster-appen är enkel och lätt. Följ dessa steg för att installera appen och ställ sedan in en animerad bakgrund på Windows 10.
1. Gå till den officiella webbplatsen för Plauster app.
2. Klicka på KÖP NU FÖR 5 USD knappen på startsidan för att köpa appen.

Fördelar med Plauster App
Fördelarna med att använda Plauster-appen förklaras i det här avsnittet enligt följande.
- Appen låter dig använda bakgrundsbilder från olika källor som inkluderar videoklipp sparas lokalt på datorn.
- Du kan också importera videorna från Drömscener och WebGL videoklipp.
- Appen låter dig använda en mängd olika videor som animerade GIF-bilder, videoklipp, och webbsidor eller den HTML5 webbplatser som levande bakgrundsbild.
- Om du använder en applikation under en längre tid kommer appen att minska resursanvändningen och du kan spara batteriström.
- Appen minns tapeterna, så nästa gång du loggar in på din PC kommer den animerade bakgrunden att visas direkt.
- Priset på appen är låg jämfört med fördelarna som erbjuds av appen för att ställa in levande bakgrundsbilder.
Rekommenderad:
- 25 bästa API-testverktyg
- Hur man installerar Windows 98-ikoner i Windows 10
- Hur man går till helskärm i Windows 10
- Fixa Windows 10-skärmen dämpas automatiskt
Artikeln diskuterar apparna som kan användas som resultat för hur man ställer in en animerad bakgrund på Windows 10, hur du ställer in rörlig bakgrund på Windows-skrivbordet, eller hur du ställer in levande bakgrunder som din skrivbordsbakgrund. Låt oss veta dina förslag och frågor i kommentarsfältet.