Vad är Microsoft Virtual WiFi Miniport Adapter och hur man aktiverar det?
Miscellanea / / November 28, 2021
Microsoft Virtual WiFi Miniport Adapter är det senaste tillskottet till Windows operativsystem som virtualiserar den fysiska nätverksadaptern på samma sätt som VMWare virtualiserar hela operativsystemet. På ett virtuellt nätverk kan en adapter ansluta till de vanliga trådlösa nätverken och en annan virtuell nätverksadapter kan ansluta till ett annat nätverk såsom ett ad-hoc-nätverk. Den kan också användas för att skapa en Wi-Fi-hotspot och tillåta andra enheter att ansluta till Windows-maskinerna trådlöst som de ansluter till de vanliga trådlösa åtkomstpunkterna. Microsoft har lagt till den här nya funktionen med en virtuell Wi-Fi Miniport-adapter till Windows 7 och till senare versioner av Windows OS som är Windows 8, Windows 8.1 och Windows 10.
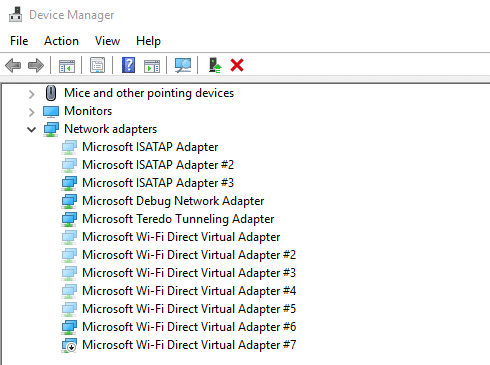
Microsoft Virtual Wifi Miniport-adapterfunktionen är ny och kommer inaktiverad som standard. Så innan du använder den måste du aktivera den, och då kan bara du skapa din egen trådlösa åtkomstpunkt. Du kan skapa en trådlös åtkomstpunkt med två metoder.
- Använda Windows-kommandotolken och
- Genom att använda en tredje parts Windows-programvara som Connectify.
Innehåll
- Hur man aktiverar Microsoft Virtual WiFi Miniport Adapter
- 1. Konfigurera en trådlös åtkomstpunkt med hjälp av kommandotolken
- 2. Konfigurera en trådlös åtkomstpunkt med programvara från tredje part (Connectify)
- Hur man installerar om Microsoft Virtual WiFi Miniport Adapter ominstallation
Hur man aktiverar Microsoft Virtual WiFi Miniport Adapter
Men innan du förvandlar Microsoft Virtual WiFi Miniport-adaptern till en trådlös åtkomstpunkt, datorns huvudnätverksadapter måste få dela sin internetanslutning med enheterna som kommer att ansluta till den via detta virtuella nätverk adapter.
För att göra det, följ dessa steg:
1. Tryck på Windows-tangent + I för att öppna Fönsterinställningar.
2. Under inställningarna klickar du på Nätverk & Internet alternativ.

3. Scrolla ner och klicka på Nätverks-och delningscenter.
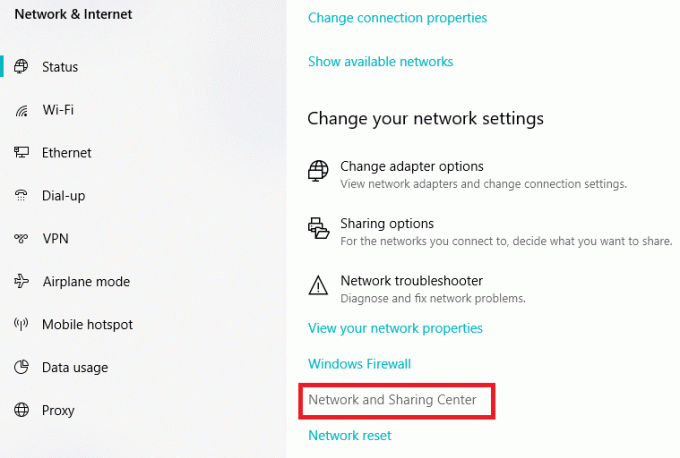
4. Klicka på under nätverks- och delningscenter Byt adapterinställningar.
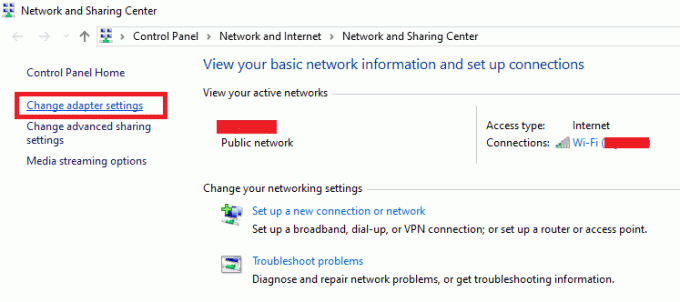
5. Högerklicka på Ethernet förbindelse.
6. Klicka på Egenskaper alternativ från menyn som visas.

7. Klicka på Delning fliken överst i dialogrutan.
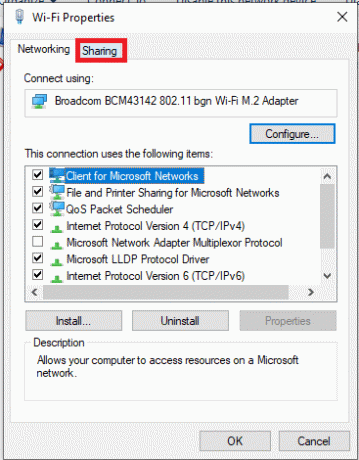
8. Under Delning fliken, kontrollera kryssruta bredvid Tillåt andra nätverksanvändare att ansluta via den här datorns internetanslutning.
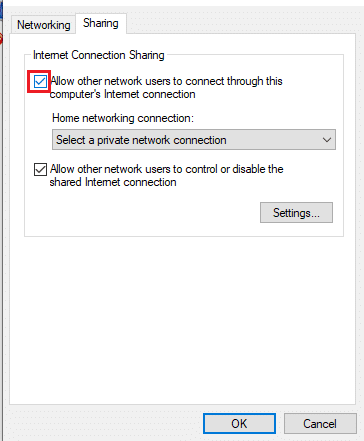
9. Klicka på OK knapp.
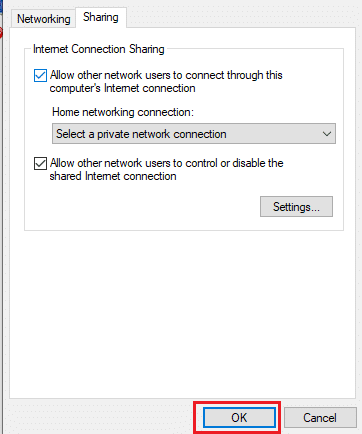
När du har slutfört stegen ovan är din dator redo att dela sin internetanslutning med de andra enheterna som kommer att ansluta till den via Virtuell nätverksadapter.
Nu kan du skapa en trådlös åtkomstpunkt med någon av följande två metoder:
1. Konfigurera en trådlös åtkomstpunkt med hjälp av kommandotolken
Följ dessa steg för att ställa in en trådlös åtkomstpunkt med hjälp av kommandotolken.
1. Först av allt, anslut din Windows-dator till valfritt nätverk med Ethernet-anslutningen.
Notera: Du kommer inte att kunna skapa en Wi-Fi-hotspot och virtuell trådlös åtkomstpunkt om du är ansluten till en internetanslutning med hjälp av Wi-Fi.
2. Kontrollera nu om du har en trådlös nätverksadapter installerad på din Windows-dator eller inte.
Du kan kontrollera det på din Windows 10-dator med dessa steg:
a. tryck på Windows+X nycklar tillsammans.
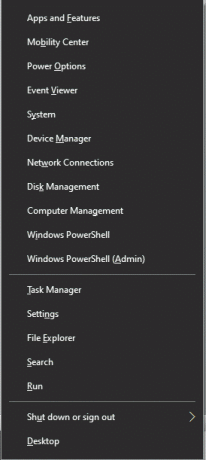
b. Välj Nätverkskopplingar alternativ från menyn som visas.
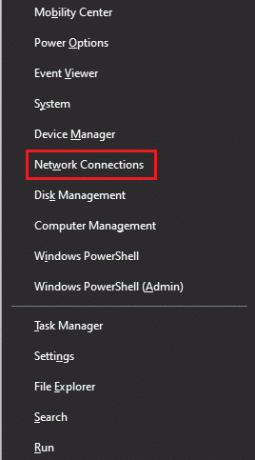
c. Sidan med nätverks- och internetinställningar visas och du kommer att se listan över alla installerade nätverkskort där.
d. Om du har en trådlös nätverksadapter installerad på din dator ser du den under etiketten Wi-Fi. Om ingen trådlös nätverksadapter är installerad på din dator måste du installera den med hjälp av de Ethernet/USB Internet anslutning.
3. När du har en trådlös nätverksadapter installerad på din dator, öppna kommandotolken.
Notera: Välj den Kör som administratör alternativet från menyn som visas och klicka på Ja för bekräftelsen. De Administratörskommando Prompt kommer öppna.
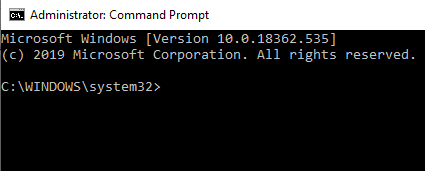
4. Alla trådlösa nätverkskort installerade på din dator har inte stöd för att skapa trådlösa åtkomstpunkter eller trådlösa nätverk.
Till kontrollera om den värdbaserade trådlösa adaptern ger stöd för att skapa en Wi-Fi-hotspot för din adapter, följ dessa steg:
a. Ange kommandot nedan i kommandotolken.
netsh wlan show drivrutiner
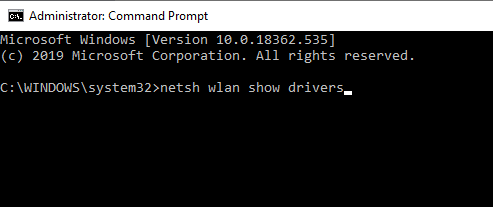
b. Tryck på enter-knappen för att köra kommandot.
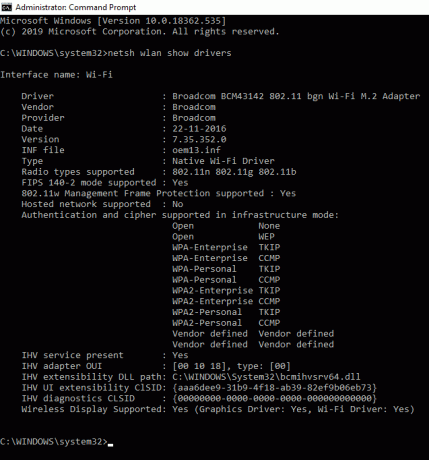
c. Om det värdbaserade nätverket stöds Ja, kan du skapa det trådlösa nätverket med den befintliga adaptern i Windows operativsystem.
5. Nu, för att skapa en trådlös åtkomstpunkt på en virtuell nätverksadapter eller skapa en trådlös hotspot, skriv in kommandot nedan i kommandotolken:
netsh wlan set hostednetwork mode=tillåt ssid =VirtualNetworkName key=Lösenord
6. Byta ut VirtualNetworkName med valfritt namn för det trådlösa åtkomstpunktsnätverket och Lösenord med ett starkt lösenord för nätverket för trådlös åtkomstpunkt. Tryck på enter-knappen för att köra kommandot.
Notera: Alla trådlösa virtuella åtkomstpunkter är krypterade med WPA2-PSK (AES) kryptering.
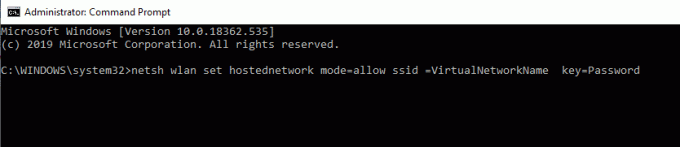
7. När alla inställningar har gjorts, skriv in och kör kommandot nedan i kommandotolken för att aktivera trådlös åtkomstpunkt eller Wi-Fi-hotspot. Denna åtkomstpunkt kommer nu att vara synlig i den andra användarens lista över trådlösa nätverk.
netsh wlan starta hostednetwork
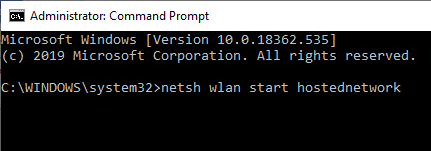
8. För att se detaljerna om denna nyskapade trådlösa åtkomstpunkt när som helst, som hur många klienter som är anslutna till den Wi-Fi-hotspot, anger och kör kommandot nedan i kommandotolken.
netsh wlan show hostednetwork
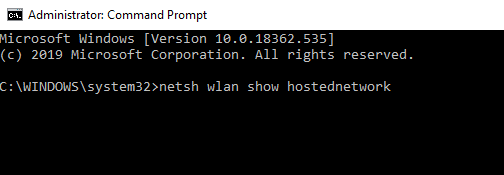
När du har slutfört stegen ovan, Trådlös åtkomstpunkt eller Wi-Fi-hotspot kommer att vara redo och andra användare bör kunna se det i sin lista över trådlösa nätverk som är tillgängliga runt dem och de bör kunna ansluta till det för att komma åt internetanslutningen. Om du är en Android- eller iOS-användare, öppna ditt Wi-Fi, skanna efter tillgängliga nätverk och du bör kunna se det nya trådlösa nätverket som är tillgängligt för anslutning.
Om du vill stoppa det nyskapade trådlösa nätverket när som helst, skriv in och kör kommandot nedan i kommandotolken. Den trådlösa nätverkstjänsten stoppas.
netsh wlan stoppa hostednetwork
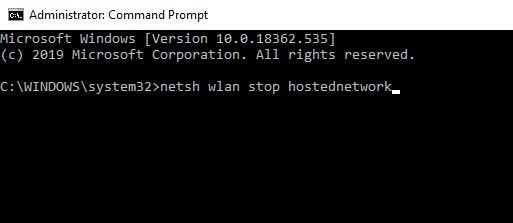
Läs också:Drivrutinproblem med Microsoft Virtual Wifi Miniport Adapter [LÖST]
2. Konfigurera en trådlös åtkomstpunkt med programvara från tredje part (Connectify)
Det finns så många tredjepartsprogram tillgängliga på marknaden som skapar en trådlös åtkomstpunkt på samma sätt som kommandotolken gör. Faktum är att dessa tredjepartsprogram tillhandahåller ett grafiskt gränssnitt för att göra denna uppgift enklare. Några av dessa inkluderar Connectify, Baidu WiFi-hotspot, Virtual Router Plus, och många fler. De flesta av dem är gratis medan de andra är betalda. Du behöver bara ladda ner, installera och följa instruktionerna på skärmen för att skapa en trådlös åtkomstpunkt eller en Wi-Fi-hotspot.
För att skapa en trådlös åtkomstpunkt eller en Wi-Fi-hotspot med Connectify, följ dessa steg:
1. För det första, ladda ner Connectify från dess webbplats.
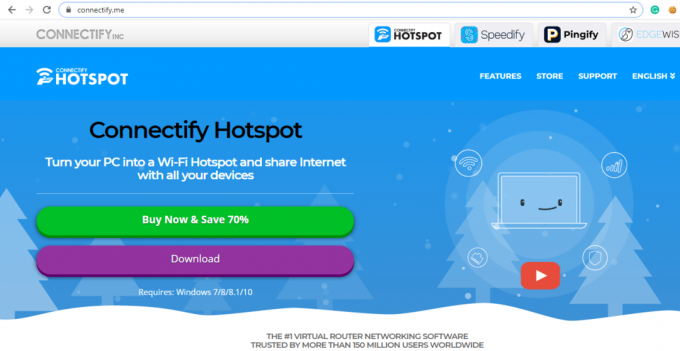
2. Klicka på Ladda ner knappen för att starta nedladdningen.
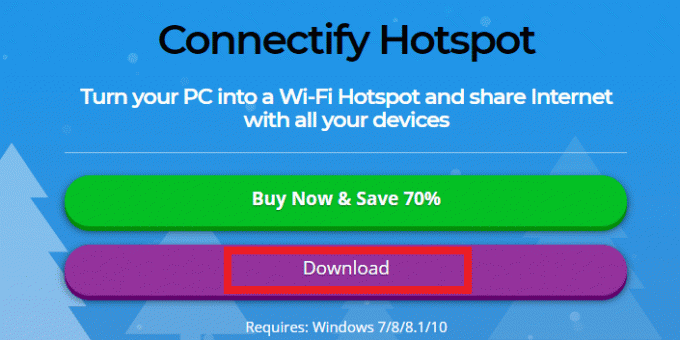
3. Öppna den nedladdade .exe fil.
4. Klicka på Ja alternativ för bekräftelse.
5. För att fortsätta, klicka på Jag håller med knapp.
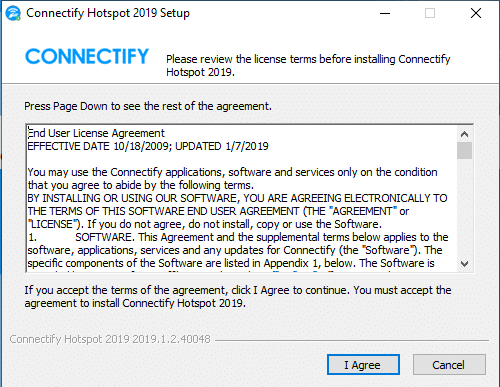
6. Återigen, klicka på Hålla med alternativ.
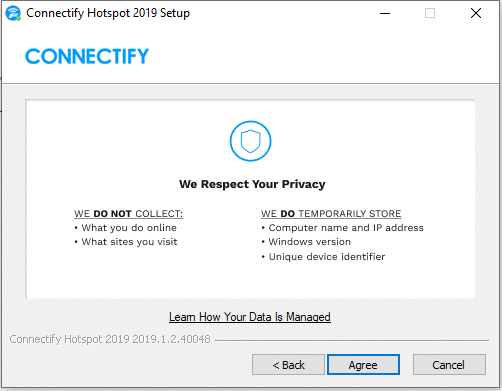
7. Programvaran börjar installeras.

8. Klicka på Avsluta och din dator kommer att starta om.
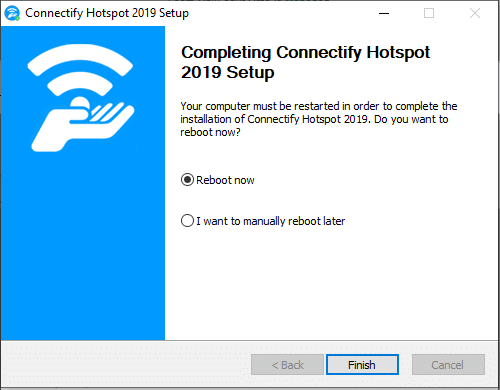
9. När datorn har startat om, öppna Connectify och börja skapa ett trådlöst nätverk.
Läs också:Åtgärda bärbar dator som inte ansluter till WiFi
10. Om det finns någon brandväggskonfiguration i din dator kan du, beroende på den, bli ombedd att göra det tillåta och ge tillstånd (er) till Connectify för att komma åt det aktuella nätverket.
11. Välj den aktuella internetanslutningen att dela med Connectify-programvaran.
12. Ge ett namn till Wi-Fi-hotspot du kommer att skapa under Hotspot sektion.
13. Din Wi-Fi-hotspot kommer att vara synlig för alla inom signalområdet och de kan enkelt komma åt nätverket. Nu är det viktigt att säkra nätverket som skapats genom att tillhandahålla ett starkt lösenord. Du kan skapa ett starkt lösenord under Lösenord sektion.
13. Klicka nu på Starta Hotspot möjlighet att skapa ett trådlöst hotspot-nätverk.

När du har slutfört stegen ovan kommer din trådlösa åtkomstpunkt eller Wi-Fi-hotspot att vara redo och nu kan vem som helst komma åt ditt internet gratis som har Lösenord för Wi-Fi-hotspot.
Om du någon gång vill stoppa en hotspot så att ingen annan enhet kan komma åt ditt nuvarande nätverk, klicka på Stoppa Hotspot alternativet i Connectify-programvaran. Din Wi-Fi-hotspot stoppas omedelbart och alla anslutna enheter kopplas bort.
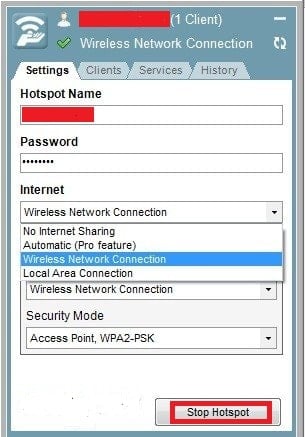
Hur man installerar om Microsoft Virtual WiFi Miniport Adapter ominstallation
Genom att använda Microsoft Virtual Wi-Fi Miniport-adaptern kan alla Windows-användare dela sitt internet/nätverk med andra trådlöst. Ibland kan drivrutinen skadas och du kan hitta problem när du skapar Wi-Fi-hotspot-tjänsten från din dator. För att felsöka det här problemet måste du installera om drivrutinsprogramvaran på din PC genom att följa dessa steg.
- Öppna Windows Enhetshanterare och få en lista över alla tillgängliga nätverkskort.
- Klicka på pilen bredvid Nätverk adaptrar och högerklicka på Microsoft Virtual Wi-Fi Miniport Adapter.
- Välj Avinstallera alternativ.
- Starta om din PC.
- Öppna enhetshanteraren igen och klicka på Handlingar fliken från toppmenyn.
- Välj Sök efter hårdvaruändringar alternativ.
- Wi-Fi-adaptern kommer att installeras om på din Windows automatiskt.

Rekommenderad:
- 11 bästa IDE för Node.js-utvecklare
- Åtgärda WiFi-nätverk som inte visas på Windows 10
Jag hoppas att stegen ovan var till hjälp och att du nu har en bättre förståelse för Microsoft Virtual WiFi Miniport Adapter. Och genom att använda stegen ovan kan du aktivera Microsoft Virtual WiFi Miniport Adapter på Windows PC.



