Hur man använder offlinekartor i Windows 11
Miscellanea / / May 23, 2022
Windows 11 erbjuder en Maps-app som låter dig hitta och navigera till dina favoritplatser. Medan du använder Maps-appen med en aktiv internetanslutning ger dig den bästa upplevelsen, men Windows 11 låter dig ladda ner och använda kartor offline.

Om du reser till en plats där internetuppkoppling kanske inte är tillförlitlig kan offlinekartor komma till nytta. I det här inlägget kommer vi att dela hur du laddar ner och använder offlinekartorna i Windows 11.
Hur man laddar ner kartor för offlineanvändning
För att använda offlinekartor på Windows måste du först ladda ner kartan över ett land eller en region. Det kan du enkelt göra via Inställningar-appen på Windows. Här är hur.
Steg 1: Högerklicka på Start-knappen och välj Inställningar från listan.

Steg 2: Byt till fliken Appar till vänster och klicka på Offlinekartor.

Steg 3: Klicka på knappen Ladda ner kartor längst upp.
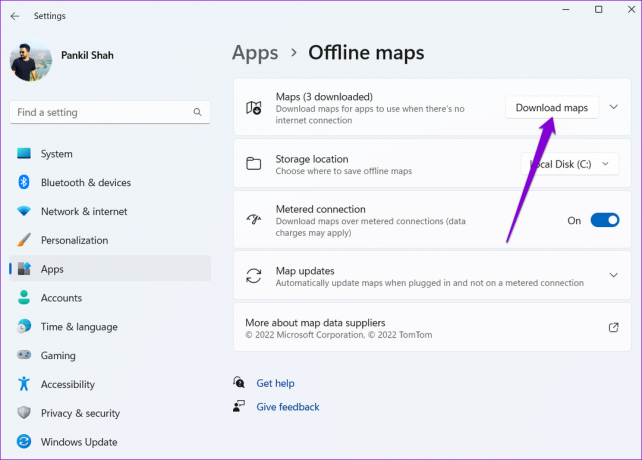
Steg 4: På nästa sida ser du en lista över kontinenter. Klicka på en kontinent för att se en lista över tillgängliga kartor.

Steg 5:
Du kommer att se en lista över länder för vilka en offlinekarta är tillgänglig med dess nedladdningsstorlek. Klicka på knappen Ladda ner bredvid landets namn för att hämta kartan.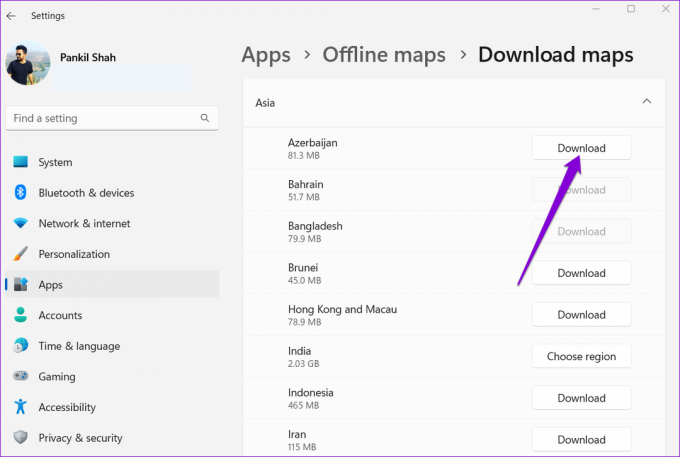
Du kommer att se knappen Välj region för vissa länder istället för Ladda ner. I så fall får du ett alternativ att ladda ner kartan över en specifik region i det landet istället för hela landet.

Windows sparar alla offlinekartor på den primära enhet där systemfilerna finns. Du kan dock alltid ändra standardplats för nedladdning genom att gå till rullgardinsmenyn bredvid lagringsplatsen.
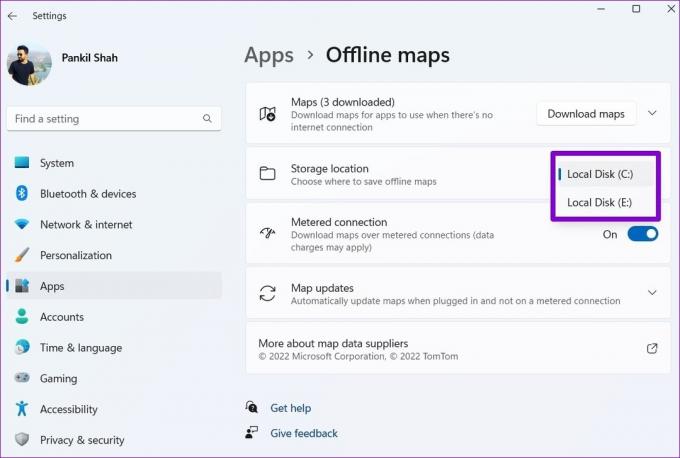
Hur man lokaliserar närliggande platser och navigerar med offlinekartor
När du har laddat ner land- eller regionkarta kan du använda den utan en aktiv internetanslutning. Här är hur.
Hitta närliggande platser i offlinekartor
Steg 1: Tryck på Windows-tangenten + S för att öppna sökmenyn. Skriv in Kartor i sökrutan och välj det första resultatet som visas.
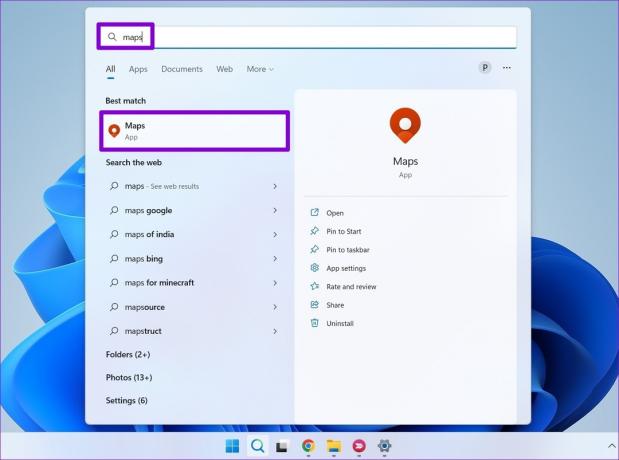
Steg 2: I Maps-appen använder du sökverktyget i det övre vänstra hörnet för att hitta en stad eller plats på din nedladdade karta.

Steg 3: När du har hittat platsen kan du zooma in och ut för att se närliggande platser eller städer.

Steg 4: Du kan se kontaktinformation för populära platser som högskolor, restauranger och köpcentra genom att klicka på dem och sedan använda riktningsknappen för att navigera till den platsen.

Sök efter vägbeskrivningar i offlinekartor
Förutom att hitta platser i närheten kan du också växla till fliken Vägbeskrivningar i det övre vänstra hörnet för att navigera till en specifik plats. Ange din startpunkt och destination i de tillgängliga textrutorna och klicka på Hämta vägbeskrivning.

När du gör det kommer Maps-appen att visa flera ruttalternativ. Klicka på den du vill använda för att se steg-för-steg-anvisningar och klicka på knappen Gå för att börja navigera.

Så här kommer navigeringsgränssnittet att se ut när du är offline.

Begränsningar för offlinekartor
Naturligtvis har offlinekartor sina begränsningar. Du kan till exempel inte komma åt Ariel-vyn eller hämta transitinformation när du inte är ansluten till internet. Dessutom visar Maps inte relevant trafikinformation under navigering. Så den beräknade ankomsttiden (ETA) som visas på kartan kanske inte är så exakt.
Om du försöker komma åt en funktion som inte är tillgänglig offline, visar Maps ett popup-fönster som läser "Du behöver en internetanslutning för att göra det."

Hur man uppdaterar eller tar bort offlinekartor
Inställningsappen på Windows låter dig uppdatera eller ta bort dina offlinekartor enligt dina behov. Så här kan du komma åt dessa alternativ.
Uppdatera offlinekartor
Du kan uppdatera dina offlinekartor manuellt eller konfigurera dem så att de uppdateras automatiskt med Wi-Fi. Här är hur.
Steg 1: Öppna sökmenyn, skriv in hantera kartuppdateringar och välj det första resultatet som visas.

Steg 2: Klicka på Kartuppdateringar för att utöka den.

Steg 3: Markera rutan som läser "Uppdatera automatiskt när ansluten och på Wi-Fi" för att aktivera automatiska uppdateringar för offlinekartor.

Alternativt kan du använda knappen Kontrollera nu för att hämta uppdateringar manuellt.

Ta bort offlinekartor
Offlinekartor är stora i storlek och upptar utrymme på datorns enhet. Du kan ta bort den nedladdade kartan till frigör lagringsutrymme. Här är hur.
Steg 1: Öppna sökmenyn, skriv in radera nedladdade kartoroch tryck på Retur.

Steg 2: Klicka på papperskorgen bredvid kartan du vill ta bort.
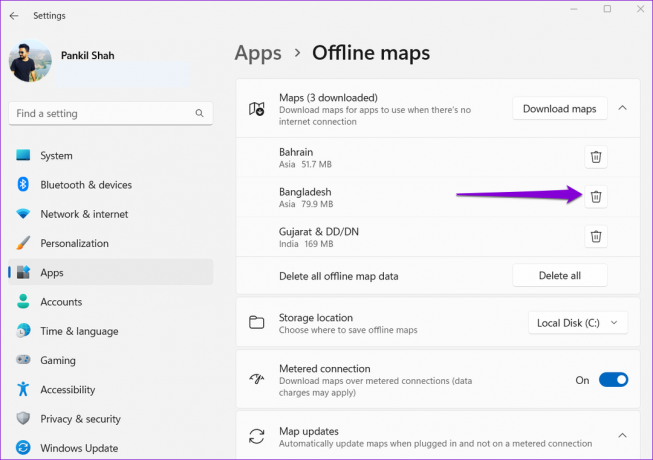
Alternativt kan du också använda knappen Ta bort alla för att ta bort alla offlinekartor på en gång.

Navigera utan internet
Trots sina begränsningar är offlinekartor extremt användbara. Dessutom är den övergripande processen att ladda ner och använda offlinekartor på Windows ganska enkel. Men om du föredrar att navigera med din telefon kan du alltid använda offline kartfunktionalitet i Google Maps.
Senast uppdaterad 23 maj 2022
Ovanstående artikel kan innehålla affiliate-länkar som hjälper till att stödja Guiding Tech. Det påverkar dock inte vår redaktionella integritet. Innehållet förblir opartiskt och autentiskt.

Skriven av
Pankil är civilingenjör till yrket som började sin resa som författare på EOTO.tech. Han började nyligen med Guiding Tech som frilansskribent för att täcka instruktioner, förklarare, köpguider, tips och tricks för Android, iOS, Windows och webben.



