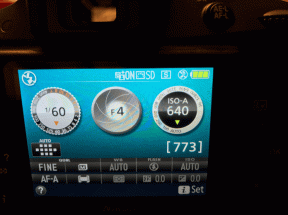Åtgärda helskärm som inte fungerar på Windows 10
Miscellanea / / May 23, 2022
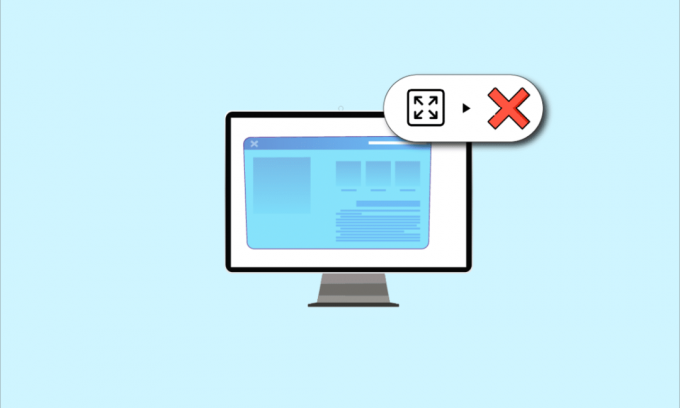
Om du försöker se en app eller ett spel och står inför problemet med att skärmen inte visar helskärm på Windows 10, måste du läsa artikeln. Artikeln har metoderna för att åtgärda problemet med att helskärm inte fungerar Windows 10 och kan hjälpa dig att återställa helskärms-Windows 10. Försök att implementera metoderna som beskrivs i artikeln för att åtgärda problemet och använd helskärmsläget med lätthet.
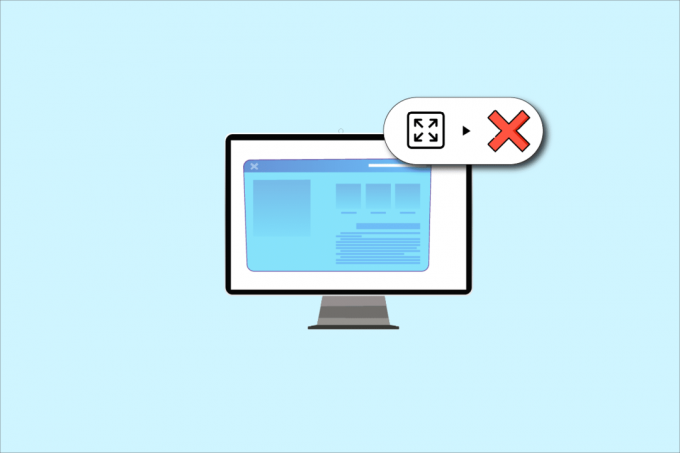
Innehåll
- Så här fixar du helskärm som inte fungerar på Windows 10
- Grundläggande felsökningsmetoder
- Metod 1: Ändra spelinställningar
- Metod 2: Ändra inställningarna för Intel Graphic Control Panel
- Metod 3: Ändra registernycklar
- Metod 4: Inaktivera Teamviewer
- Metod 5: Ändra AMD Catalyst Control Center-inställningar
- Metod 6: Inaktivera helskärmsoptimering
Så här fixar du helskärm som inte fungerar på Windows 10
De möjliga orsakerna till att helskärm inte fungerar Windows 10 problem listas nedan.
- Felaktiga registernycklar i registerredigeraren- Om värdet som ställts in i Registereditorn är inställt på fel värde, kanske du inte kan använda helskärmsläget.
- Felaktiga grafiska inställningar- Om grafikinställningarna på din PC är felaktigt konfigurerade, kanske du inte kan använda helskärmsläget. Inställningarna måste konfigureras korrekt på alla grafikkort som Intel, NVIDIA och AMD Radeon.
- Problem med grafikkort- Om grafikkortet på din dator är skadat kanske du inte kan använda helskärmsläge om drivrutinen är skadad.
- Felaktiga NVIDIA-kontrollpanelinställningar- Om NVIDIA-kontrollpanelen inte har korrekt konfigurerade inställningar, kanske du inte kan använda helskärmsläget på din PC.
Grundläggande felsökningsmetoder
De grundläggande felsökningsmetoderna för att åtgärda problemet med att helskärm inte fungerar på Windows 10 beskrivs nedan. Prova de grundläggande metoderna först för att lösa problemet och fortsätt sedan till ytterligare metoder.
1. Skala displayen till 100 %
Du måste ställa in skärmen på 100 % och ställa in upplösningen till helskärmsstorlek i appen Inställningar för att använda appen i helskärmsläge. Följ dessa steg för att skala visningen till 100 % och fixa att bildskärmen inte visar helskärm i Windows 10.
1. tryck på Windows + I-tangenter tillsammans för att lansera inställningar.
2. Klicka på Systemet.

3. Uppsättning Ändra storleken på text, appar och andra objekt till 100%.
Notera: Det rekommenderas alltid att ställa in skalan på rekommenderad inställning för att ditt system ska svara korrekt.

2. Slå på helskärm på appen
Du kan prova att aktivera helskärmsläget på ditt spel genom att klicka på helskärmsknappen.
1. Slå Windows-nyckel, typ Solitaire samling och klicka på Öppen för att starta appen.
Notera: Appen Solitaire Collection används i förklarande syfte.

2. Klicka sedan på fullskärm knappen i det övre högra hörnet av Solitaire samling app för att gå in i helskärmsläge på din PC.

3. Uppdatera grafikdrivrutinen
Du måste uppdatera grafikdrivrutinen på din PC för att använda apparna och spelen i helskärmsläge. Läs artikeln till uppdatera grafikdrivrutinen på din PC för att åtgärda problemet.

4. Installera om grafikdrivrutinen
Du kan prova att avinstallera och installera om grafikdrivrutinen på din dator för att lösa problemen med helskärmsläget. Läs stegen i metoderna för att avinstallera och installera om grafikdrivrutinen på din PC med hjälp av länken här.

Läs också:Åtgärda aktivitetsfältet som visas i helskärm i Windows 10
5. Ändra kompatibilitetsinställningar
Ibland, om du använder spelen eller apparna på en dator som är inkompatibel med Windows-versionen på din PC, kan du prova att köra spelen i ett kompatibelt läge för att åtgärda problemet. Läs stegen som nämns i metoden för att kör spelen i kompatibilitetsläge.
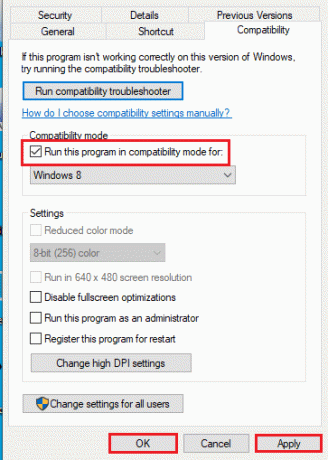
6. Inaktivera antivirusprogram
Ibland kan antivirusprogrammet ha stört dig i att använda apparna och spelen i helskärmsläge. Läs artikeln för att veta hur man inaktiverar antivirus tillfälligt på Windows 10.
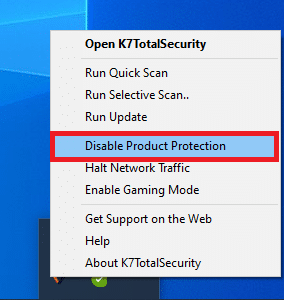
7. Kör spelet i fönsterläge
Du kan prova att köra spelet i fönsterläge för att fixa att helskärmen inte fungerar på din dator. Följ de angivna stegen för att göra det.
1. Söka efter Solitaire samling i sökfältet och klicka på appresultatet för att starta appen.

2. Klicka på Minimera knappen i det övre högra hörnet av appen och ändra storlek på spelet genom att dra i hörnen av appen.
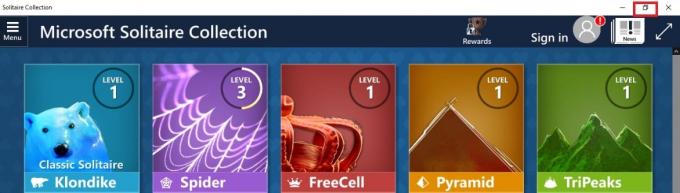
8. Byt huvudskärm
Om du använder flera skärmar på din dator för att använda apparna kan du prova att ändra huvudskärmen för att åtgärda problemet med helskärmsläget. Läs metoden för att växla huvudskärmen på din PC med hjälp av länken här.

9. Återställ aktivitetsfältet till standardinställningar
Du kan prova att ändra inställningarna i aktivitetsfältet i inställningsappen för att åtgärda problemen med helskärmsläget. Följ stegen som nämns i metoden för att återställ inställningarna i Aktivitetsfältet på din PC.
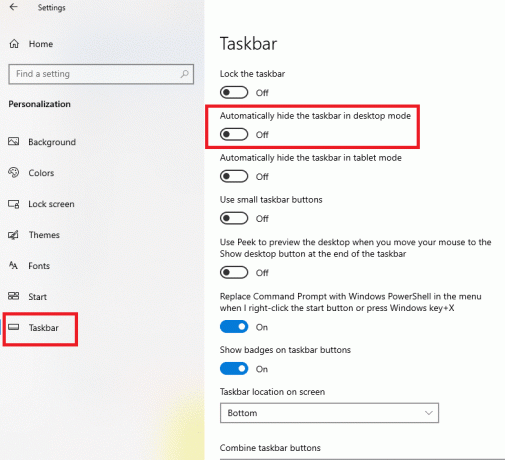
Läs också:Hur man går till helskärm i Google Chrome
Här är de avancerade felsökningsmetoderna för att lösa problemet.
Metod 1: Ändra spelinställningar
Du kan prova att ändra inställningarna på din dator för att fixa problemet med Windows 10 som inte fungerar i helskärm.
Alternativ I: Inaktivera spelläge
Testa att inaktivera spelläget i appen Inställningar för att se spelen i helskärmsläge.
1. Slå Windows + I-tangenter tillsammans för att öppna inställningar.
2. Klicka på Spelande miljö.
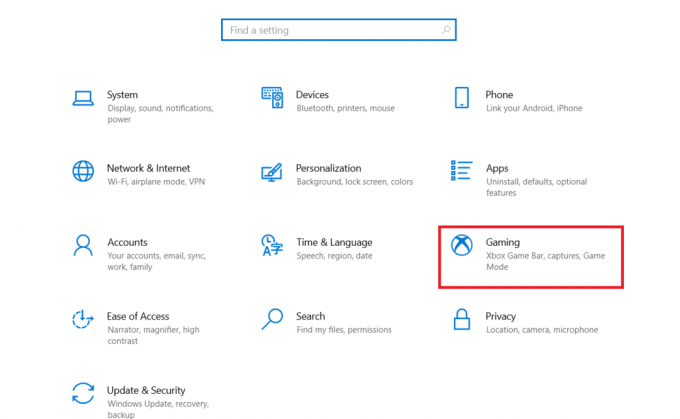
3. Klicka på Spelläge fliken i den vänstra rutan i fönstret och vrid reglaget av i Spelläge miljö.
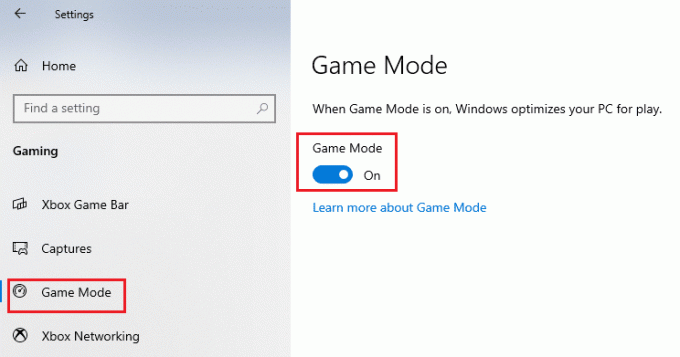
Alternativ II: Aktivera DirectPlay-alternativet
Alternativet DirectPlay låter dig vara ansluten över internetnätverket för att spela spelen och att aktivera inställningen kan hjälpa till att lösa problem med helskärmsläget.
1. tryck på Windows-nyckel, Skriv Slår på eller av egenskaper i Windows och klicka på Öppen.
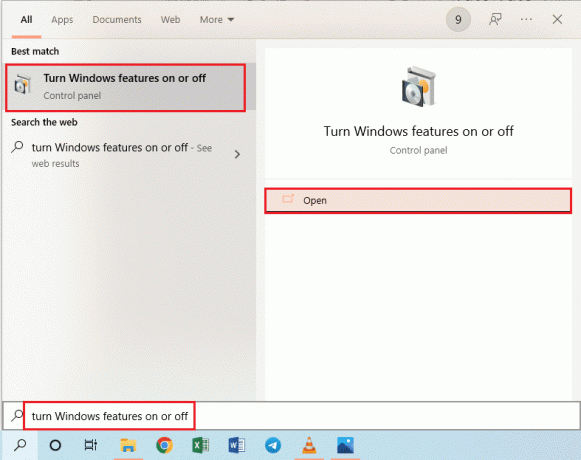
2. I Windows-funktioner expandera alternativet Äldre komponenter, Välj DirectPlay funktionen och klicka på OK knapp.
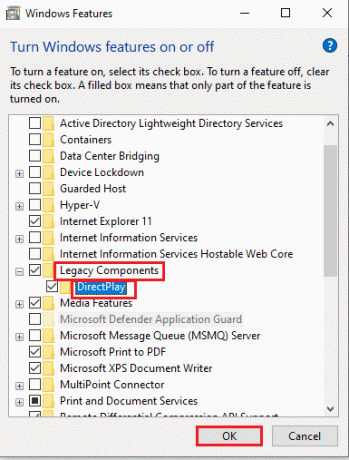
3. När Windows-funktionerna har slutfört sökningen efter de nödvändiga filerna kommer du att se en skärm med slutförd status.
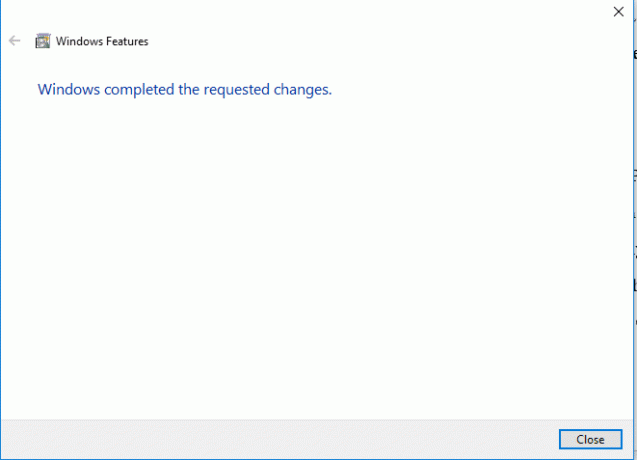
Metod 2: Ändra inställningarna för Intel Graphic Control Panel
Om inställningarna på Intel Graphic Control Panel-inställningen för att fixa helskärmsbilden inte fungerar Windows 10-problem.
1. tryck på Windows + D-tangenter samtidigt för att se Skrivbord på din PC.
2. Högerklicka på ett tomt utrymme och klicka på alternativet Grafiska egenskaper... i menyn som visas.

3. I Intel® HD Graphics kontrollpanel fönstret klickar du på Visa knappen i menyn.

4. Välj Skala helskärm alternativet i Skalning avsnitt och klicka på Tillämpa knapp.

5. Klicka på Ja knappen i bekräftelsefönstret för att ändra Intel Graphic-inställningen.

Läs också:Fix Intel RST Service körs inte i Windows 10
Metod 3: Ändra registernycklar
Om nycklarna är felaktigt konfigurerade i Registerredigeraren måste du ändra inmatningsnycklarna för att åtgärda problemet med Windows 10 som inte fungerar i helskärm.
1. Slå Windows-nyckel, typ Registerredigerare och klicka på Öppen.
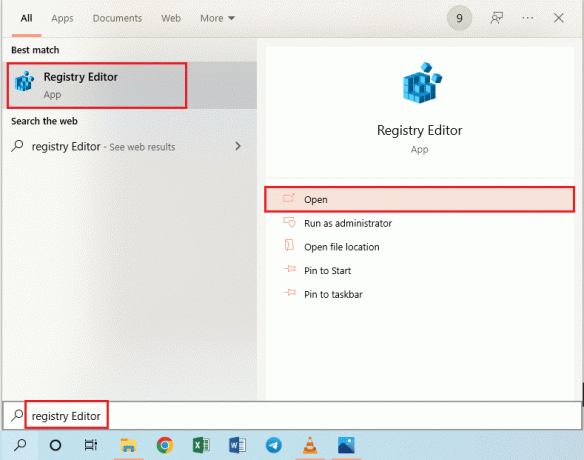
2. Navigera till Konfiguration mapp i Registereditorn genom att följa den givna väg.
Dator\HKEY_LOCAL_MACHINE\SYSTEM\ControlSet001\Control\GraphicsDrivers\Configuration

3. Högerklicka på Konfiguration mapp i den vänstra rutan i fönstret och klicka på Hitta… alternativet i menyn för att öppna Hitta fönster.
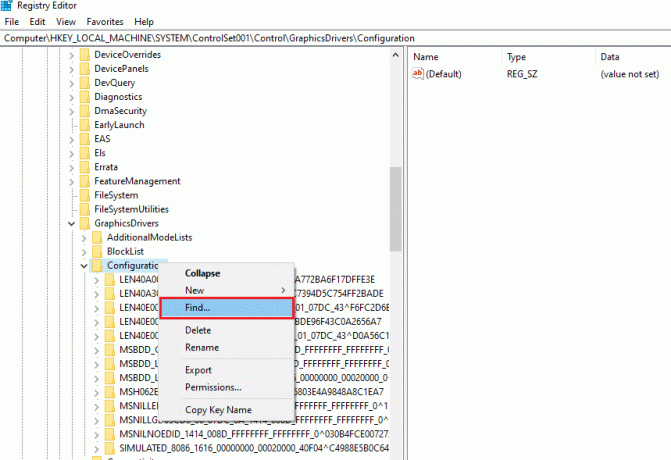
4. Skriv termen skalning i Hitta vad: fältet, välj alla alternativ i Titta på och klicka på Hitta nästa knappen på fönstret.

5. Dubbelklicka på Skalning knapp i listan som visas för att redigera nyckeln.
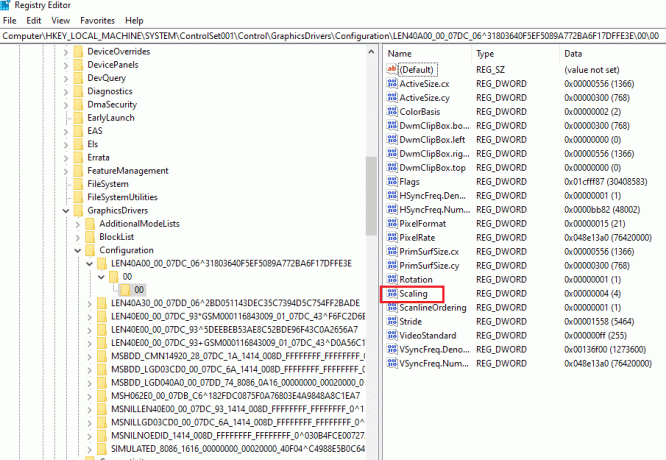
6. I EDIT DWORD (32-bitars) värde fönster, ange värdet 3 i värdedatafältet och klicka på OK knappen för att ändra nyckelvärdet.
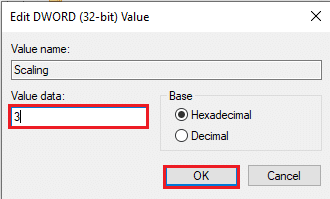
Kontrollera om bildskärmen inte visar helskärm på Windows 10-problemet kvarstår eller inte.
Metod 4: Inaktivera Teamviewer
Teamviewer är en app som används för att komma åt enheterna långt borta och du måste inaktivera Teamviewer för att fixa att helskärm inte fungerar på Windows 10. Fjärrhjälpsapplikationen låter dig fjärrstyra vilken annan dator som helst och är en populär app.
1. tryck på Windows-nyckel, typ Aktivitetshanteraren och klicka på Öppen.

2. Välj Teamviewer app i Appar avsnitt i Processer fliken och klicka på Avsluta uppgift för att inaktivera Teamviewer-appen.
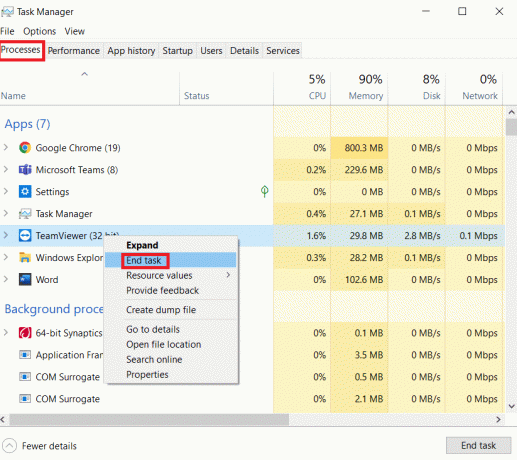
Metod 5: Ändra AMD Catalyst Control Center-inställningar
Om du använder AMD Radeon Software som ett grafiskt designkort kan du behöva ändra inställningarna i Catalyst Control Center för att fixa problemet med Windows 10 som inte fungerar i helskärm.
1. tryck på Windows + D-tangenter samtidigt att gå till Skrivbord.
2. Högerklicka på ett tomt utrymme och välj AMD Catalyst Control Center alternativ.

3. Navigera till Mina VGA-skärmar sektionen i kontrollcentret.

4. I Modell med stor skärm sektionen, klicka på Triangel och klicka sedan på Egenskaper alternativ.
5. Välj en lägre upplösning i menyn och klicka på Spara för att spara ändringarna i kontrollcentret.
6. Återgå nu till Mina VGA-skärmar fönstret och klicka på liten laptop triangel knappen i det nedre vänstra hörnet av fönstret.
7. Klicka på Fullskärm alternativet i den tillgängliga listan och klicka på Spara knappen för att spara ändringarna.
Läs också:Åtgärda AMD Catalyst Control Center saknas
Metod 6: Inaktivera helskärmsoptimering
Om problemet är med ett visst spel kan du prova att inaktivera helskärmsoptimeringen för att åtgärda problemet med Windows 10 som inte fungerar i helskärm och gå in i helskärmsläge manuellt.
1. Högerklicka på spelet körbar fil.
2. Välj Egenskaper alternativet i snabbmenyn.
3. Navigera till Kompatibilitet fliken, kontrollera Inaktivera helskärmsoptimeringar alternativet under inställningar sektion.

4. Klicka slutligen på Tillämpa > OK för att inaktivera helskärmsoptimering.
Rekommenderad:
- Topp 10 bästa appkontrollerade julgransbelysning
- Hur man ställer in en animerad bakgrund på Windows 10
- Hur man går till helskärm i Windows 10
- Fixa Windows 10-skärmen dämpas automatiskt
Artikeln diskuterar metoderna för att lösa problemet helskärm fungerar inte på Windows 10. Om du kämpar med problemet med att skärmen inte visar Windows 10 i helskärm, kan du hitta metoderna för att återställa Windows 10 i helskärm i den här artikeln. Vi ber dig att lämna dina förslag och frågor om ämnet som diskuteras i kommentarsektionen nedan.