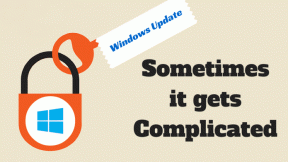5 sätt att fixa att Apple Mail inte synkroniseras med Gmail på iPhone
Miscellanea / / May 24, 2022
iPhone kommer med en dedikerad Mail-app så att du inte behöver installera en tredje part som standard. Förutom iCloud låter Apple Mail-appen dig logga in på olika e-posttjänster som Gmail. Det kan dock vara svårt att använda Gmail i Mail-appen, särskilt när e-postmeddelandena inte synkroniseras på iPhone.

Det är enkelt att konfigurera ditt Gmail-konto i Mail-appen. Men om Apple Mail inte synkroniserar med Gmail på din iPhone, här är några lösningar som hjälper dig att lösa problemet.
1. Kontrollera om Gmail är aktiverat för Apple Mail
Mail-appen är standardappen för e-postklient för Apple-enheter, precis som Gmail kommer förinstallerat för Android. Du kan kontrollera och svara på alla dina e-postmeddelanden från din iPhone. Du får tillgång till coola funktioner som skapa en VIP-lista, rika formateringsalternativ och Siri-genvägar.
Den första lösningen för att fixa att Apple Mail inte synkroniseras med Gmail är att kontrollera om Gmail har aktiverats för att användas i Apple Mail eller inte. Följ dessa steg.
Steg 1: Öppna appen Inställningar på din iPhone.

Steg 2: Rulla ned och tryck på Mail.

Steg 3: Välj alternativet Konton.

Alla konton du använder på din iPhone visas på skärmen.

Steg 4: Tryck på ditt Gmail-ID.

Steg 5: Tryck på reglaget för att aktivera alternativet Mail för ditt Gmail-konto om det är inaktiverat.

Steg 6: Stäng appen Inställningar och gå till Mail för att kontrollera om problemet är löst.

2. Kontrollera om Hämta nytt datum är aktiverat för Gmail
När du har lagt till din Gmail i Apple Mail-appen kommer den att ansluta till Gmail-servern för att hämta din data och göra den tillgänglig på din iPhone. Om Apple Mail-appen inte synkroniseras med din Gmail måste du kontrollera om hämtning av ny data är aktiverad för Gmail eller inte. Följ dessa steg.
Steg 1: Öppna Inställningar-appen på din iPhone, scrolla nedåt och tryck på Mail.

Steg 2: Tryck på Konton.

Steg 3: Under kontolistan trycker du på Hämta nya data.

Steg 4: Tryck på ditt Gmail-konto-ID.

Steg 5: Se till att Hämta är valt för Gmail.

Steg 6: Under Hämta trycker du på Automatiskt för att säkerställa att ny Gmail-data blir tillgänglig på din iPhone.

Observera att automatisk hämtning kan leda till en minskad batteritid. För att undvika det kan du välja att hämta ny data varje timme, var 30:e minut eller 60:e minut.
3. Tvångsavsluta och starta om Apple Mail App
Du har framgångsrikt aktiverat Gmail för Apple Mail-appen, och nu bör du kunna se alla dina nya och gamla e-postmeddelanden. Men om du fortfarande har problem kan du gå vidare till nästa steg med att tvinga bort och starta om Apple Mail-appen. Detta kommer att ge Mail-appen en nystart på din iPhone. Följ dessa steg.
Steg 1: Från startskärmen, svep uppåt från botten och håll.

Alla appar som körs i bakgrunden kommer att synas på din iPhone-skärm.
Steg 2: Tryck på svep uppåt från Mail-appfönstret för att ta bort det från bakgrunden.

Steg 3: Öppna Mail-appen igen.

4. Logga ut och logga in igen på ditt Gmail-konto
Om du fortfarande inte kan se synkroniserade Gmail-uppdateringar efter att du har öppnat Mail-appen igen efter att ha tvångsavslutat den, kan du försöka logga ut och logga in igen med ditt Google-konto. Följ dessa steg.
Steg 1: Öppna Inställningar-appen på din iPhone.

Steg 2: Rulla ned och välj Mail.

Steg 3: Tryck på Konton.

Steg 4: Välj ditt Gmail-konto som inte synkroniseras med Apple Mail.

Steg 5: Tryck på Ta bort konto.
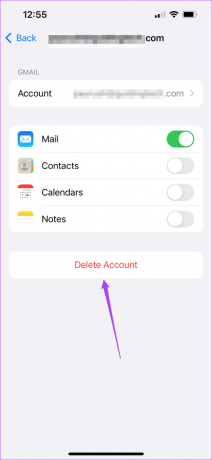
Steg 6: Tryck igen på Ta bort konto för att bekräfta din åtgärd.
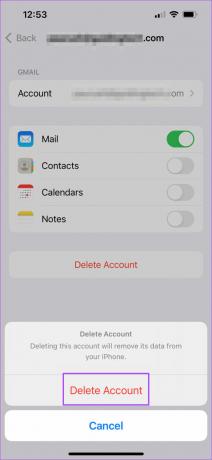
Steg 7: När iOS har tagit bort ditt konto, tryck på Lägg till konto,

Steg 8: Välj Google från listan över e-posttjänster.

Steg 9: Tryck på Fortsätt för att tillåta inställningar att öppna webbsidan.

Steg 10: Logga in igen med ditt Gmail-ID och lösenord.
Stäng appen Inställningar och öppna Apple Mail igen för att kontrollera om appen kan hämta nya e-postmeddelanden.

5. Uppdatera iOS-versionen av din iPhone
Den sista utvägen för dig om inget har fungerat tills nu är att leta efter iOS-uppdatering på din iPhone. Genom att uppdatera versionen av iOS kommer du att kunna använda en ny version av alla systemappar inklusive Mail. Om du har försenat iOS-uppdateringarna kan du gå miste om buggfixar, säkerhetskorrigeringar och andra förbättringar av Mail-appen. Följ dessa steg.
Steg 1: Öppna appen Inställningar på din iPhone.

Steg 2: Rulla ned och tryck på Allmänt.

Steg 3: Klicka på Programuppdatering.

Steg 4: Om det finns en uppdatering tillgänglig för iOS, ladda ner och installera den.

När du har installerat en iOS-uppdatering och din iPhone startar om öppnar du Mail-appen igen.

Använd Apple Mail App med lätthet
När du använder Apple Mail-appen för att komma åt, läsa och använda ditt Gmail-konto kan de nya e-postmeddelandena sluta komma plötsligt. Du kan dock använda de lösningar som nämns ovan. Om du använder andra e-posttjänster som Outlook eller Yahoo förblir lösningarna nästan desamma. Kolla vår guide om Mail-appen fungerar inte på iPhone.
Senast uppdaterad den 24 maj 2022
Ovanstående artikel kan innehålla affiliate-länkar som hjälper till att stödja Guiding Tech. Det påverkar dock inte vår redaktionella integritet. Innehållet förblir opartiskt och autentiskt.