Fixa ospecificerat fel League of Legends i Windows 10
Miscellanea / / May 25, 2022

League of Legends, kortare känt som LoL, är ett populärt onlinespel som släpptes 2009 av Riot Games. Under lanseringen stöddes spelet endast på Mac och Windows operativsystem. Ändå blev LoL expansiv över många andra plattformar på grund av sin exklusiva fanbas. Den har också en ökända historia av fel och problem. Ett sådant problem är ospecificerat fel League of Legends. Uppdateringsfel är den vanliga orsaken till att LoL oväntat fel utlöses. Så om du också är irriterad på det här felmeddelandet, hjälper den här guiden dig att sortera detta ospecificerade fel från League. Så fortsätt läsa!

Innehåll
- Hur man åtgärdar ospecificerat fel League of Legends i Windows 10
- Grundläggande felsökningssteg
- Metod 1: Kör League of Legends manuellt
- Metod 2: Kör League of Legends som administratör
- Metod 3: Ta bort LoL_air_client-mappen (om tillämpligt)
- Metod 4: Tweak Hosts File
- Metod 5: Ändra speluppdateringsklient
- Metod 6: Tweak system.cfg-fil
- Metod 7: Uppdatera Windows
- Metod 8: Uppdatera GPU-drivrutiner
- Metod 9: Återställ GPU-drivrutiner
- Metod 10: Installera om GPU-drivrutiner
- Metod 11: Ändra DNS-adress
- Metod 12: Inaktivera antivirus tillfälligt (om tillämpligt)
- Metod 13: Inaktivera Windows Defender-brandväggen (rekommenderas inte)
- Metod 14: Använd VPN
- Metod 15: Justera registernycklar
- Metod 16: Installera om League of Legends
Hur man åtgärdar ospecificerat fel League of Legends i Windows 10
Här är den fullständiga versionen av detta ospecificerade fel i League:
Ett ospecificerat fel har inträffat. Kontrollera loggarna för mer information
Det finns så många anledningar som orsakar det diskuterade problemet. Några av dem listas nedan.
- League of Legends saknar administratörsrättigheter.
- Problem med nätverksanslutning.
- Konflikter i DNS-adresser.
- Antiviruspaketet stör detsamma.
- Windows Defender-brandväggen blockerar programmet.
- Problem i hosts-filen.
- DirectX blockerar LoL.
- Felkonfigurerade filer i det installerade spelet.
Fortsätt nu vidare till nästa avsnitt för att känna till felsökningsmetoderna för att åtgärda problemet.
För att eliminera detta LoL oväntade fel på Windows 10, följ nedanstående metoder.
Grundläggande felsökningssteg
Innan du fortsätter till avancerade felsökningsmetoder, prova dessa grundläggande tips för att lösa problemet snabbt.
1. Det allmänna tricket för att lösa alla tillfälliga problem som är förknippade med League of Legends är att starta om din PC.
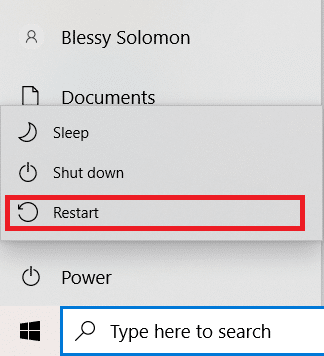
2. Vissa användare har rapporterat att en instabil internetanslutning också leder till detta fel. Du kan köra en hastighets test att veta vilken optimal nivå av nätverkshastighet som krävs för korrekt anslutning.
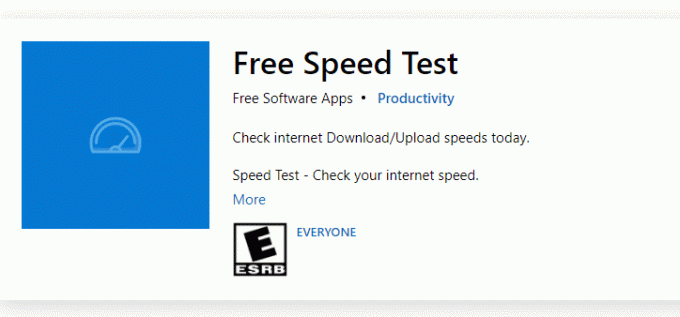
3. Du kan starta om din router genom att följa vår guide till Starta om routern eller modemet. När din router har startat om, kontrollera om du kan åtgärda det här felet.

4. Om det finns för många bakgrundsprocesser på din Windows 10-dator kan du inte enkelt komma åt din nätverksanslutning eftersom alla dessa uppgifter tar en del av nätverket. Följ vår guide på Hur man avslutar uppgiften i Windows 10 för att stänga alla andra bakgrundsprocesser på din Windows 10-dator.

Metod 1: Kör League of Legends manuellt
Om din dator tar ytterligare tid att korrigera League of Legends kommer du att möta ett ospecificerat League-fel. Ändå kan du patcha spelet manuellt genom att följa stegen nedan.
1. tryck på Windows + E-tangenter tillsammans för att öppna Utforskaren.
2. Navigera nu till följande plats väg:
C:\Riot Games\League of Legends\RADS\projects\lolpatcher\releases\deploy

3. I den Distribuera högerklicka på mappen LoLPatcher.exe körbar fil och klicka på Kör som administratör.
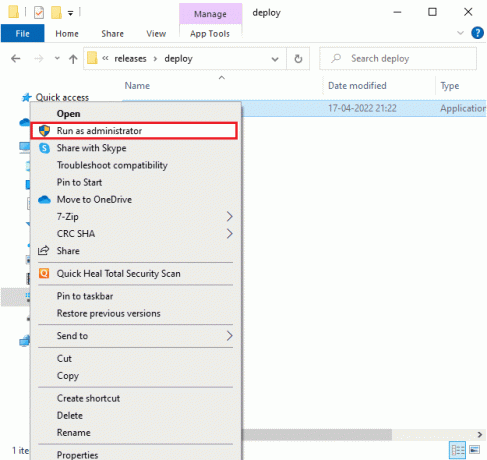
Metod 2: Kör League of Legends som administratör
För att undvika ospecificerat fel League of Legends på din Windows 10-dator, kör League of Legends som administratör enligt instruktionerna nedan:
1. Högerklicka på League of Legendsgenväg på Skrivbord.
2. Välj nu Egenskaper alternativ.
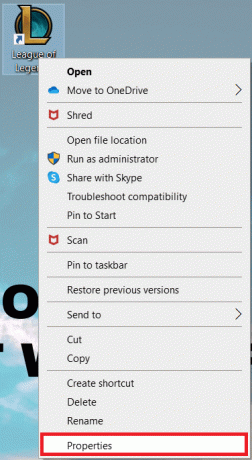
3. Navigera sedan till Kompatibilitet fliken och markera alternativet Kör det här programmet som administratör.
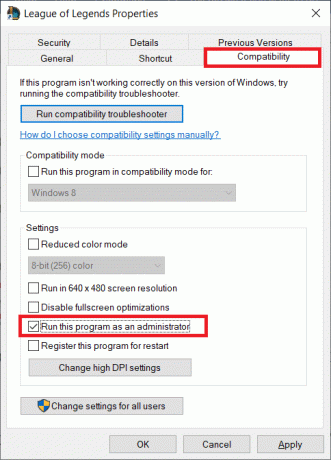
4. Slutligen, klicka på Använd > OK för att spara ändringarna.
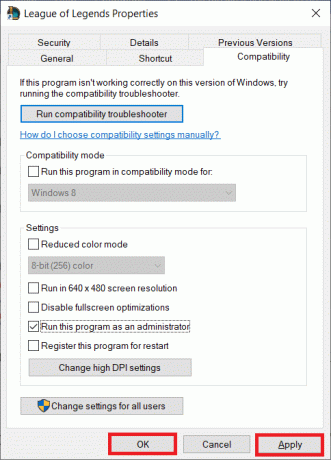
Läs också:Fixa League of Legends ljudproblem
Metod 3: Ta bort LoL_air_client-mappen (om tillämpligt)
Ett annat enkelt sätt att fixa LoL oväntade fel är att ta bort en specifik mapp i File Explorer. Detta tar bort de korrupta komponenterna i ditt Windows 10 associerade med spelet. Här är några steg för att ta bort mappen.
1. Starta Utforskaren genom att slå på Windows + E-tangenter samtidigt.
2. Navigera nu till följande plats och öppna den.
C:\Riot Games\League of Legends\RADS\projects\lol_air_client
Notera: Du kan också hitta lol_air_client-mappen på en annan plats. Var lite extra uppmärksam på att hitta mappen.
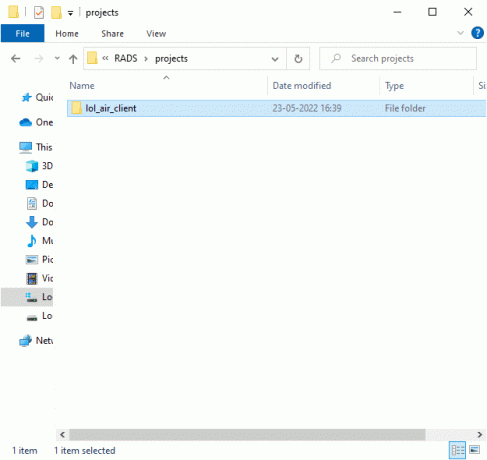
3. Högerklicka på lol_air_client-mappen och klicka på Radera alternativ.
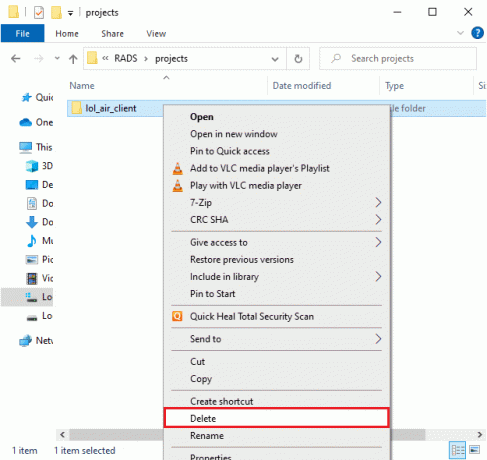
4. När du har raderat mappen, starta om datorn.
Metod 4: Tweak Hosts File
Om värdfilen har redigerade poster i League of Legends kommer du att möta detta ospecificerade fel. Därför måste du ändra posterna i filen för att lösa problemet. Här är några instruktioner för att justera värdposter.
1. Starta Utforskaren.
2. Byt till Se fliken och välj Dolda föremål låda i Visa gömma sektion.

3. Navigera nu till följande väg i Utforskaren:
C:\Windows\System32\drivers\etc

4. Högerklicka på värdar fil och välj Öppna med alternativ som visas.
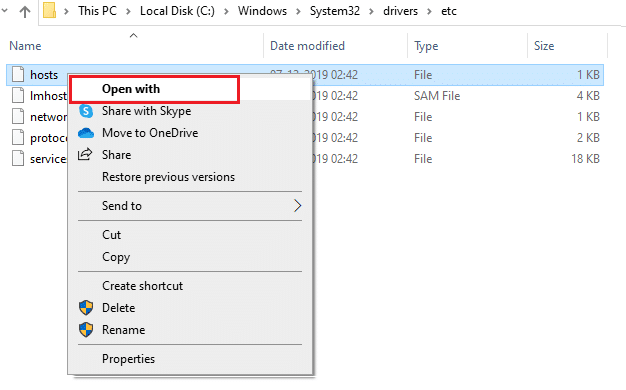
5. Välj nu Anteckningsblock och klicka på OK som avbildats.
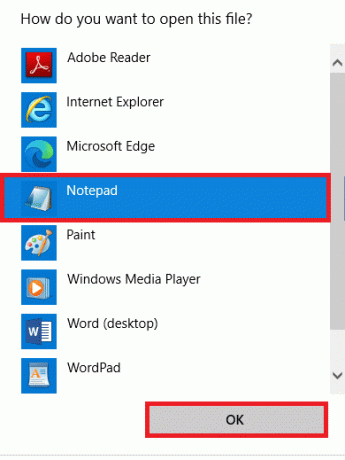
6. Lägg nu till den här raden 67.69.196.42 l3cdn.riotgames.com till botten av filen.

7. Spara nu filen genom att trycka på Ctrl+S-tangenter tillsammans.
8. Stänga Anteckningsblock och kontrollera om du har fixat ett ospecificerat fel i League.
Läs också:Hur man ändrar League Of Legends Summoner-namn
Metod 5: Ändra speluppdateringsklient
Denna metod är ganska knepig och kräver uppmärksamhet. Ändå kan du hantera dem på ett klokt sätt genom att följa stegen nedan.
1. Öppen Utforskaren enligt anvisningarna ovan och navigera till den angivna platsen väg.
C:\Riot Games\League of Legends

2. Hitta nu och högerklicka på filen Användare.cfg.
3. Välj sedan Öppna med > Anteckningar alternativ enligt bilden.
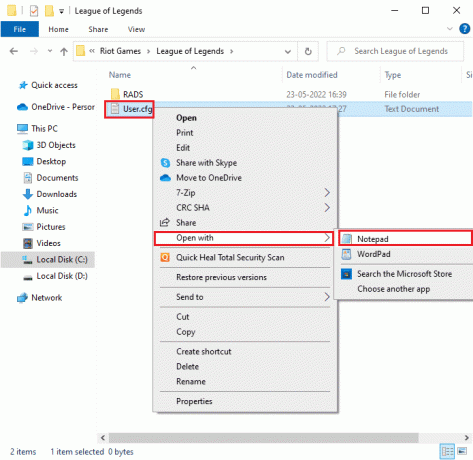
4. Nu, tryck på Ctrl + F-tangenter tillsammans för att öppna Hitta fönster. Här, skriv LeagueClientOptIn i Hitta vad flik.
5. Ändra värdet på LeagueClientOptIn från Ja till Nej.
6. Tryck Ctrl + S-tangenter samtidigt för att spara ändringarna och starta om spelet.
Metod 6: Tweak system.cfg-fil
På samma sätt kan du fixa detta LoL oväntade fel i Windows 10 genom att justera filen system.cfg i mappen League of Legends. Följ stegen nedan för att implementera detsamma.
1. Öppen Utforskaren och navigera till följande plats väg.
C:\Riot Games\League of Legends\RADS
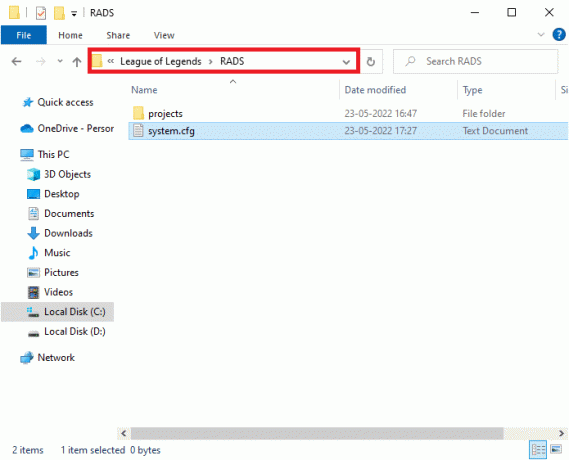
2. Hitta nu system.cfg filen och högerklicka på den.
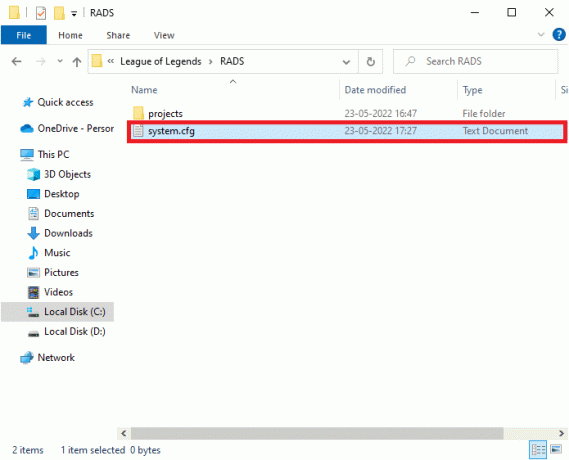
3. Välj sedan Öppna med, följd av Anteckningsblock.

4. Tryck Ctrl + A-tangenter tillsammans för att välja innehållet och trycka på Radera nyckel.
5. Nu, klistra in följande rad och spara ändringarna genom att trycka på Ctrl + S-tangenter.
DownloadPath = /releases/live DownloadURL = l3cdn.riotgames.com Region = EUW
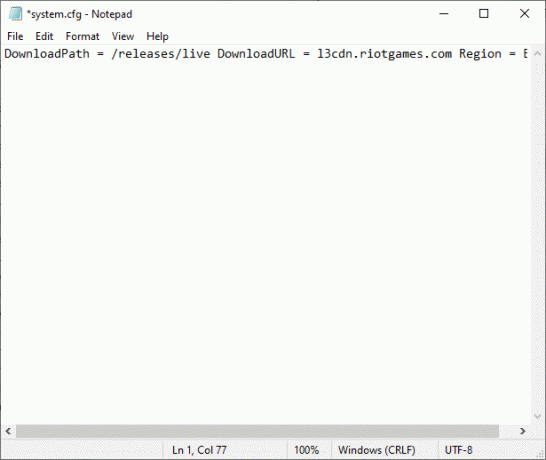
Läs också:Åtgärda Valorant Val 43-fel i Windows 10
Metod 7: Uppdatera Windows
Windows-uppdateringar kan fixa alla buggar och felaktiga patchar på din dator. Microsoft släpper frekventa uppdateringar för att åtgärda alla dessa problem. Se därför till om du använder den uppdaterade versionen av Windows operativsystem, och om några uppdateringar väntar i åtgärd, använd vår guide Hur man laddar ner och installerar den senaste uppdateringen för Windows 10
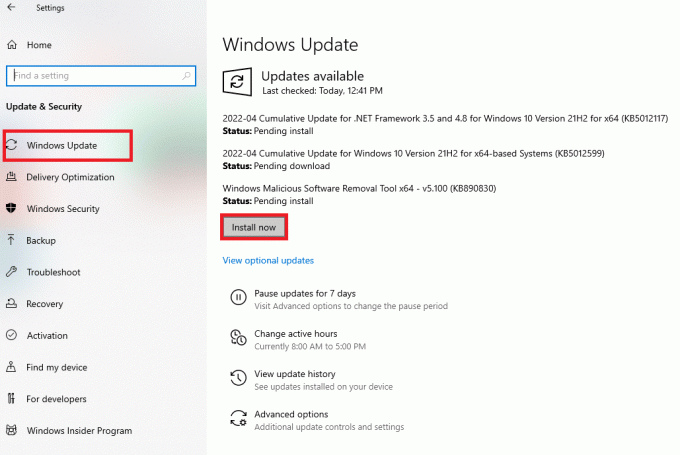
Efter att ha uppdaterat ditt Windows-operativsystem, kontrollera om du har fixat ospecificerat fel League of Legends.
Metod 8: Uppdatera GPU-drivrutiner
Om du vill njuta av grafiska spel utan några fel måste dina drivrutiner vara i perfekt skick. Se till att du uppdaterar dem om de är felaktiga eller föråldrade. Du kan uppdatera dem genom att söka efter de senaste versionerna av drivrutiner från dess officiella webbplatser eller uppdatera dem manuellt. Följ vår guide på 4 sätt att uppdatera grafikdrivrutiner i Windows 10 för att uppdatera din drivrutin och kontrollera om LoL oväntade fel kvarstår eller inte.

Läs också:Hur man åtgärdar League Of Legends-klienten som inte öppnar problem
Metod 9: Återställ GPU-drivrutiner
Ibland kan den aktuella versionen av dina grafikdrivrutiner orsaka startkonflikter. I det här fallet måste du återställa tidigare versioner av installerade drivrutiner. Det här kallas rulla tillbaka. Du kan enkelt återställa dina grafikdrivrutiner till deras tidigare tillstånd genom att följa stegen i vår guide, Hur man återställer drivrutiner i Windows 10.
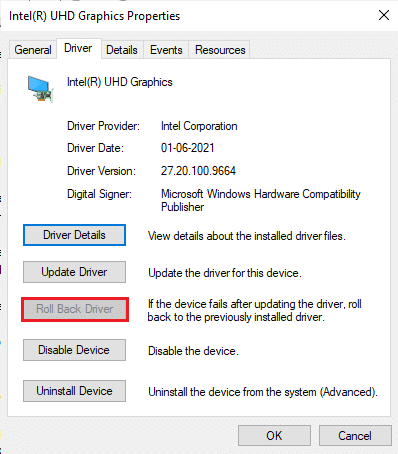
Metod 10: Installera om GPU-drivrutiner
Om du fortfarande möter LoL oväntat fel efter att du har uppdaterat dina GPU-drivrutiner, installera om enhetsdrivrutinerna. Du kan installera om drivrutiner på din dator på flera sätt. Ändå kan du enkelt installera om grafiska drivrutiner genom att följa stegen i vår guide, Hur man avinstallerar och installerar om drivrutiner på Windows 10.
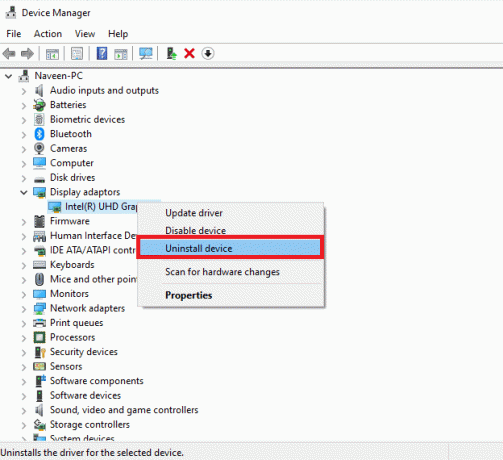
Efter att ha installerat om GPU-drivrutinerna, kontrollera om du kan komma åt League of Legends utan fel.
Läs också: Hur man berättar om ditt grafikkort håller på att dö
Metod 11: Ändra DNS-adress
Flera användare har föreslagit att byte till Googles DNS-adresser kan hjälpa dig att fixa detta ospecificerade LOL-fel. Om du startar Minecraft korrekt och står inför en svart tom skärm, följ vår guide för att ändra DNS-adressen. Detta hjälper dig att fixa alla DNS-problem (Domain Name System) så att du kan starta spelet utan krångel.
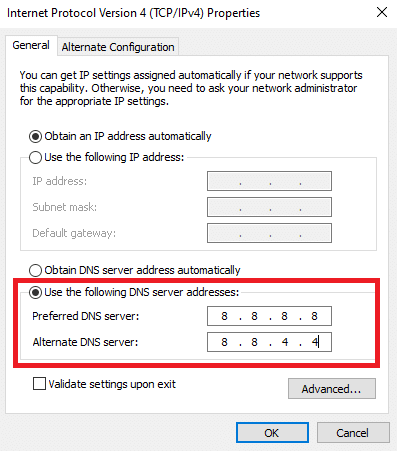
Efter att ha ändrat din DNS-adress, kontrollera om du kan starta LoL utan felskärmen.
Metod 12: Inaktivera antivirus tillfälligt (om tillämpligt)
En annan möjlig orsak som orsakar ospecificerat fel League of Legends är din säkerhetssvit. När dina antivirusprogram upptäcker Minecraft-filer och mappar som ett hot kommer du att möta flera konflikter. Så läs vår guide på Hur man inaktiverar antivirus tillfälligt på Windows 10 och följ instruktionerna för att inaktivera ditt antivirusprogram tillfälligt på din PC.

Efter att ha fixat det diskuterade Minecraft-problemet på din Windows 10-dator, se till att återaktivera antivirusprogrammet eftersom ett system utan en säkerhetssvit alltid är ett hot.
Läs också:Fixa Avast Blocking League of Legends (LOL)
Metod 13: Inaktivera Windows Defender-brandväggen (rekommenderas inte)
Förutom antivirusprogrammet kan Windows Defender-brandväggen förhindra åtkomst till spel på din dator. Så försök att inaktivera Windows Defender-brandväggen enligt anvisningarna i vår guide Hur man inaktiverar Windows 10-brandväggen, och följ stegen därefter.
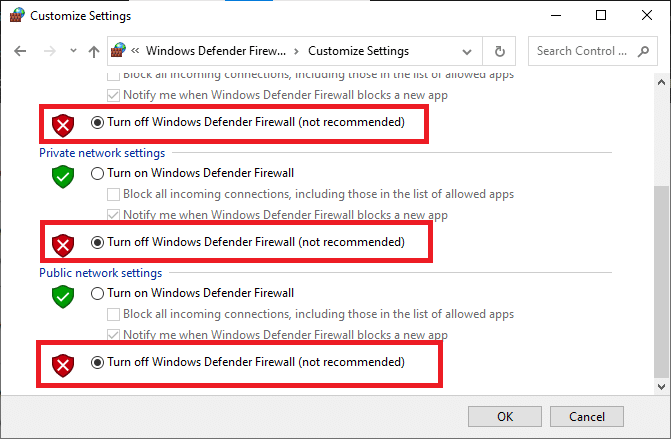
Notera: När du har startat LoL efter att ha inaktiverat Windows Defender-brandväggen, se till att du återaktiverar brandväggssviten efter spelet. En dator utan en säkerhetssvit är alltid utsatt för skadliga attacker.
Metod 14: Använd VPN
Fortfarande, om du inte kan åtgärda ditt problem kan du prova att använda en Virtuellt privat nätverk. Det säkerställer din anslutning mer privat och krypterad. Du kan ändra den geografiska regionen med hjälp av VPN-inställningar så att du enkelt kan fixa detta fel. Även om det finns så många gratis VPN tillgängliga över internet, rekommenderas du att använda en pålitlig VPN-tjänst för att njuta av premiumversioner och funktioner. Om du förvirrar hur du ställer in ett VPN på din Windows 10-dator, följ vår guide på Hur man ställer in ett VPN på Windows 10 och implementera detsamma.

Läs också:Fixa League of Legends Frame Drops
Metod 15: Justera registernycklar
Flera spelare har bekräftat att ominstallation av DirectX på din PC hjälpte dem att fixa detta LOL ospecificerade fel. Så här tar du bort DirectX-installerad fil från registret.
1. tryck på Windows + R-tangenter tillsammans för att lansera Springa dialog ruta.
2. Skriv nu regedit och slå Stiga pånyckel- att öppna Registerredigerare.
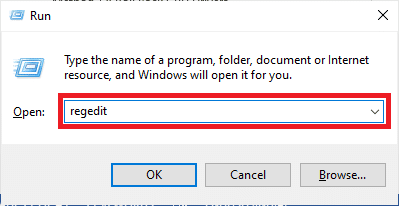
3. Klicka på Ja i Användarkontokontroll prompt.
4. Navigera till följande plats väg i Registerredigerare:
Dator\HKEY_LOCAL_MACHINE\SOFTWARE\Microsoft\DirectX
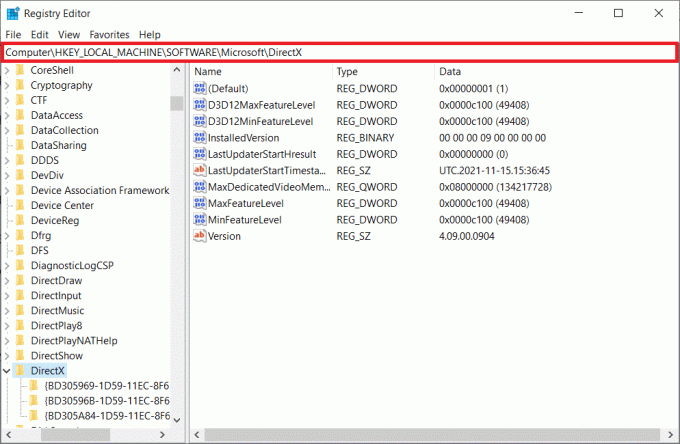
5. Högerklicka nu på Installerad version fil och klicka på Radera alternativ.
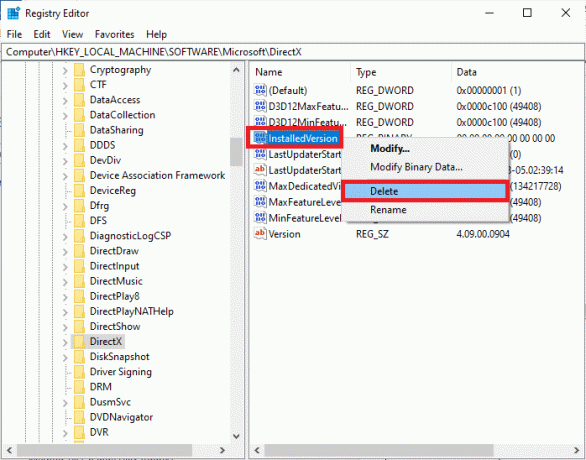
6. Liknande, radera de Version fil som tidigare.
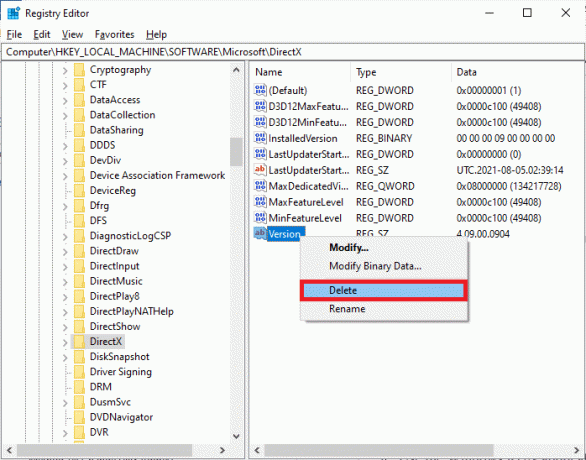
7. Följ nu vår guide vidare Ladda ner och installera DirectX på Windows 10 för att installera om DirectX på din Windows 10-dator.

Läs också:Fixa League of Legends Black Screen i Windows 10
Metod 16: Installera om League of Legends
Alla felkonfigurerade filer i League of Legends kommer att leda till LoL oväntade fel även om du har följt alla ovan diskuterade metoder och uppdaterat alla väntande åtgärder. Så i det här fallet har du inget annat alternativ än att installera om spelet. Spelet är kopplat till ditt konto, och när du installerar om spelet kommer du inte att förlora dina framsteg. Så här installerar du om League of Legends:
1. tryck på Windows + I-tangenter att öppna inställningar.
2. Välj Appar miljö.

3. Scrolla ner och klicka på League of Legends. Välj sedan Avinstallera.
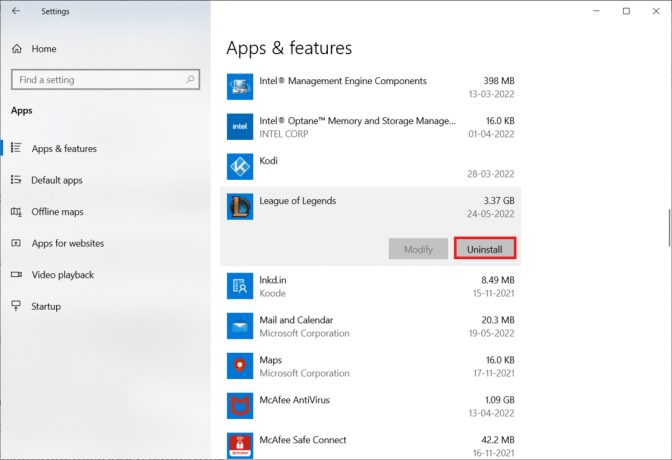
4. Återigen, klicka på Avinstallera i popup-fönstret.

5. Klicka nu på Gjort.
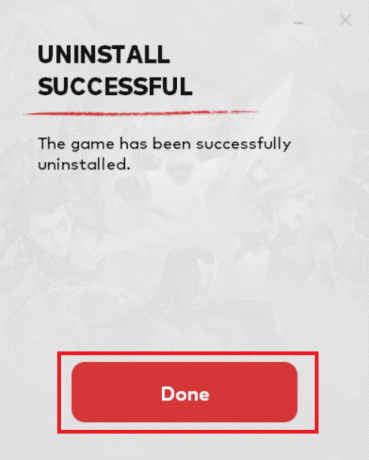
6. Slå Windows-nyckel, typ %applikationsdata% och klicka på Öppen.

7. Dubbelklicka på Riot Games för att öppna mappen.
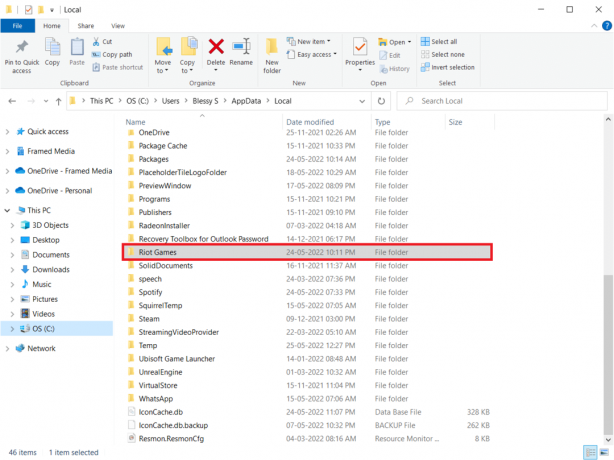
8. Högerklicka nu på Installera League of Legends eu mapp och radera Det.

9. tryck på Windows-nyckel, typ %localappdata% och klicka på Öppen.

10. Ta bort League of Legends mapp som tidigare.
11. Nu, starta om datorn.
12. Besök sedan League of Legendsofficiella nedladdningssida och klicka på SPELA GRATIS knapp.

13. Ange din E-postadress och klicka på START.
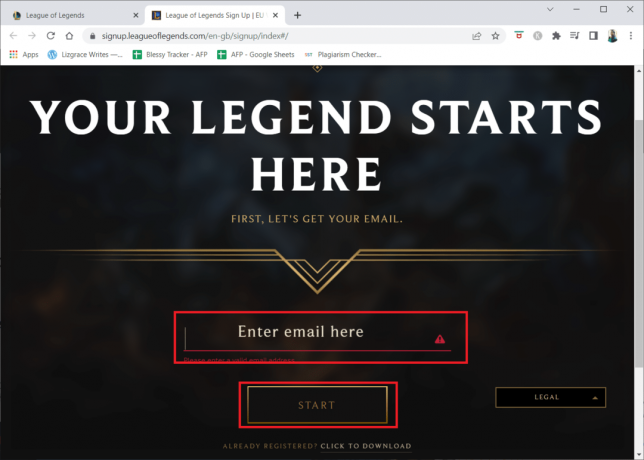
14. Välj din Födelsedatum i nästa steg och klicka på NÄSTA.

15. Fyll nu ANVÄNDARNAMN, LÖSENORD och BEKRÄFTA LÖSENORD fält.
16. Markera alternativet Jag godkänner användarvillkoren och jag har läst och bekräftar integritetsmeddelandet.
17. Klicka sedan på NÄSTA.
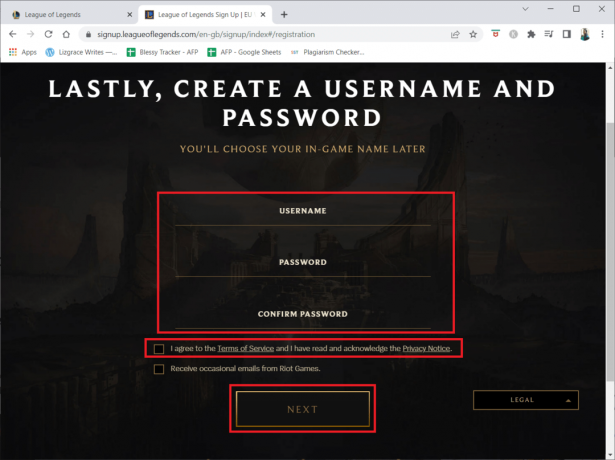
18. Klicka nu på LADDA NER FÖR WINDOWS knapp.

19. Klicka på nedladdade installationsfilen för att installera och köra spelet.
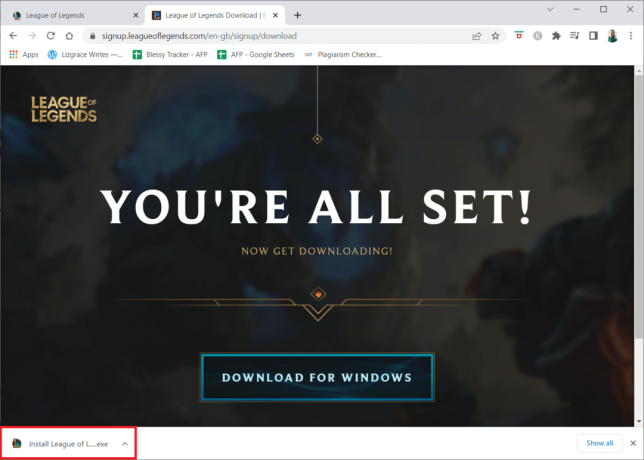
20. Klicka på Installera knappen i prompten.

Rekommenderad:
- Fix misslyckades med att installera BattlEye Service i Windows 10
- Åtgärda NVIDIA Kontrollpanel som saknas i Windows 10
- Fixa Dragon Age Inquisition Crash till skrivbordet Windows 10
- Åtgärda League of Legends Directx-fel i Windows 10
Vi hoppas att den här guiden var till hjälp och att du kunde fixa ospecificerat fel League of Legends på Windows 10. Låt oss veta vilken metod som fungerade bäst för dig. Om du har några frågor/förslag angående den här artikeln får du gärna släppa dem i kommentarsektionen. Låt oss också veta vad du vill lära dig härnäst.



