8 sätt att fixa Grey X på skrivbordsikoner i Windows 10
Miscellanea / / May 28, 2022

De flesta Windows-användare är bekanta med det grå x på skrivbordsikonerna. Skrivbordsikoner är ganska användbara för att komma åt filer, mappar eller viktiga applikationer med ett enda klick på skrivbordsskärmen. Många av dessa skrivbordsikoner är förbyggda, som den här datorn, papperskorgen, etc. Det är mycket vanligt att se grått x på uppdaterad Windows 10. Många användare har hittat några sätt att lösa problemet, av vilka några inkluderar att avinstallera applikationerna eller starta om systemet, vilket så småningom inte är till någon hjälp för användarna eftersom ikonerna slutar med grått x om igen. Om du också har att göra med samma problem är du på rätt plats. Vi ger dig en perfekt guide som hjälper dig att fixa grå x på skrivbordsikoner. Så fortsätt läsa för att fixa grå x på skrivbordsikoner.

Innehåll
- 8 sätt att fixa Grey X på skrivbordsikoner i Windows 10
- Metod 1: Uppdatera PC
- Metod 2: Öppna med en annan app
- Metod 3: Ta bort Icon Cache
- Metod 4: Avblockera fil
- Metod 5: Inaktivera arv
- Metod 6: Avsluta OneDrive
- Metod 7: Inaktivera Files On-Demand
- Metod 8: Installera om One Drive
8 sätt att fixa Grey X på skrivbordsikoner i Windows 10
Du kanske funderar på frågan om varför grå x på skrivbordsikoner Windows 10 visas. Svaret på dina tvivel ligger i skälen nedan:
- Fel i molnapplikationer kan resultera i att grått x på filer visas upprepade gånger.
- Otillräcklig molnlagring är en annan anledning till att grått x visas. Försök att ta bort molndata för att bli av med den.
- Genvägsappfel kan ibland också leda till grått x på skrivbordsikoner.
Även om det finns många anledningar till att du ser ett grått x på skrivbordsikoner, finns det också många sätt att fixa grått x på skrivbordsikoner.
Metod 1: Uppdatera PC
Det enklaste sättet att lösa det grå x på skrivbordet är genom att uppdatera systemet. Att göra så:
1. Gå till din skrivbordsskärm och högerklicka var som helst.
2. Klicka på Uppdatera alternativ.
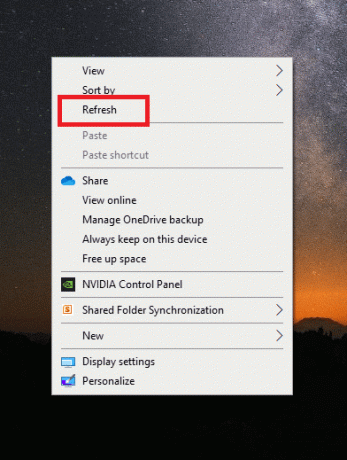
Att använda uppdateringsalternativet hjälper till att återskapa skärmen och hjälper därför till att uppdatera apparna också, vilket hjälper till att fixa grå x på skrivbordsikoner.
Metod 2: Öppna med en annan app
Problematiska filer eller mappar kan åtgärdas genom att öppna dem med olika applikationer. Om du står inför problemet med att grå x dyker upp på skrivbordsikonerna, försök sedan använda följande metod:
1. Gå till problematiken fil och högerklicka på den.
2. Klicka på Öppna med.
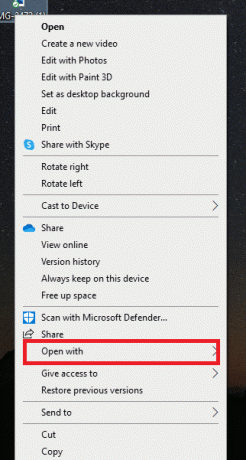
3. Öppna filen med a annan applikation för att åtgärda problemet.
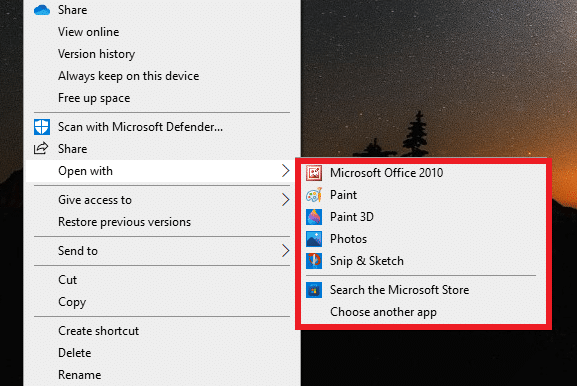
Läs också:Hur man fixar ikoner på skrivbordet
Metod 3: Ta bort Icon Cache
En av anledningarna bakom utseendet på grå x kan vara en korrupt ikoncache. Därför, för att bli av med det grå x-problemet, måste du ta bort ikoncachen. Men när det är klart är det också viktigt att bygga om ikoncachen så att den inte påverkar systemets prestanda.
1. tryck på Windows + R-tangenter att öppna Springa dialog ruta.
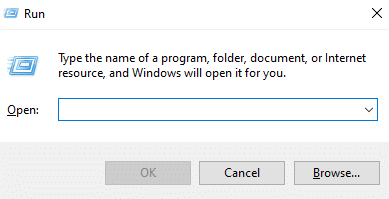
2. Typ %LocalAppData% och slå på Enter-tangent.

3. Högerklicka på cachemapp och Radera Det.
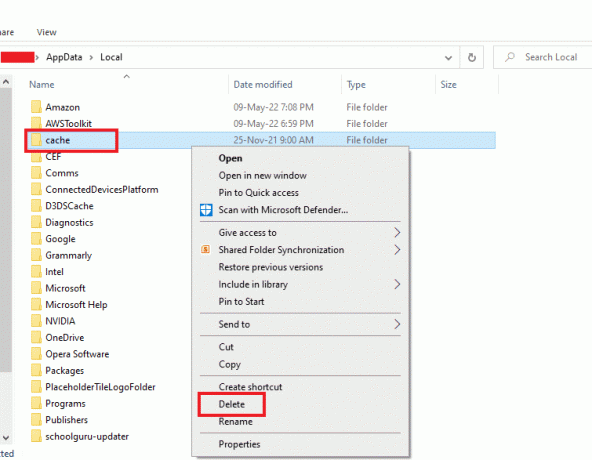
4. Till sist, starta om datorn.

Metod 4: Avblockera fil
Grå x kan också visas på grund av oönskade behörigheter som ges till den respekterade filen eller blockerade behörigheter. Du kan ångra detta och fixa grått x på skrivbordsikoner genom att avblockera den problematiska filen.
1. Högerklicka på fil/ikon med grått x på och klicka på Egenskaper.
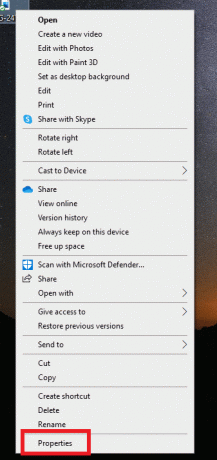
2. Gå till Allmän flik.
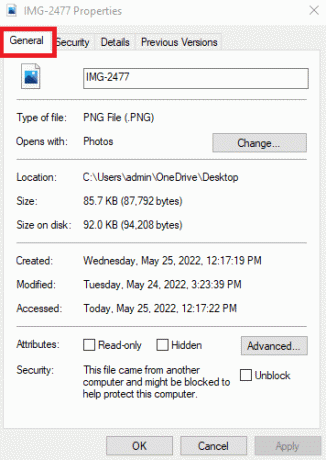
3. I den säkerhet markera rutan med titeln Avblockera.

4. Klicka på Använd > OK för att spara ändringar.
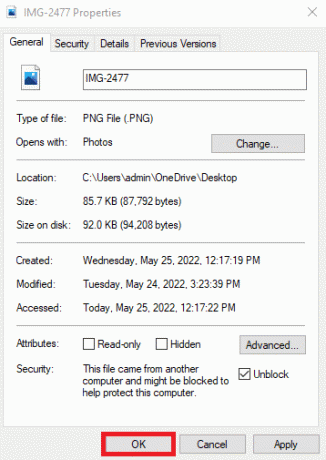
Läs också:Fixa Windows 10 aktivitetsfältsikoner som saknas
Metod 5: Inaktivera arv
Om den ovan angivna metoden inte fungerar för dig och du fortfarande ser ett grått x på filer så är nästa steg att inaktivera arvet av dina filer. Ibland kan ogiltiga behörigheter vara en vägspärr som resulterar i grått x.
Dessa ogiltiga behörigheter kan därför redigeras genom att följa stegen nedan:
1. Högerklicka på det oroande fil och öppna Egenskaper.

2. Byt till säkerhet flik.
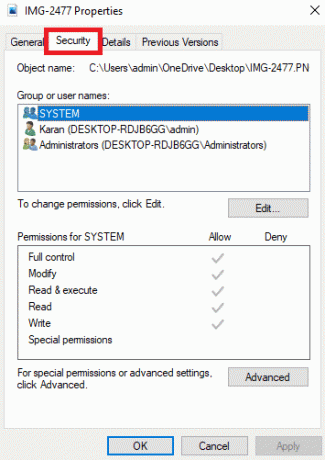
3. Klicka på Avancerad knappen som visas.

4. Klicka på Inaktivera arv.

5. Välj Ta bort alla ärvda behörigheter från detta objekt.
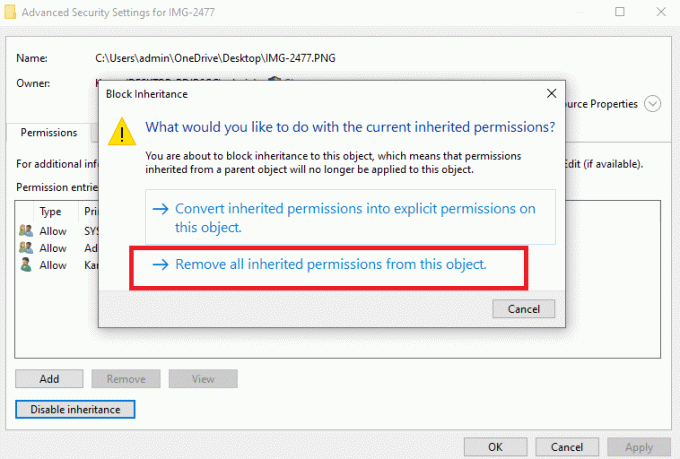
Läs också:Så här använder du OneDrive: Komma igång med Microsoft OneDrive
Metod 6: Avsluta OneDrive
Om någon av de ovan angivna metoderna inte fungerar för dig att fixa grå x på skrivbordsikoner, är en annan enkel teknik att välja att avsluta OneDrive. Genom att göra detta kan du enkelt lösa problemet.
1. Högerklicka på OneDrive-ikon på Aktivitetsfältet.

2. Klicka på Inställningsikon och välj Pausa synkronisering.

3. Om den grå x-ikonen kvarstår, klicka på Avsluta OneDrive.

Metod 7: Inaktivera Files On-Demand
Att inaktivera filer på begäran hjälper också till att åtgärda problemet med grå x på skrivbordsikoner. Om du stöter på problemet om och om igen kan du spara utrymme på din OneDrive och inaktivera filer på begäran.
1. Högerklicka på OneDrive-ikon på ditt system.

2. Klicka på inställningar.
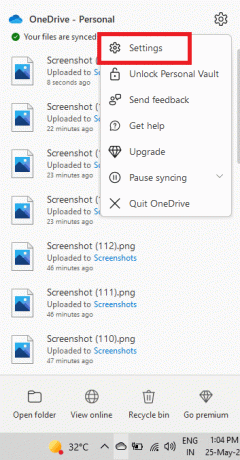
3. Öppna Fliken Inställningar i det.
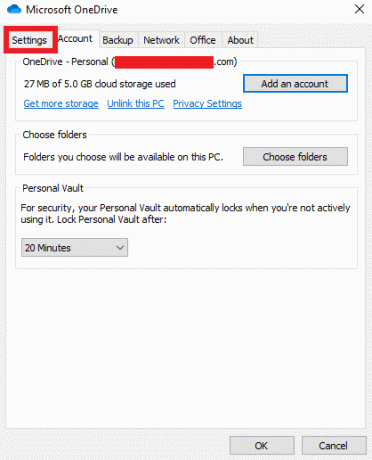
4. Markera rutan med titeln Spara utrymme och ladda ner filer när du använder dem och klicka OK.

Kontrollera om problemet med grå x-ikonen är löst.
1. Om inte, högerklicka på orolig fil.
2. Leta upp och välj Ha alltid på den här enheten alternativ.
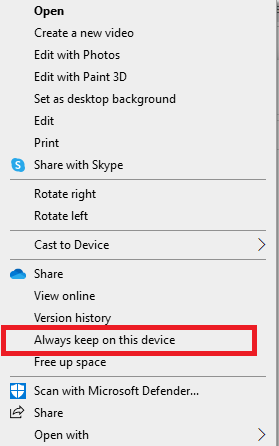
Detta kommer säkert att hjälpa dig att bli av med det grå x på skrivbordsikonerna.
Läs också:Fixa OneDrive Sync-problem i Windows 10
Metod 8: Installera om One Drive
Om du råkar ha provat varje eller nästan alla metoder som anges ovan, är den sista utvägen för dig att installera om molnapplikationen (OneDrive) på ditt skrivbord. Ominstallation hjälper till att ta bort korrupta filer eller eliminera eventuella fel som leder till grått x på filerna.
För att installera om OneDrive på ditt skrivbord, följ stegen nedan:
1. Högerklicka på OneDrive-ikon.

2. Klicka på inställningar i det.

3. Öppna konto flik.
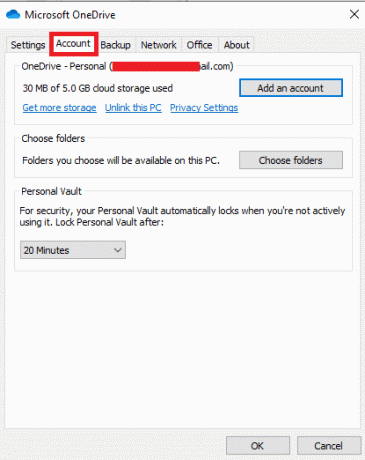
4. Klicka på Ta bort länken till den här datorn.
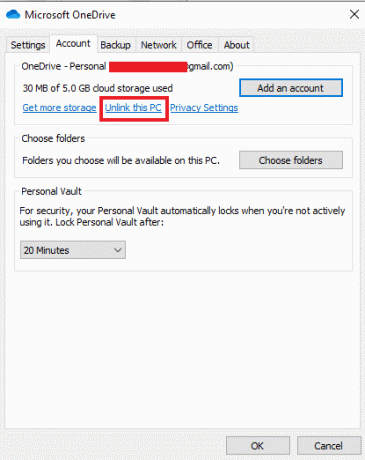
5. Välj Ta bort länken till kontot.

6. Nästa, starta om datorn.

7. Logga in på din OneDrive-konto.
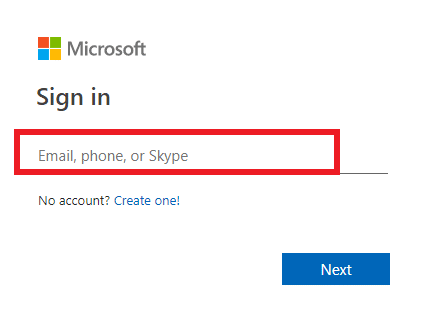
De ovan angivna stegen hjälper dig att fixa problemet med grå x på ditt skrivbord. Om problemet kvarstår, försök sedan avinstallera din molnlagring och installera den igen.
Vanliga frågor
Q1. Hur kan jag fixa det grå x-et på alla skrivbordsikoner?
Ans. Om du ser ett grått x på alla dina skrivbordsikoner, försök sedan åtgärda problemet genom att rensa ut din korrupta ikoncache.
Q2. Varför ser jag grått x när jag skapar nya mappar eller filer?
Ans. Grå x på nya mappar eller filer kan vara ett resultat av problem med OneDrive. Om du upprepade gånger stöter på samma problem, pausa sedan synkroniseringen på din OneDrive. Att stoppa synkroniseringsprocessen hjälper dig att skapa nya mappar utan grått x på dem.
Q3. Hur fixar jag grå x på skrivbordsikoner?
Ans. Du kan fixa grå x på skrivbordsikoner helt enkelt uppdaterar skrivbordsskärmen. Om detta inte hjälper, inaktivera skrivbordsikonerna för att ta bort det grå x.
Q4. Betyder grått x på skrivbordsikonerna att mina filer är korrupta?
Ans. Nej, det grå x-et på skrivbordsikonerna indikerar inte att dina filer är korrupta. Det grå x: et dyker upp på grund av ett fel med ikoncache på ditt system eller OneDrive-fel.
F5. Varför visas ett grått x på skrivbordsikonerna?
Ans. Om ett grått x visas på skrivbordets ikoner eller filer då det indikerar att din fil inte kan synkroniseras med Dropbox på grund av ett fel som kan vara med ikoncache eller din OneDrive-applikation.
F6. Är det nödvändigt att ha OneDrive?
Ans.Det är inte nödvändigt att ha OneDrive på ditt system. Beroende på ditt behov kan du använda applikationen. Huvudsyftet med applikationen är att tillhandahålla lagring och att spara filer, data och andra viktiga saker på ditt system. Om du inte vill använda OneDrive kan du välja andra lagringsappar som kan hjälpa dig att uppnå samma sak.
F7. Vad händer om jag slutar använda OneDrive?
Ans. Om du vill sluta använda OneDrive, du kan fortfarande komma åt alla dina data eller filer på ditt system. Att radera eller inte använda OneDrive påverkar inte dina viktiga data i någon form. Du kan använda en annan lagringsapp för detsamma.
Rekommenderad:
- 19 bästa skärminspelaren för Mac
- Fixa Windows 10 Update Error 0x80190001
- Hur man ställer in en animerad bakgrund på Windows 10
- Hur man installerar Windows 98-ikoner i Windows 10
Vi hoppas att den här guiden var till hjälp och att du kunde fixa Grå x på skrivbordsikoner i Windows 10. Låt oss veta vilken metod som fungerade bäst för dig. Om du har några frågor eller förslag får du gärna släppa dem i kommentarsfältet nedan.



