Hur du ansluter din mobil till din dators internet i Windows 11
Miscellanea / / May 30, 2022
Om du använder en smartphone är en funktion som du kanske har märkt i enhetsinställningarna Datadelning eller mobil hotspot. Med den här funktionen kan du enkelt dela internetanslutningen på din smartphone med vilken enhet som helst inklusive en PC. Visste du att en liknande funktion också finns på din PC som låter dig dela din PCs internet med din mobil?

Med Windows 10 och den senaste Windows 11-versionen kan du enkelt dela din dators internetanslutning med din mobil. Med detta blir din dator en provisorisk router. Så här kan du ansluta din mobil till din dators internet.
Hur du ansluter din mobil till din dator med Wi-Fi
Även om mobildata kan vara bra, kommer snabbare dataanslutning säkert hjälpa dig att ladda ner filer snabbt eller få en fördel när du spelar multiplayer-spel online. När du är på en väns plats eller en vän kommer över, istället för att dela ditt Wi-Fi-lösenord, kan du förvandla din dator till en mobil hotspot.
Windows 11 kommer med ett alternativ för att aktivera mobil hotspot på din dator. Så här fungerar det:
Steg 1: På din dator klickar du på Start-menyn längst ned på skärmen.

Steg 2: Klicka på kugghjulsikonen för att starta Windows-inställningar.

Steg 3: Klicka på Nätverk och Internet från alternativen som visas.

Steg 4: Klicka på Mobile Hotspot.

Steg 5: Klicka på rullgardinsmenyn bredvid "Dela min internetanslutning från" och välj sedan vilken anslutning du föredrar att dela. Här väljer vi Wi-Fi.

Notera: Datorer (bärbara datorer) utan inbyggd LTE-anslutning kommer att ha Wi-Fi som enda alternativ.
Steg 6: Klicka på Redigera under Egenskaper för att skapa ett namn och lösenord för din hotspot.

Steg 7: Under Nätverksband kan du välja hastigheten på din anslutning. Alternativen är 5GHz, 2,4GHz eller Alla tillgängliga. Vi föreslår att du väljer Alla tillgängliga för att säkerställa att ditt internet inte slutar fungera på grund av bandet.

Steg 8: Gå till toppen av skärmen och klicka på mobil hotspot för att aktivera den.

Notera: Alternativet "Dela min internetanslutning från" kommer att vara nedtonat, vilket indikerar att hotspot är aktiv.
Steg 9: Slå på Wi-Fi på din mobila enhet.

Notera: När du aktiverar mobil hotspot på en frånkopplad dator, kopplar Windows 11 på din dators energisparläge och sparar därmed ditt batteri.
Steg 10: Bläddra igenom listan över tillgängliga anslutningar för att hitta namnet på din hotspot.

Steg 11: Tryck på hotspot-namnet.
Steg 12: Ange lösenordet och bekräfta din anslutning.

Efter detta kan du ansluta din Android eller iPhone till din dators internet med hjälp av Wi-Fi-alternativet. Låt oss titta på ett alternativ nedan.
Så här ansluter du din mobil till din dator med Bluetooth
För PC med LTE-anslutning, kan du ansluta din mobil till PC-hotspot via Bluetooth. Processen är ganska lik det vi beskrev ovan, med den enda skillnaden är anslutningstypen. Kontrollera stegen nedan:
Steg 1: På din dator klickar du på Start-menyn längst ned på skärmen.

Steg 2: Klicka på kugghjulsikonen för att starta Windows-inställningar.

Steg 3: Klicka på Bluetooth och enheter.

Steg 4: I det nya fönstret klickar du på reglaget bredvid Bluetooth för att aktivera det.

Steg 5: Slå på din Bluetooth-inställning på din mobila enhet.

Steg 6: På din PC klickar du på Lägg till enhet.

Steg 7: Klicka på Bluetooth i dialogrutan för att lägga till en enhet.

Steg 8: Från enheterna i listan klickar du på din mobila enhets namn för att para ihop den med din PC.

Steg 9: Klicka på Klar efter parning för att stänga dialogrutan.

Steg 10: Till vänster om fönstret Inställningar klickar du på Nätverk och internet.

Steg 11: Klicka på Mobile Hotspot.

Steg 12: Klicka på rullgardinsmenyn bredvid "Dela min internetanslutning från" och välj sedan vilken anslutning du föredrar att dela. Här väljer vi Wi-Fi.

Steg 13: Klicka på rullgardinsmenyn bredvid alternativet Dela över, välj Bluetooth.
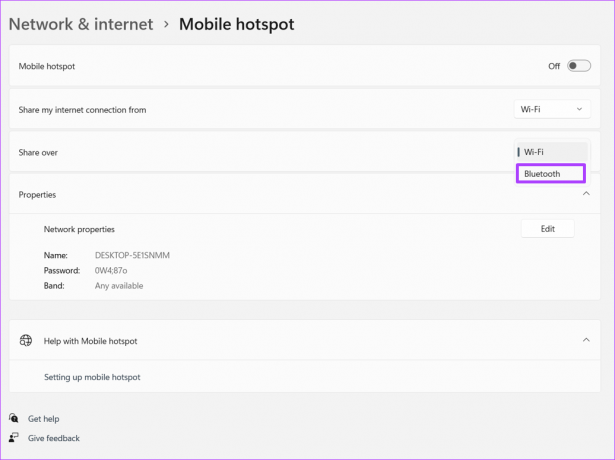
Steg 14: Gå till toppen av skärmen och växla till mobil hotspot.

Steg 15: På din mobil, under Bluetooth-inställningen, bläddra igenom de tillgängliga anslutningarna och tryck på namnet på din dators hotspot.

Obs: Till skillnad från Wi-Fi behöver du inget lösenord för att ansluta till din dators internet med Bluetooth. Du behöver bara se till att din mobil och PC är ihopkopplade via Bluetooth
Åtgärda mobil hotspot som inte fungerar på Windows 11
Nu vet du hur du ansluter din mobila enhet till din dators internet i Windows 11 med både dina Wi-Fi- och Bluetooth-inställningar. Däremot där hotspot på din Windows 11-dator fungerar inte, kan du prova att felsöka nätverksadaptern eller inaktivera ditt antivirusprogram.
Senast uppdaterad den 30 maj 2022
Ovanstående artikel kan innehålla affiliate-länkar som hjälper till att stödja Guiding Tech. Det påverkar dock inte vår redaktionella integritet. Innehållet förblir opartiskt och autentiskt.



