Så här tar du bort röstinspelningar från Google Assistant på Nest-högtalaren
Miscellanea / / May 31, 2022
När det kommer till röstassistenter är Google Assistant lätt en av de bästa och mest populära. Flera funktioner på Google Assistant kan göra ditt liv enklare på din telefon och Nest-högtalare och enheter. Google Assistant kan dock ta upp integritetsproblem eftersom den lagrar dina röstinspelningar i molnet.

Om du är en av dem och du inte vill att Google ska få tag på dina värdefulla data, kan du periodiskt rensa röstinspelningar från Google Assistant. Så här raderar du röstinspelningar från Google Assistant på din Nest-högtalare genom att följa några enkla steg.
Varför ska du radera din rösthistorik för Google Assistant
Smarta högtalare lär sig av dina interaktioner för att ge bättre svar på dina frågor över tid. De lär sig dina användningsmönster och lagrar relevant data. När du ställer en fråga tar talaren med sig informationen om frågan till onlineservrar för vidare bearbetning och lagrar dem online på ditt konto. Google använder denna information för att förbättra taligenkänning och noggrannheten i sökresultaten.

Med tanke på att en Nest-högtalare med Google Assistant har en mikrofon som alltid är på kan det vara ett problem om den spelar in och lagrar privata konversationer. Det kan leda till riktad reklam och kränkning av integriteten. Därför är det en bra idé att radera din rösthistorik med jämna mellanrum från din smarta högtalare.
Så här raderar du Nest Speaker Voice History via en smartphone
Om du väljer att radera Nest-högtalarens rösthistorik från Google Assistant via din smartphone kan du till och med lyssna på individuella röstinspelningar efter att du har sett de inspelade interaktionerna. Så här gör du.
Steg 1: Öppna Google Assistant-aktivitet sida i ett webbläsarfönster på din smartphone. Du kommer att bli ombedd att logga in på ditt Google-konto. Använd samma konto som du använde för att konfigurera din Nest-högtalare.

Steg 2: Rulla ned och kolla in alla inspelningar som lagras av Google Assistant i kronologisk ordning.

Om du vill radera enskilda inspelningar, tryck på "X"-knappen bredvid posten du vill radera.
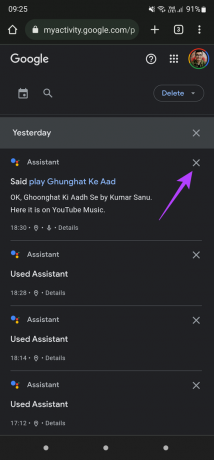
Du kommer nu att se en radering slutförd prompt på skärmen. Klicka på OK för att fortsätta.

Steg 3: Eftersom manuell radering av flera inspelningar kan vara tråkigt, och du kan radera hela din rösthistorik på en gång. För att göra detta, tryck på knappen Ta bort i det övre högra hörnet av skärmen.

Steg 4: Välj nu det datumintervall du vill ta bort din rösthistorik. Om du vill radera hela rösthistoriken från början väljer du Ta bort hela tiden.

Steg 5: I bekräftelseprompten väljer du Ta bort, så raderar Google all din rösthistorik permanent.

Att radera din rösthistorik betyder dock inte att Google inte kommer att spela in den igen. Direkt från din nästa fråga och framåt kommer Google att börja spela in din rösthistorik igen. Så det är klokt att aktivera automatisk radering för din rösthistorik så att den regelbundet raderas utan att du behöver radera den manuellt varje gång. Så här aktiverar du det.
Hur man aktiverar automatisk radering för Google Assistant Voice History
Steg 1: Öppna Google Assistant-aktivitet sida i ett webbläsarfönster på din smartphone. Sidan kommer att be dig logga in på ditt Google-konto. Använd samma konto som du använder för att konfigurera din Nest-högtalare.

Steg 2: Tryck på knappen Ta bort i det övre högra hörnet av skärmen.

Steg 3: Välj alternativet Radera automatiskt i rullgardinsmenyn.

Steg 4: Tryck på "Ta bort aktivitet äldre än automatiskt."

Steg 5: Använd rullgardinsmenyn för att välja hur länge du vill att din rösthistorik ska raderas.

Steg 6: När du har valt det relevanta alternativet, tryck på Nästa.
Steg 7: Välj nu knappen Bekräfta och automatisk radering kommer att ställas in för din rösthistorik för Google Assistant på din Nest-högtalare.
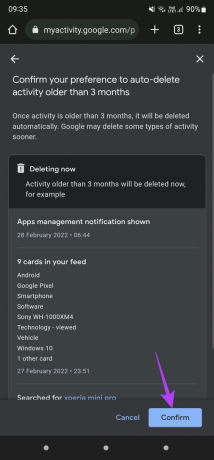
När du har aktiverat det behöver du inte oroa dig för att radera din rösthistorik manuellt ofta.
Så här tar du bort Google Assistant Voice History direkt från Nest-högtalaren
Om du inte har en smartphone med samma Google-konto som det inloggade på Nest-högtalaren, du kan använda röstkommandon för att radera din rösthistorik direkt via Nest-högtalaren eller enheten sig. Här är vad du behöver göra.
Steg 1: Aktivera Google Assistant på Nest-högtalaren med hjälp av väckningsordet som Hey Google.
Steg 2: Säg "Radera min aktivitet från idag" eller "Radera veckans aktivitet" för att radera rösthistoriken under den nämnda varaktigheten.
Du kommer att få en bekräftelse från Google Assistant när aktiviteten du bad om raderas.
Håll dina konversationer säkra
Det är en bra praxis att radera rösthistoriken för Google Assistant från Nest-högtalare och enheter med jämna mellanrum. Om du har känsliga konversationer kan du till och med överväga att stänga av mikrofonen på Nest-högtalaren eller någon smart högtalare eller enhet för att undvika att dina röstinspelningar spelas in och lagras.
Senast uppdaterad den 31 maj 2022
Ovanstående artikel kan innehålla affiliate-länkar som hjälper till att stödja Guiding Tech. Det påverkar dock inte vår redaktionella integritet. Innehållet förblir opartiskt och autentiskt.



