Hur man ställer in GIF som bakgrund i Windows 10
Miscellanea / / May 31, 2022

Är du trött på vanliga bakgrundsbilder på ditt Windows-skrivbord? Även om Windows-datorer stöder många visningsalternativ för personlig anpassning, kan endast begränsade format av bildfiler ställas in som skrivbordsbakgrunder. I alla versioner av Windows PC kan du ställa in skrivbordsbakgrunder så länge bildfilerna stöds av ditt operativsystem. Ändå är GIF (Graphics Interchange Format) en annan historia eftersom den lagrar både statiska och animerade bildformat. Med standardinställningar kan du inte ställa in GIF: er som skrivbordsbakgrund, även om du försöker göra det, kommer bara en enda bildruta av GIF-klippet att ställas in som skrivbordsbakgrund. Ändå är det få applikationer och program som hjälper dig att ställa in GIF som bakgrundsbild Windows 10. Den här guiden ger dig en uppfattning om detsamma.

Innehåll
- Hur man ställer in GIF som bakgrund i Windows 10
- Metod 1: Använd BioniX GIF Wallpaper App
- Metod 2: Använd Stardock DeskScapes
- Metod 3: Använd Wallpaper Engine
- Metod 4: Använd Plastuer
Hur man ställer in GIF som bakgrund i Windows 10
Här är en lista över applikationer som hjälper dig att ställa in GIF-skrivbordsbakgrund Windows 10. Alla de listade programmen är lättare att implementera och använda. Ta en titt på dem och installera den bäst lämpade programvaran på din enhet.
Metod 1: Använd BioniX GIF Wallpaper App
BioniX GIF Wallpaper-appen hjälper till att ställa in GIF-skrivbordsbakgrunder och dela dem med dina vänner och kollegor, de flesta viktigare, det stöds på alla versioner av Windows som Windows 10, Windows 11, Windows 7, Windows 8, Windows Vista och Windows XP. Det är gratisprogram och du kan njuta av alla funktioner i appen utan att spendera ett öre.
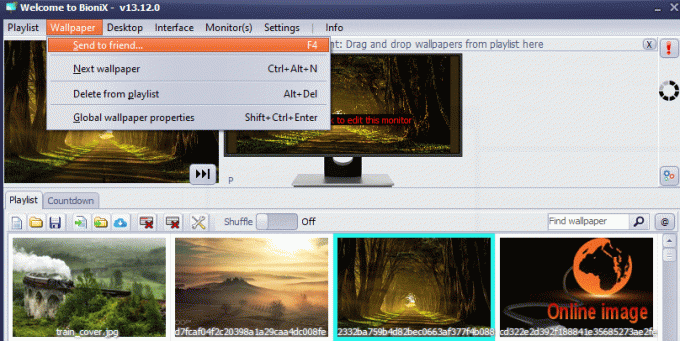
Här är funktionerna i denna app:
1. Vissa av dina GIF-filer kan vara väldigt små. Så när du ställer in dem som skrivbordsbakgrunder får de inte plats på hela skärmen. Men den här appen har ett alternativ att ändra storlek din GIF enligt din skärm. Det finns ett alternativ att auto-zoom som föreslår det bästa ändra storlek på alternativ.
2. De fylla funktioner kommer att passa alla tomma utrymmen på skrivbordet och du kan även justera manuellt bredd och höjd av tapeterna.
3. De spelhastighet parameter i BioniX hjälper dig att snabba upp eller sakta ner hastigheten på animerade GIF-bilder.
4. Ibland kanske din GIF inte passar ditt skrivbord helt även efter att storleken ändrats. I det här fallet kan du automatiskt ställa in en bakgrundsfärg som matchar din GIF.
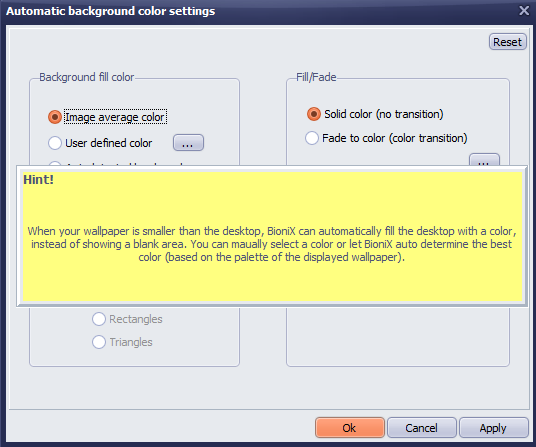
5. Du kan kombinera ett gäng foton som ett collage och ställa in den kombinerade bilden som bakgrundsbild. Du kan ändra och justera gapet mellan fotona, kantfärger osv.
6. Du kan ställa in en klocka som bakgrundsbakgrund och till och med lägg till regndroppar till dem.
7. BioniX stöder även stöd för dubbla eller flera bildskärmar och du kan förbättra dina bakgrundsbilder.
8. Gömmer sig skrivbordsikoner är också möjligt med BioniX.
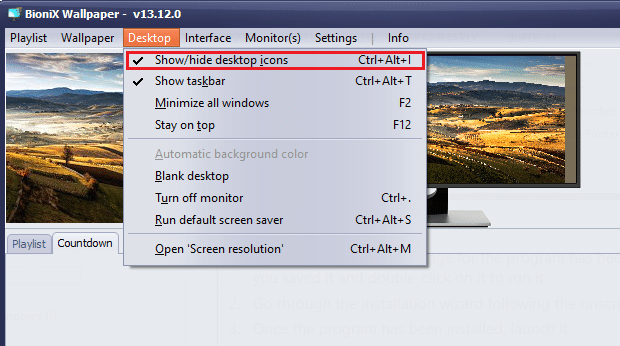
9. Du kan ställa in tidsspecifika GIF-skrivbordsbakgrunder i BioniX. Till exempel ställer BioniX automatiskt in en soluppgångsbakgrund klockan 06.00 och en solnedgångsbakgrund klockan 18.00 när du har gjort lämpliga inställningar.
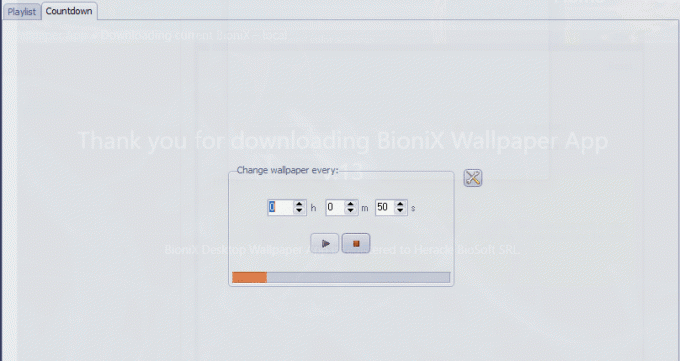
10. BioniX kan också ställas in på Ändra INTE bakgrunden om din CPU är upptagen.
Läs också:19 bästa gratis GIF-redigerare
Följ stegen nedan för att installera och använda BioniX Desktop Wallpaper-appen för att ställa in GIF som bakgrund i Windows 10
1. Navigera till tjänstemannen BioniX Desktop Wallpaper App sida och klicka på Ladda ner sida som avbildas.
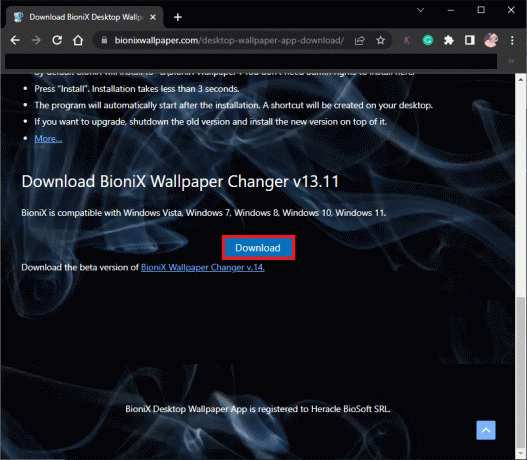
2. Vänta nu tills installationsprogrammet laddas ner till din PC.

3. Navigera till Mina nedladdningar och dubbelklicka på Installationsfil för att köra filen.
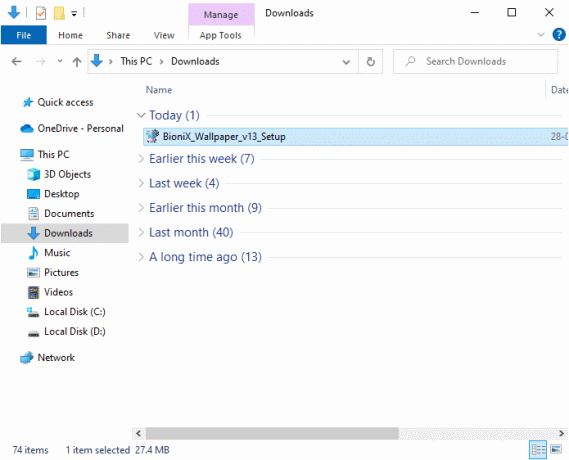
4. Klicka sedan på Installera knappen enligt bilden.
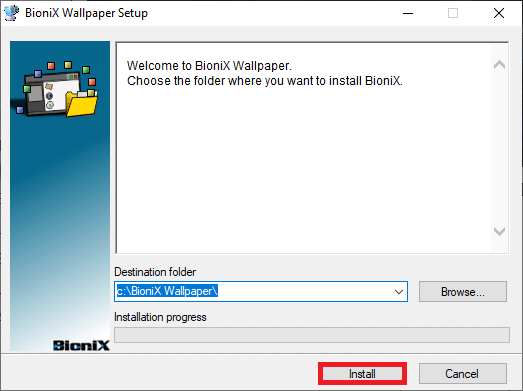
5. Välj önskat språk och klicka på OK.
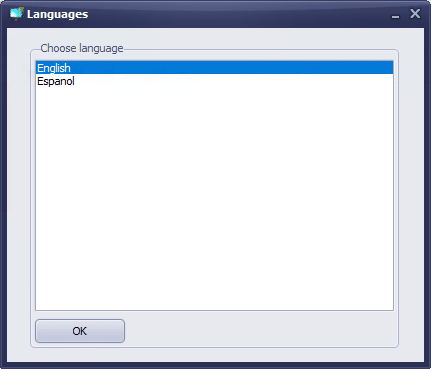
6. Följ anvisningarna på skärmen och klicka på OK.
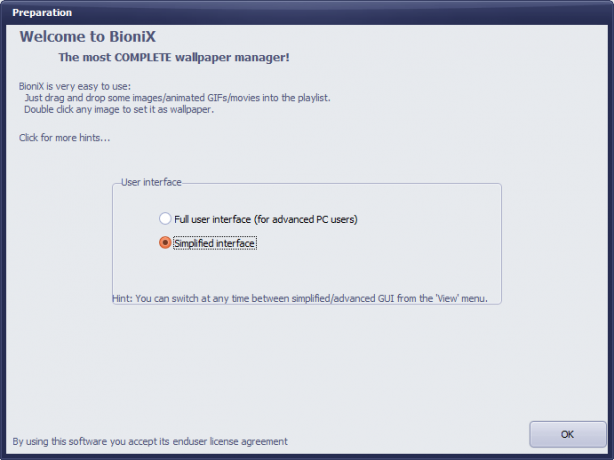
7. Ladda nu ner en GIF-fil från internet och om du redan har en, klicka och dra filen till BioniX.
8. Sedan, i Spellista fliken, dubbelklicka på din GIF-fil. Klicka på Start knapp.
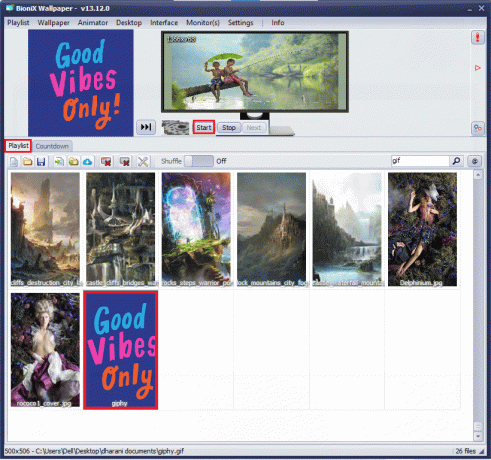
9. Nu har du framgångsrikt ställt in GIF-skrivbordsbakgrunder på din PC.
10. För att justera upplösningen och storleken på GIF-filen, växla till Animatör fliken från menyn och klicka på Animationsinställningar alternativ.

11. Byt sedan till Animation fliken i nästa fönster och justera Procent under GIF-förstoring menyn som visas. Klicka sedan på Tillämpa för att spara ändringarna.
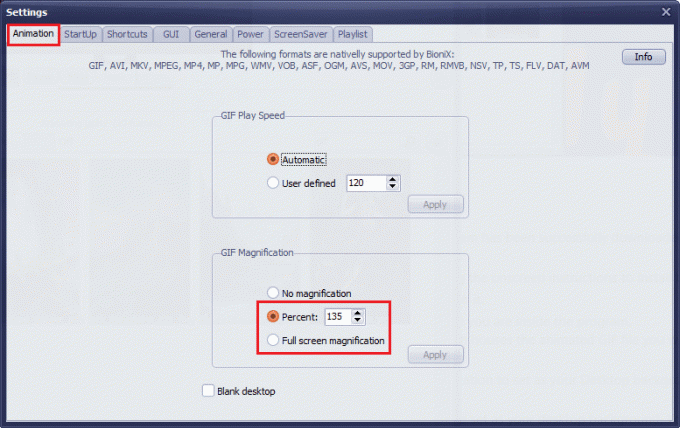
Äntligen har du framgångsrikt ställt in GIF som bakgrundsbild Windows 10 utan kostnad! Njut av en färgglad skärm!
Läs också:Hur man laddar ner GIF från GIPHY
Metod 2: Använd Stardock DeskScapes
Stardock DeskScapes är en betalas plattform men det är ett bättre alternativ till BioniX Animated Wallpaper där du kan ställa in GIF-skrivbordsbakgrunder med många alternativ. Du kan skapa eller designa din skrivbordsbakgrund och kan utforska ett dussintal anpassningsalternativ med denna applikation. Men se till att din dator måste köra Windows 10 64-bitars (version 21H1 och tidigare) för att använda denna programvara.
Några funktioner i denna app listas nedan:
- Det finns 60 anpassningsalternativ tillgängliga i den här appen för att ställa in GIF som bakgrundsbild Windows 10 och du kan även bläddra igenom hundratals GIF-filer över internet.
- Du kan skapa en spellista med dina favorit-GIF-filer och anpassa bakgrunderna för att byta från en period till en annan.
- Du kan också lägga till en klocka till skrivbordet tillsammans med GIF-bakgrunden.
- Du kan lägga till specialeffekter till din redan existerande GIF-fil med hjälp av olika verktyg som finns tillgängliga på plattformen.
- Lägg till flera animerade objekt som moln och blixtnedslag, skriv texter med olika typsnitt, inkludera färg filter, sudda ut ditt innehåll och många fler spännande funktioner som hjälper dig att fixa GIF-skrivbordsbakgrund i Windows 10.
- Om du använder flera bildskärmar kan du ändra och anpassa två olika animerade bakgrunder för separata.
- Det finns två versioner av Stardock DeskScapes.
- För det första DeskScapes 11 Beta versionen har 30 dagars support, och de språk som stöds är engelska, franska, tyska, spanska, koreanska, portugisiska, ryska, förenklad kinesiska och traditionell kinesiska. Den är designad för Windows 10 64-bitars (version 21H1 och tidigare).
- För det andra, Objektskrivbord stöder Windows 10 och 11 operativsystem med 1 års support med dussintals ytterligare appar.
Så här installerar och använder du Stardock DeskScapes-appen.
1. Navigera till tjänstemannen Stardock DeskScapes nedladdningssida och klicka på Hämta den nu alternativ enligt bilden.

2. Välj sedan din plan på nästa skärm och klicka igen på Hämta den nu knapp.
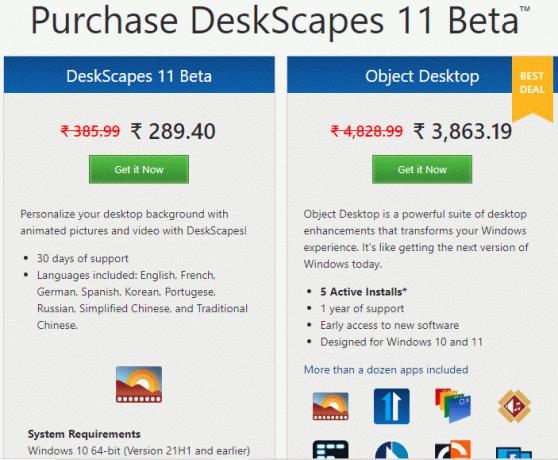
3. Ange dina inloggningsuppgifter och fortsätt med din betalning.
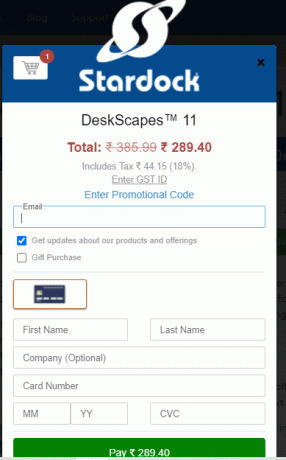
4. Ladda sedan ner paketet och installera det på din PC. Starta applikationen och nu kan du ställa in GIF-skrivbordsbakgrund Windows 10.
Läs också:3 sätt att skapa en GIF på Windows 10
Metod 3: Använd Wallpaper Engine
Wallpaper Engine är det bästa valet när du vill anpassa din Windows-bakgrund när den är som bäst. Du kan skapa egna videor eller ladda ner dem från din väns webbplats och videor. Denna ansökan kostar dig 3,99 USD. Här är några funktioner i denna app.
- Din dators prestanda kommer aldrig att påverkas av Wallpaper Engine och den pausar automatiskt när den kör högpresterande appar som grafiska spel etc.
- Alla nivåer av bildskärmsupplösningar och förhållanden stöds av den här appen och den kan även hantera inställningar för flera bildskärmar.
- Du kan njuta av hundratals och tusentals bakgrundsbilder inom plattformen och du kan också dela dem med din community.
- Prestandaalternativ kan justeras på ett sådant sätt att Wallpaper Engine kan pausas när vissa appar startas på din PC.
- Spellistor och bakgrundsbilder kan justeras för att ändras automatiskt vid en viss tidpunkt.
- Du kan också trådlöst överföra bakgrundsbilder till din Android-telefon eller surfplatta med Gratis Android Companion-app.
Följ de givna stegen för att installera och använda Wallpaper Engine-appen.
1. Navigera till tjänstemannen Köp Wallpaper Engine och klicka på KÖP NU knapp.

2. Du kan köpa Wallpaper Engine från Ånga, Humble Store eller tjänsteman Green Man Gaming detaljhandel.

3. Fortsätt med betalningen och installera appen på din PC.
Notera: Om du har köpt Wallpaper Engine via Steam måste du också ha en Steam-startare på din PC.
4. Kör programmet genom att dubbelklicka på din installationsfil och öppna startprogrammet.
5. Välj sedan din bildskärm (om du använder flera bildskärmar) och du kan hitta de animerade bakgrunderna med hjälp av Upptäck och Verkstad flikar.
6. När du har valt din animerade bakgrund klickar du på Prenumerera knappen för att ställa in GIF som bakgrund i Windows 10.
Nu har du framgångsrikt ställt in GIF-skrivbordsbakgrund i Windows 10.
Läs också:Ställ in Daily Bing-bild som bakgrund på Windows 10
Metod 4: Använd Plastuer
Plastuer är en annan betald applikation för att ställa in GIF som bakgrundsbild Windows 10. Du kan betala vad du vill (PWYW-plattform) med en minimiavgift på 5 USD. Den har samma funktionalitet som BioniX men är ännu vänligare. Du kan ställa in GIF, videor och webbsidor som bakgrund på din Windows 10-dator. Några funktioner i denna app listas nedan:
- Plastuer stöder HTMLs Canvas, CSS3-animationer och WebGL.
- Din dators prestanda kommer aldrig att påverkas av Plastuer och den pausar automatiskt när den kör högpresterande appar som grafiska spel etc.
- Du kan aktivera Plastuer som ett startprogram och det sparar automatiskt den senast använda tapeten i appen.
Så här installerar och använder du Plastuer-appen.
1. Besök officiella webbplats för Plastuer och klicka på KÖP NU FÖR 5 USD knapp.
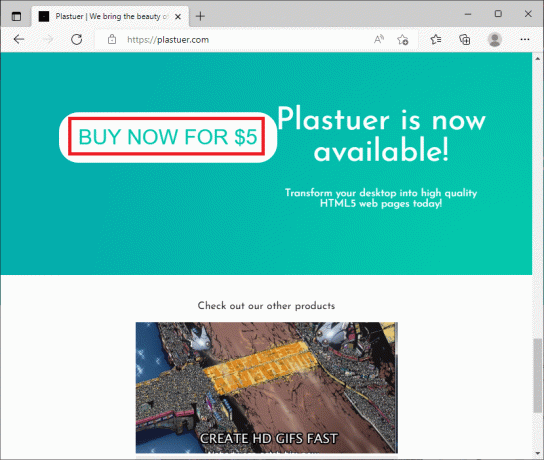
2. På nästa skärm skriver du din e-postadress och klicka på BEKRÄFTA som visat.

3. Plastuer är ett bärbart program och det kräver inga installationer som du kan få direkt springa och använda prompt.
4. Högerklicka på den nedladdade zip-filen och välj Extrahera allt knapp.
5. Välj din plats och klicka på Extrahera.
6. När du har extraherat alla filer och mappar, dubbelklicka på Plastuer.exe installationsfilen för att starta den.
7. Klicka sedan på Välj fil i webbläsaren och välj din GIF-fil.
8. Klicka nu på Spara.
9. Se till att du väljer bakgrundsfärg och layout av din GIF.
Det är allt. Du har framgångsrikt ställt in GIF-skrivbordsbakgrunder på din Windows 10-dator.
Rekommenderad:
- Fixa Power Surge på USB-porten i Windows 10
- 8 sätt att fixa Grey X på skrivbordsikoner i Windows 10
- Hur man ställer in en animerad bakgrund på Windows 10
- Hur man installerar Windows 98-ikoner i Windows 10
Vi hoppas att den här guiden var till hjälp och att du kan ställ in GIF som bakgrund i Windows 10. Låt oss veta vilken applikation som fungerade bäst för dig. Om du har några frågor/förslag angående den här artikeln får du gärna släppa dem i kommentarsfältet.



