Hur man ändrar PIN-kod i Windows 11
Miscellanea / / November 28, 2021
När det gäller att skydda ditt konto från säkerhetsintrång eller kränkning av integriteten är lösenord din första skyddslinje. Idag kräver varje ansluten tjänst ett lösenord för att få tillgång till den. Det är inte annorlunda när det gäller att logga in på din Windows-dator. När du först konfigurerar din Windows 11-dator blir du ombedd att göra det Skapa ett lösenord, vilket kommer att krävas varje gång du loggar in. Det är dock lika nödvändigt att ändra detta lösenord regelbundet för att hålla hackare och andra troliga hot borta. I den här artikeln kommer vi att diskutera hur du ändrar PIN eller lösenord i Windows 11.
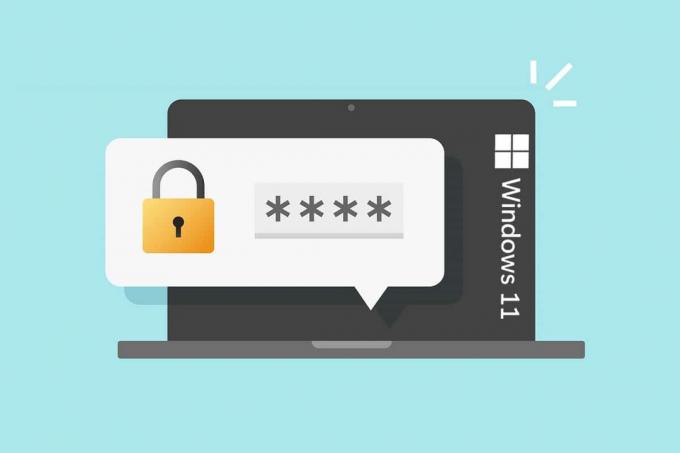
Innehåll
- Hur man ändrar PIN-kod i Windows 11
- Varför ändra din PIN-kod/lösenord?
- Hur man ändrar PIN-kod i Windows 11 för Microsoft-konto med nuvarande lösenord.
- Alternativ 1: Genom Microsoft Recover Your Account Webpage
- Alternativ 2: Genom Windows 11-inställningar
- Hur man ändrar lösenord i Windows 11 för lokalt konto med nuvarande lösenord
- Hur man ändrar lösenord i Windows 11 om du har glömt nuvarande lösenord
- Metod 1: Använd kommandotolken
- Metod 2: Genom användarkonton
- Metod 3: Genom kontrollpanelen
- Proffstips: Hur man skapar starka lösenord
Hur man ändrar PIN-kod i Windows 11
Varför ändra din PIN-kod/lösenord?
Det finns en mängd olika anledningar till varför du bör ändra ditt enhetslösenord på en smartphone, surfplatta eller dator.
- Till att börja, om din dator är ansluten till internet, kan hackare kanske stjäla ditt lösenord. Detta kan undvikas genom att ändra ditt inloggningslösenord regelbundet.
- Andra, om du sålde eller gav bort din gamla dator, bör du definitivt ändra inloggningslösenordet. Ditt lokala konto Windows-inloggningslösenord finns kvar på din hårddisk. Som ett resultat kan någon extrahera lösenordet och få tillgång till din nya dator.
När du loggar in på ditt Microsoft-konto på Windows PC fungerar din användarprofil annorlunda än när du loggar in på ett lokalt konto. Därför har de två diskuterats separat.
Hur man ändrar PIN-kod i Windows 11 för Microsoft-konto med nuvarande lösenord
För att logga in på din profil måste du antingen använda ditt Microsoft-kontolösenord eller en numerisk PIN-kod.
Alternativ 1: Genom Microsoft Recover Your Account Webpage
Om du loggar in på Windows 11 med ditt Microsoft-kontolösenord och vill återställa det, gör så här:
1. Besök Microsoft Återställ webbsidan för ditt konto.
2. Stiga på E-post, telefon eller Skype-namn i det angivna fältet och klicka Nästa.
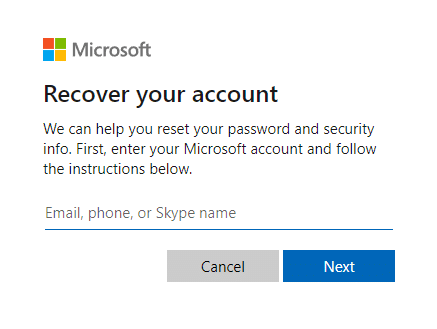
3. Efter att ha angett önskad detalj (t.ex. E-post) för Hur skulle du vilja få din säkerhetskod?, Klicka på Hämta kod.
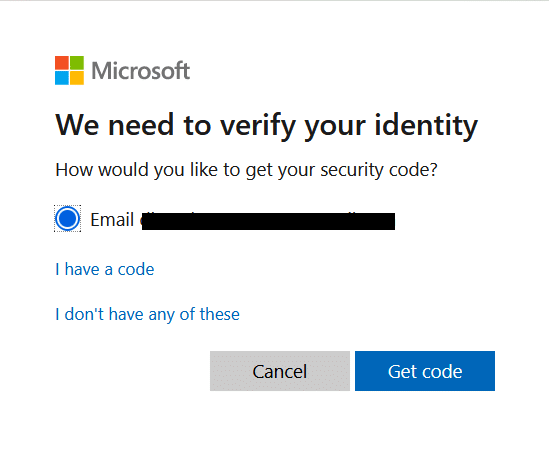
4. På Verifiera din identitet skärm, ange Säkerhetskod skickas till E-post ID du använde i Steg 2. Klicka sedan Nästa.
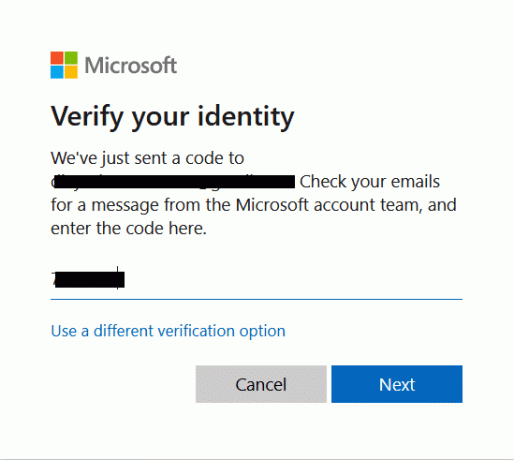
5. Nu, Återställ ditt lösenord på följande skärm.
Alternativ 2: Genom Windows 11-inställningar
1. Tryck Windows + I-tangenter tillsammans för att öppna inställningar appar.
2. Här, klicka vidare Konton i den vänstra rutan.
3. Klicka sedan på Inloggningsalternativ visas markerad.

4. Välj PIN-kod (Windows Hello) under Sätt att logga in.
5. Klicka nu på Ändra PIN-kod.
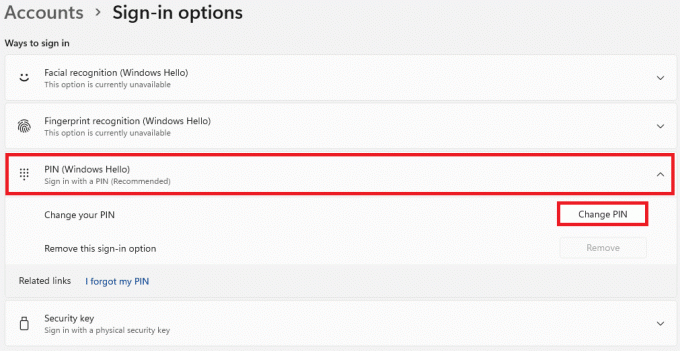
6. Skriv ditt aktuell PIN-kod i STIFT textrutan och skriv sedan in din ny PIN-kod i Ny PIN-kod och Bekräfta PIN-koden textrutor i Windows säkerhet dialogrutan som visas.
Notera: Om du markerar rutan med titeln Inkludera bokstäver och symboler, kan du lägga till bokstäver och symboler i din PIN-kod också.
7. Slutligen, klicka på OK för att ändra PIN-kod i Windows 11.
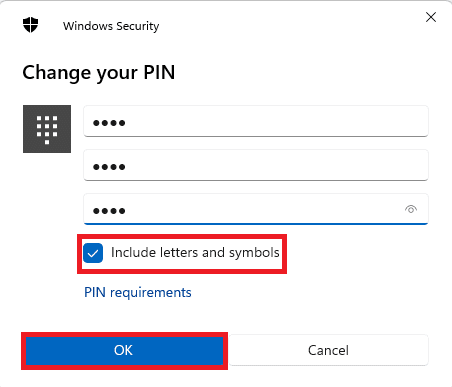
Läs också:Så här ändrar du ditt kontolösenord i Windows 10
Hur man ändrar lösenord i Windows 11 för lokalt konto Använder aktuellt lösenord
Om du är inloggad med ett lokalt konto, så här ändrar du PIN-koden i Windows 11:
1. Gå till Inställningar > Konton > Inloggningsalternativ, enligt anvisningarna i föregående metod.
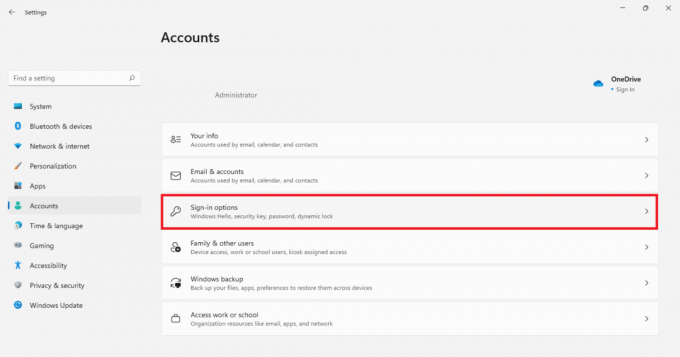
2. Här, klicka vidare Lösenord under Sätt att logga in. Klicka sedan på Förändra.
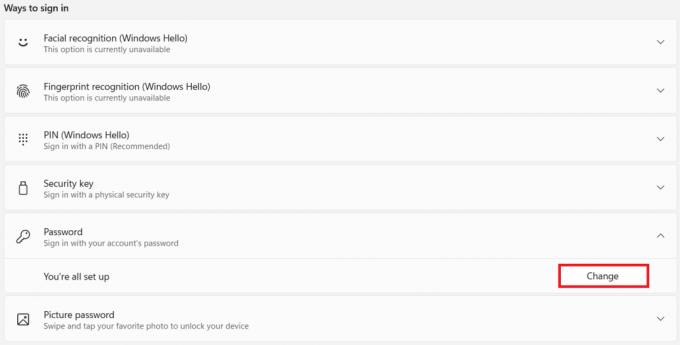
3. I den Ändra ditt lösenord fönster, skriv din Nuvarande lösenord i den angivna rutan.
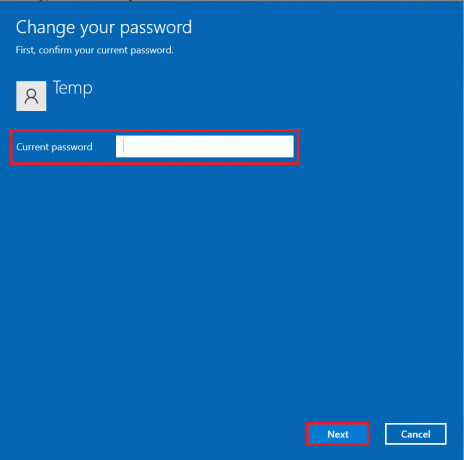
4. Skriv och skriv om nytt lösenord i rutorna markerade Nytt lösenord och Bekräfta lösenord. Klicka på Nästa.
Notera: Det är lämpligt att lägga till ett tips Lösenordsledtråd för att hjälpa dig med kontoåterställning om det skulle behövas.
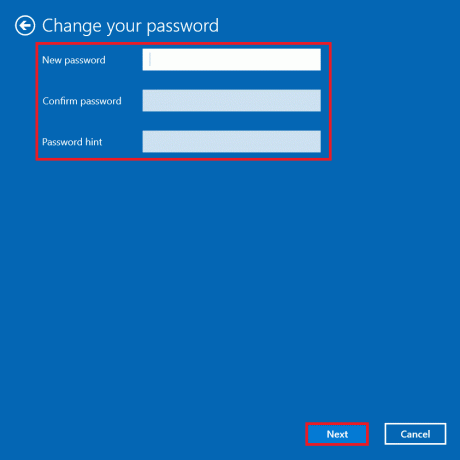
5. Klicka på Avsluta för att spara gjorda ändringar.
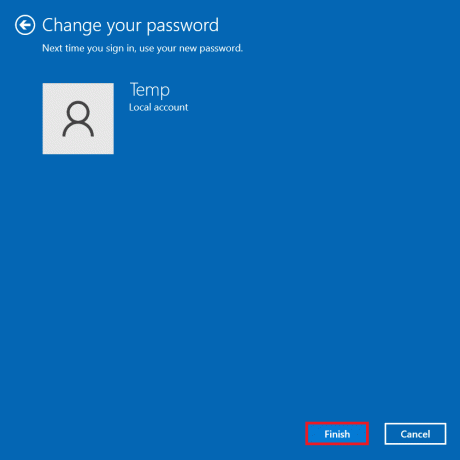
Läs också:Hur man aktiverar God Mode i Windows 11
Hur man ändrar lösenord i Windows 11 om du har glömt nuvarande lösenord
Om du har glömt ditt lösenord kan du ändra lösenordet med de metoder som anges i det här avsnittet.
Metod 1: Använd kommandotolken
1. Klicka på Start och typ kommandotolken. Klicka på Kör som administratör för att starta den.

2. Klicka på Ja i Användarkontokontroll prompt.
3. Här, skriv nettoanvändare och tryck på Stiga på för att se listan över alla användare som är registrerade på din dator.
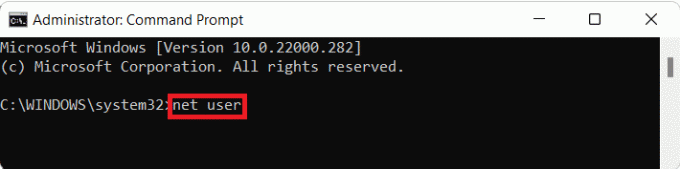
4. Typ nettoanvändare och slå Stiga på.
Notera: Byta ut med användarnamnet för kontot som du vill ändra lösenordet för och med det nya lösenordet du använder för att logga in.
Metod 2: Genom användarkonton
1. tryck på Windows + R nycklar samtidigt för att öppna Springa dialog ruta.
2. Typ netplwiz och klicka på OK, som visat.
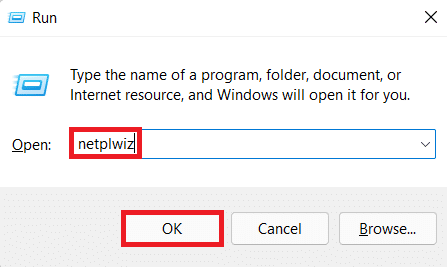
3. I den Användarkonton fönstret klickar du på Användarnamn som du vill ändra lösenordet för.
4. Klicka på Återställ lösenord knapp.
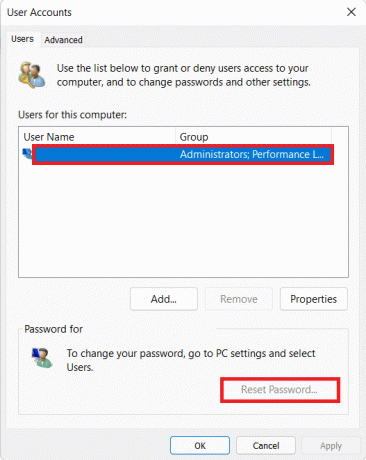
5. I den Återställ lösenord dialogrutan, ange ditt nya lösenord i textrutorna Nytt lösenord och Bekräfta nytt lösenord.
6. Slutligen, klicka på OK.
Läs också:Aktivera eller inaktivera användarkonton i Windows 10
Metod 3: Genom kontrollpanelen
1. Klicka på Start och typ Kontrollpanel. Klicka sedan på Öppen, som visas nedan.

2. Klicka på Ändra kontotyp under Användarkonton.
Notera: Uppsättning Visa efter till Kategori läge från det övre högra hörnet.
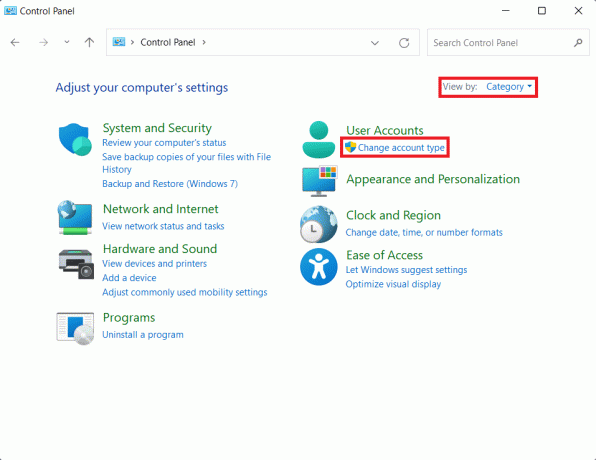
3. Klicka på konto du vill ändra lösenordet för.
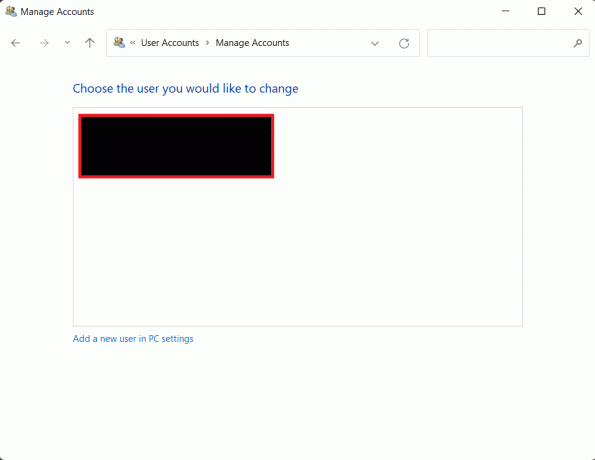
4. Klicka på Ändra lösenordet alternativ.
5. Stiga på Nytt lösenord, och skriv in det igen Bekräfta lösenord fält. Slutligen, klicka på ändra lösenord.
Notera: Du kan lägga till en Lösenordsledtråd även om du glömmer ditt lösenord i framtiden.
Läs också:Hur man ändrar bakgrundsbild i Windows 11
Proffstips: Hur man skapar starka lösenord
- Behåll ditt lösenord mellan 8 – 12 tecken långa för att göra det måttligt säkert. Att ha fler karaktärer ökar antalet möjliga kombinationer, vilket gör det svårare att gissa.
- Se till att ditt lösenord innehåller alfanumeriska tecken. Det innebär att ditt lösenord bör innehålla både bokstäver och siffror.
- Du borde använd båda fallen, versaler och gemener.
- Du kan också lägga till specialtecken tycka om _ eller @ för att göra ditt lösenord säkrare.
- Unika lösenord som inte upprepas ska användas för Windows-inloggning och internetkonton. Om du använder samma lösenord för alla dina enheter bör du ändra det också.
- Till sist, undvika att använda uppenbara termer som ditt namn, ditt födelsedatum, etc.
- Kom ihåg att anteckna ditt lösenord och förvara den säkert.
Rekommenderad:
- Hur man lägger till favoriter i Kodi
- Hur man skapar en startbar Windows 11 USB-enhet
- Hur man uppdaterar appar på Windows 11
- Hur man döljer senaste filer och mappar i Windows 11
Vi hoppas att du kan lära dig hurändra PIN eller lösenord i Windows 11 för båda, Microsoft-konto och lokalt konto. Du kan skicka dina förslag och frågor i kommentarsfältet nedan. Vi vill gärna veta vilket ämne du vill att vi ska utforska härnäst.



