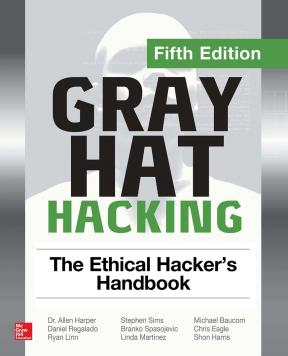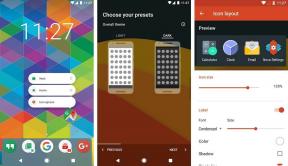7 bästa sätten att fixa att MacBook Touch Bar inte fungerar
Miscellanea / / June 02, 2022
Apple introducerade pekfältet på sina MacBook Pro-modeller redan 2016, bara för att ta bort den från 2021 MacBook Pro. Även om funktionstangentsentusiaster skulle uppskatta detta drag, kommer andra som gjorde det bästa av pekfältet säkert att sakna det. Det var till hjälp, förutom när det frös och slutade fungera helt plötsligt.

Om du upplever detta ofta, oroa dig inte. Det finns några enkla lösningar för att lösa detta problem. Här är de bästa sätten att fixa att din MacBook-pekfält inte fungerar och återuppliva dess funktionalitet.
1. Tvinga omstart av Mac
Den gamla goda lösningen för de flesta problem – starta om Mac. Håll ned strömknappen i några sekunder för att tvinga omstart av din Mac om pekfältet har fastnat i ett fruset tillstånd.

Tryck ner strömbrytaren med Touch ID-sensorn och håll den nedtryckt tills skärmen blir svart och Apple-logotypen visas. Släpp den och vänta tills din Mac startar. Logga in på ditt konto så bör pekfältet fungera igen.
2. Starta om Touch Bar Server via Activity Monitor
Pekfältet är programmerat att visa vissa tangenter och funktioner beroende på vilken app du använder på din Mac. Ibland kan programvaran som ansvarar för att hantera pekfältets uppgifter misslyckas med att fungera som avsett. Ett sätt att fixa detta är att avsluta TouchBarServer-aktiviteten från Activity Monitor på din Mac. Så här gör du.
Steg 1: Tryck på kommandotangenten och mellanslagstangenten samtidigt för att visa Spotlight Search på din Mac.
Steg 2: Söka efter Aktivitetsövervakning och starta appen genom att klicka på den.

Steg 3: Växla till CPU-fliken längst upp i fönstret.

Steg 4: Använd sedan sökfältet i det övre högra hörnet för att leta efter pekbarserver.
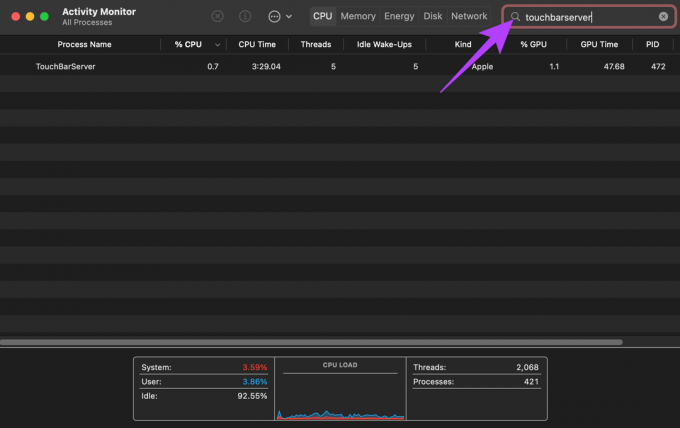
Steg 5: Klicka på TouchBarServer-aktiviteten och klicka sedan på knappen Stopp längst upp.

Stäng Activity Monitor och vänta på att aktiviteten startar om. Detta bör helst fixa pekfältet.
3. Starta om kontrollremsan via Activity Monitor
Liksom TouchBarServer finns det en annan aktivitet relaterad till pekfältet. Om det inte hjälpte att starta om den tidigare aktiviteten kan du prova att stoppa Control Strip-processen. Detta bör helst lösa dina problem med pekfältet. Så här går det till.
Steg 1: Tryck på kommandotangenten och mellanslagstangenten samtidigt för att visa Spotlight Search på din Mac.
Steg 2: Söka efter Aktivitetsövervakning och starta appen genom att klicka på den.

Steg 3: Växla till CPU-fliken längst upp i fönstret.

Steg 4: Använd sedan sökfältet i det övre högra hörnet för att leta efter kontrollremsa.
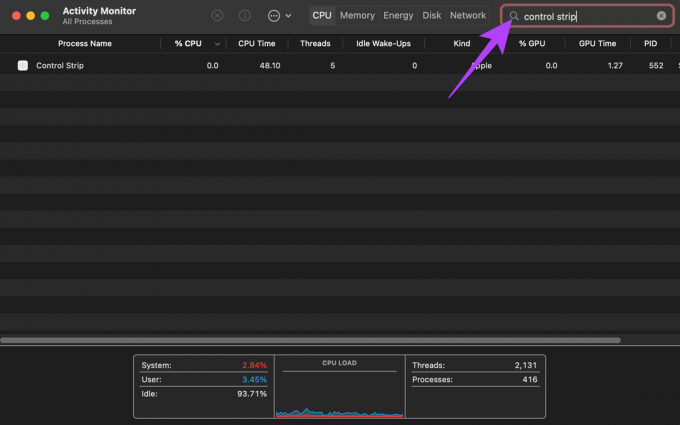
Steg 5: Klicka på aktiviteten Control Strip och klicka på Stopp-knappen längst upp.
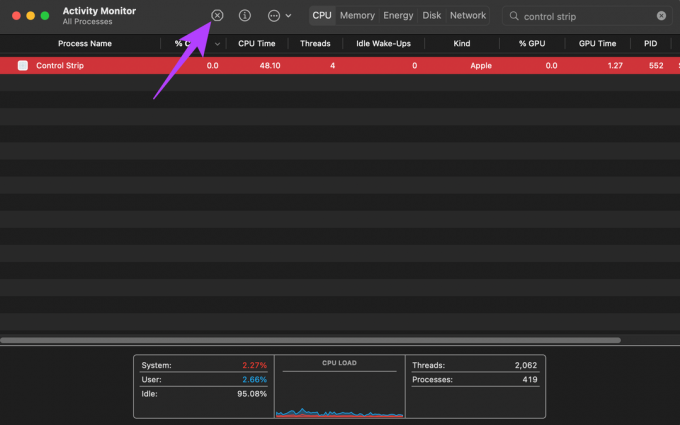
Stäng Activity Monitor och vänta på att aktiviteten startar om. Pekfältet ska vara tillbaka till det normala.
4. Aktivera Visa kontrollremsa
Om din MacBooks pekfält inte har frusit, men vissa alternativ som media- och ljusstyrkekontroller saknas, finns det en god chans att kontrollremsan har inaktiverats. Så här kan du slå på den igen.
Steg 1: Klicka på Apple-logotypen i det övre vänstra hörnet på din Mac-skärm.
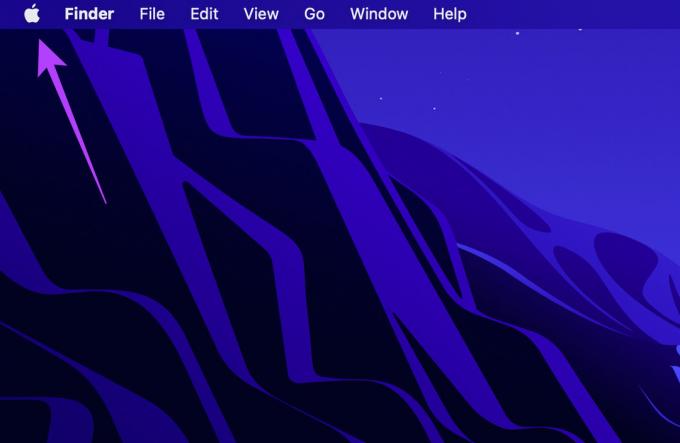
Steg 2: Välj Systeminställningar.
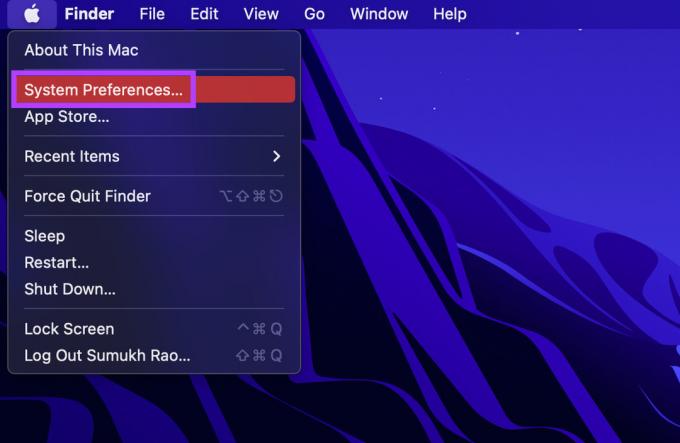
Steg 3: Klicka nu på alternativet Tangentbord.
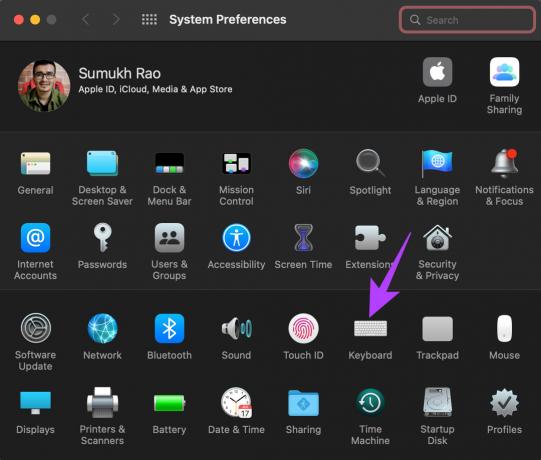
Steg 4: Bredvid alternativet "Touch Bar shows" markerar du kryssrutan bredvid "Visa kontrollremsa".

Detta kommer att återaktivera kontrollknapparna på pekfältet.
5. Avinstallera appar från tredje part relaterade till Touch Bar
Pekfältet kan också visa vissa funktioner eller knappar från tredjepartsappar. Det finns flera appar som TouchSwitcher och Touch Bar Piano som du kan använda för att utöka funktionaliteten för touchbaren.
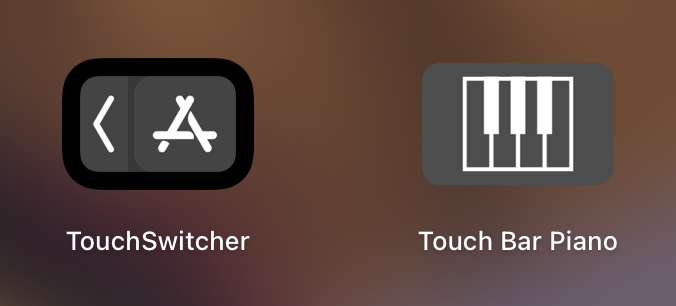
Dessa appar kan dock störa pekfältets normala funktion och orsaka problem. Om du har sådana tredjepartsappar installerade på din Mac, försök att avinstallera dem för att se om pekfältet återgår till det normala. Vi rekommenderar att du kollar vår guide på hur man avinstallerar en app från Mac helt.
6. Uppdatera macOS-versionen
Vissa versioner av macOS kan introducera buggar som kan förändra hur vissa komponenter på din MacBook fungerar. Uppgradering till den senaste versionen av macOS kan lösa dessa problem. Så här gör du.
Steg 1: Klicka på Apple-logotypen längst upp till vänster på skärmen.

Steg 2: Välj alternativet Om den här Macen.

Steg 3: Du kommer nu att se ett popup-fönster med information om din Mac. Klicka på Programuppdatering.

Steg 4: Vänta tills din Mac skannar efter den senaste uppdateringen. Om en uppdatering är tillgänglig kommer den att visas.
Steg 5: Klicka på Uppdatera nu och vänta tills processen är klar.

Vänta tills uppdateringen installeras och din Mac startar om. Kontrollera om problemet är löst.
7. Återställ PRAM på din Mac
PRAM (Parameter RAM) lagrar viktig data om din Mac, som standardvärdena för startdisken, virtuellt minne och till och med vissa hårdvarukomponenter. Att återställa PRAM kan hjälpa till att återställa pekfältet till standardläget om ingen av ovanstående lösningar fungerade.
Här är hur du återställer PRAM på din MacBook. Det här steget fungerar endast med Intel-baserade MacBook-datorer. Inte med MacBooks med Apple Silicon eftersom PRAM/NVRAM fungerar annorlunda på den.
Få din Touch Bar tillbaka till livet
Följ dessa steg så bör du kunna återställa din MacBooks pekfält till det normala. Pekfältet kan vara användbart för att styra de olika inställningarna på din Mac, och av olika anledningar som prediktiv text, lägga till emojis, etc.
Senast uppdaterad den 2 juni 2022
Ovanstående artikel kan innehålla affiliate-länkar som hjälper till att stödja Guiding Tech. Det påverkar dock inte vår redaktionella integritet. Innehållet förblir opartiskt och autentiskt.