6 bästa korrigeringar för Microsoft Word som inte fungerar på Mac
Miscellanea / / June 02, 2022
Microsoft Word-appen finns att ladda ner separat från Mac App Store, snarare än hela Office-paketet. Det är också enkelt att använda det – ladda ner och installera appen och logga in på ditt Microsoft-konto. Ibland slutar appen att fungera korrekt för vissa användare.

Den här guiden ger dig enkla metoder för att fixa att Microsoft Word inte fungerar på Mac. Dessa steg hjälper dig att öppna och använda dina Word-filer på Mac utan problem.
1. Tvångsavsluta och starta om Microsoft Word
Låt oss börja med den mest grundläggande felsökningslösningen - starta om Microsoft Word-appen. På mac måste du tvinga att avsluta en app eftersom det inte stänger appen om du trycker på krysset. Följ dessa steg för att tvinga bort Word-appen.
Steg 1: Klicka på Apple-logotypen i det övre vänstra hörnet.

Steg 2: Välj Force Quit från menyn.

Fönstret Force Quit Applications öppnas på din skärm.
Steg 3: Välj Microsoft Word från listan och klicka på knappen Force Quit.

2. Uppdatera Microsoft Word-appen
Det kommer att förvåna dig hur ofta Microsoft Office-teamet skickar ut uppdateringar för att fixa buggar och kryphål i Word-appen. Det är därför det är bäst att leta efter den senaste uppdateringen för Microsoft Word på din Mac om du har varit en gammal version och aldrig uppdaterat den. Så här kan du göra det.
Steg 1: Öppna Mac App Store.

Steg 2: Klicka på Uppdateringar i menyn till vänster.

Steg 3: Sök efter en uppdatering av Microsoft Word-appen.
Steg 4: Om ja, uppdatera appen och starta om den.

3. Starta din Mac i felsäkert läge
Du kan försöka starta din Mac i felsäkert läge för att undersöka om någon app eller tjänst från tredje part hindrar Microsoft Word från att fungera korrekt. Säkert läge möjliggör i princip endast systemtjänster som inaktiverar någon form av tredjepartsapp eller tjänst från att starta automatiskt. Det är ett bra alternativ att undersöka. Så här kan du använda den.
För M1 Mac-användare
Om du använder en MacBook-modell med Apple Silicon M1-chip inuti är det ganska enkelt att starta upp din Mac i felsäkert läge.
Steg 1: Klicka på Apple-menyn i det övre högra hörnet och välj Stäng av från menyn som öppnas.

Steg 2: När din Mac har stängts av, tryck och håll ned strömknappen tills du ser startalternativ – Macintosh HD och Options.
Steg 3: Välj Macintosh HD, håll nere Shift-tangenten och klicka på Fortsätt i felsäkert läge.

Steg 4: När din Mac har startat om i felsäkert läge öppnar du Microsoft Word-appen för att kontrollera om den fungerar.
För Intel Mac-användare
För dem som använder Intel-chipbaserade MacBooks måste du följa en något annorlunda process.
Steg 1: Klicka på Apple-logotypen och välj Starta om.

Steg 2: Tryck och håll ned Skift-tangenten när din Mac startar om.
Steg 3: Släpp Shift-tangenten när du ser inloggningsfönstret på skärmen.
4. Ta bort symboler från dokumentfilnamn
Microsoft Word kanske inte svarar om du försöker öppna ett dokument som har ett eller flera specialtecken i filnamnet. Självklart, om du inte har fått den filen från pålitliga resurser, bör du undvika att öppna den. Om dokumentet skapades i en annan ordbehandlarapp och sedan exporterades för Word, är det möjligt att filnamnet inte har ändrats. Så det är en bra idé att ändra det och sedan försöka öppna dokumentet.
5. Ta bort Microsoft Word-preferensfiler
Precis som andra appar, innehåller Word detaljerna för alla anpassningar som du gör som kortkommandon, i en specifik inställningsfil. Du kan flytta den här inställningsfilen tillfälligt och starta om Microsoft Word om det hjälper att använda den utan några anpassningar eller ändringar. Följ dessa steg.
Steg 1: Öppna Finder-appen och klicka på alternativet Gå i menyraden uppe till höger.

Steg 2: Välj alternativet Gå till mapp från rullgardinsmenyn.

En sökruta visas på din skärm.
Steg 3: Skriv i sökrutan ~/Bibliotek och tryck på Retur.

Steg 4: Välj det första resultatet som visas i sökrutan eftersom det vanligtvis är den plats du vill öppna.

Steg 5: Klicka på mappen Behållare från listan över mappar.

Steg 6: När mappen öppnas, använd sökrutan i det övre högra hörnet, skriv in com.microsoft. Word.plist och tryck på Retur.

Steg 7: Välj filen och dra den mot papperskorgen för att radera den.

Steg 8: Starta om Microsoft Word.
6. Kör Diskverktyg
För mycket av slumpmässig appinstallation eller flyttning av stora filer kan påverka diskprestandan på din Mac. Speciellt om du använder apparna för rengöring av cache och oönskade systemfiler. Det bästa sättet att kontrollera eventuella lagringsrelaterade fel är att använda Diskverktyget. Följ dessa steg för att åtgärda eventuella lagringsfel som leder till att Microsoft Word inte fungerar på Mac.
Steg 1: Klicka på Launchpad från Dock.

Steg 2: Söka efter Diskverktyg.
Steg 3: Klicka på ikonen Disk Utility för att öppna den.

Steg 4: I fönstret Diskverktyg klickar du på alternativet Första hjälpen.

Steg 5: Klicka på Kör för att starta första hjälpen.

Steg 6: Klicka på Fortsätt för att bekräfta ditt val.

När Diskverktyget har körts och reparerat diskfelen stänger du fönstret och försöker starta om Microsoft Word.
7. Avinstallera och installera om Microsoft Word
Om ingen av lösningarna har fungerat för dig hittills, betrakta detta som den sista utvägen. Att ta bort alla Microsoft Word-apprelaterade filer och börja om på nytt kan förändra saker och ting på din Mac. Följ dessa steg för att avinstallera och installera om Microsoft Word.
Steg 1: Klicka på Finder.

Steg 2: Klicka på Applikationer i menyn till vänster.

Steg 3: Välj Microsoft Word.
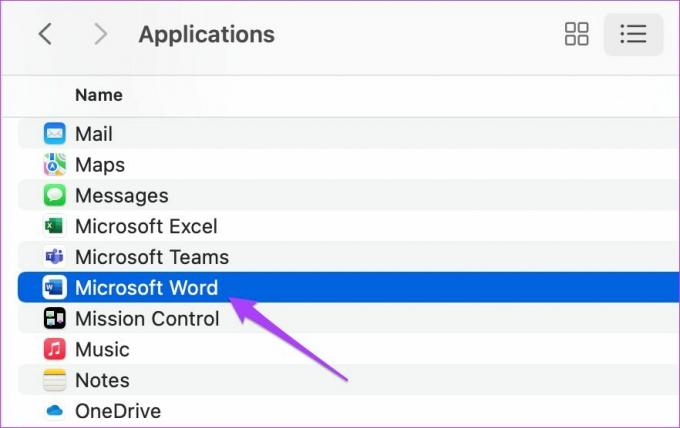
Steg 4: Klicka och dra den mot papperskorgen.
Steg 5: Bekräfta din åtgärd genom att ange Touch ID eller ditt lösenord.

Steg 6: Öppna papperskorgen och klicka på Töm.

För att ta bort bara Microsoft Word, högerklicka och välj Ta bort direkt.
Steg 7: Ange ditt Touch ID eller lösenord igen för att radera appen.
Steg 8: Stäng papperskorgen och klicka på App Store.

Steg 9: Sök efter Microsoft Word i App Store.

Steg 10: Installera appen igen och logga in med ditt Microsoft-konto.
Fixa Microsoft Word-problem
Så här kan du enkelt bli av med problem som hindrar dig från att använda Microsoft Word på Mac. Dessa steg kan gälla Microsoft Powerpoint och Excel om de inte fungerar på din Mac. Dessa appar finns även att ladda ner på Mac App Store.
Senast uppdaterad den 18 april 2022
Ovanstående artikel kan innehålla affiliate-länkar som hjälper till att stödja Guiding Tech. Det påverkar dock inte vår redaktionella integritet. Innehållet förblir opartiskt och autentiskt.



