USB-portar fungerar inte i Windows 10 [LÖST]
Miscellanea / / November 28, 2021
Om du nyligen uppgraderat från en tidigare version av Windows till Windows 10, kan det hända att du står inför det här problemet där USB-portar inte fungerar på din dator. Det verkar som om USB-porten inte längre känner igen någon USB-enhet och att USB-enheten inte fungerar. Ingen av dina USB-enheter fungerar med USB-mus, tangentbord, skrivare eller Pendrive, så problemet är definitivt relaterat till USB-portar snarare än själva enheten. Och inte bara detta utan problemet kommer att vara relaterat till alla USB-portar ditt system har, vilket är ganska frustrerande om du frågar mig.

Hur som helst, användaren har provat och testat olika fungerande lösningar för att fixa USB-portar som inte fungerar i Windows 10-problem. Men innan det, låt oss diskutera vad som är några orsaker till att USB-portarna inte fungerar:
- Strömförsörjningsproblem
- Felaktig enhet
- Power Management-inställningar
- Föråldrade eller skadade USB-drivrutiner
- Skadade USB-portar
Nu när du känner till de olika orsakerna kan vi fortsätta att åtgärda eller lösa dessa problem. Dessa är beprövade metoder som verkar fungera för flera användare. Ändå finns det ingen garanti för att det som fungerade för andra också kommer att fungera för dig då de olika användarna har olika konfiguration och miljö. Så utan att slösa någon tid låt oss se hur du faktiskt åtgärdar det här problemet med den nedan listade felsökningsguiden.
Innehåll
- USB-portar fungerar inte i Windows 10 [LÖST]
- Metod 1: Kör felsökaren för maskinvara och enheter
- Metod 2: Kontrollera om själva enheten är felaktig
- Metod 3: Kontrollera din bärbara dators strömförsörjning
- Metod 4: Inaktivera funktionen Selective Suspend
- Metod 5: Registry Fix
- Metod 6: Inaktivera och återaktivera USB-styrenheten
- Metod 7: Uppdatera drivrutiner för alla dina USB-kontroller
- Metod 8: USB-porten kan vara skadad
USB-portar fungerar inte i Windows 10 [LÖST]
Se till att skapa en återställningspunkt bara om något går fel.
Metod 1: Kör felsökaren för maskinvara och enheter
1. Tryck på Windows-tangent + X och klicka på Kontrollpanel.
![kontrollpanel | USB-portar fungerar inte i Windows 10 [LÖST]](/f/814f80c188885d21bde602a61c6c7392.png)
2. Sök Felsökning och klicka på Felsökning.

3. Klicka sedan på Visa alla i den vänstra rutan.

4. Klicka och kör Felsökare för hårdvara och enhet.

5. Ovanstående felsökare kanske kan Åtgärda USB-portar som inte fungerar i Windows 10.
Metod 2: Kontrollera om själva enheten är felaktig
Nu är det möjligt att enheten du försöker använda är felaktig och att den därför inte känns igen av Windows. För att kontrollera att så inte är fallet, anslut din USB-enhet till en annan fungerande dator och se om den fungerar. Så om enheten fungerar på en annan dator kan du vara säker på att problemet är relaterat till USB-portar och vi kan fortsätta med nästa metod.
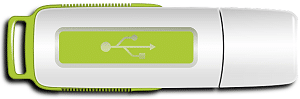
Metod 3: Kontrollera din bärbara dators strömförsörjning
Om din bärbara dator av någon anledning inte levererar ström till USB-portar, är det möjligt att USB-portarna kanske inte fungerar alls. För att åtgärda problemet med den bärbara datorns strömförsörjning måste du stänga av ditt system helt. Ta sedan bort strömkabeln och ta sedan bort batteriet från din bärbara dator. Håll nu strömknappen intryckt i 15-20 sekunder och sätt sedan i batteriet igen och anslut strömförsörjningen. Slå PÅ ditt system och kontrollera om du kan fixa problem med USB-portar som inte fungerar i Windows 10.
Metod 4: Inaktivera funktionen Selective Suspend
Windows byter som standard dina USB-kontroller för att spara ström (vanligtvis när enheten inte används) och när enheten behövs slår Windows PÅ enheten igen. Men ibland är det möjligt på grund av vissa korrupta inställningar Windows kan inte slå PÅ enheten och därför är det tillrådligt att ta bort energisparläge från USB-kontroller.
1. Tryck på Windows-tangenten + R och skriv sedan devmgmt.msc och tryck på Enter för att öppna Enhetshanteraren.
![devmgmt.msc enhetshanterare | USB-portar fungerar inte i Windows 10 [LÖST]](/f/1f97131b8a33f971de8534d35db5ed7f.png)
2. Bygga ut Universal Serial Bus-kontroller i Enhetshanteraren.
3. Högerklicka på USB Root Hub och välj Egenskaper.

4. Byt nu till Energihantering fliken och avmarkera "Låt datorn stänga av den här enheten för att spara ström.”

5. Klicka på Verkställ, följt av OK.
6. Upprepa steg 3-5 för varje USB Root Hub-enhet i listan ovan.
7. Starta om din dator för att spara ändringarna.
Metod 5: Registry Fix
Om inställningarna ovan är nedtonade eller om fliken Energihantering saknas, kan du ändra ovanstående inställning via Registerredigeraren. Om du redan har följt steget ovan behöver du inte fortsätta, hoppa till nästa metod.
1. Tryck på Windows-tangenten + R och skriv sedan regedit och tryck på Enter.
![Kör kommandot regedit | USB-portar fungerar inte i Windows 10 [LÖST]](/f/81294351efb07146de77b718999920d5.png)
2. Navigera till följande registernyckel:
HKEY_LOCAL_MACHINE\System\CurrentControlSet\Services\USB
3. Hitta InaktiveraSelectiveSuspend i den högra fönsterrutan, om den inte finns då Högerklicka i ett tomt område och välj Nytt > DWORD (32-bitars) värde.
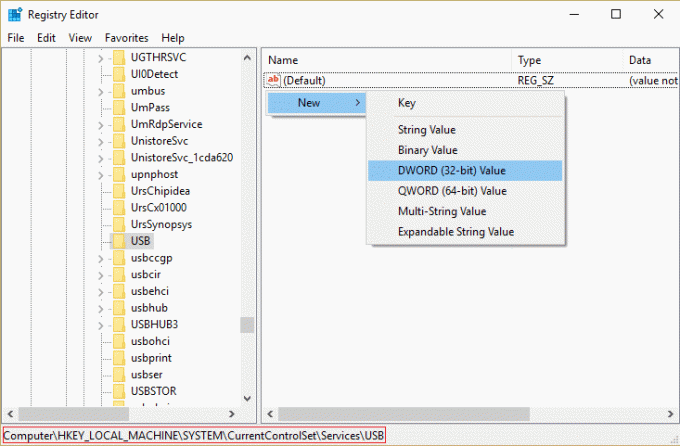
4. Namnge ovanstående nyckel som InaktiveraSelectiveSuspend och dubbelklicka sedan på den för att ändra dess värde.
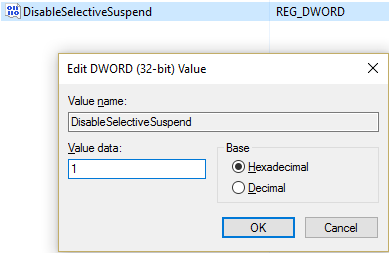
5. I fältet Värdedata, typ 1 för att inaktivera funktionen Selective Suspend och klicka sedan på OK.
6. Starta om din dator för att spara ändringarna, och detta bör lösa problemet med USB-portar som inte fungerar, men om inte, fortsätt sedan med nästa metod.
Metod 6: Inaktivera och återaktivera USB-styrenheten
1. Tryck på Windows-tangenten + R och skriv sedan devmgmt.msc och tryck på Enter för att öppna Enhetshanteraren.
![devmgmt.msc enhetshanterare | USB-portar fungerar inte i Windows 10 [LÖST]](/f/1f97131b8a33f971de8534d35db5ed7f.png)
2. Bygga ut Universal Serial Bus-kontroller i Enhetshanteraren.
3. Högerklicka nu på den första USB-kontroller och klicka sedan på Avinstallera.

4. Upprepa steget ovan för var och en av de USB-kontroller som finns under Universal Serial Bus-kontroller.
5. Starta om din dator för att spara ändringarna. Och efter omstarten Windows kommer automatiskt att installeras om alla USB-kontroller som du avinstallerade.
6. Kontrollera USB-enheten för att se om den fungerar eller inte.
Metod 7: Uppdatera drivrutiner för alla dina USB-kontroller
1. Tryck på Windows-tangenten + R och skriv sedan devmgmt.msc och tryck på Enter för att öppna Enhetshanteraren.

2. Expandera Universal Serial Bus-styrenheter i Enhetshanteraren.
3. Högerklicka nu på den första USB-kontrollen och klicka sedan Uppdatera drivrutinsprogramvara.
![Generisk Usb Hub Update Driver Software | USB-portar fungerar inte i Windows 10 [LÖST]](/f/5093db148aae4972c8bd0ad8086ddc76.png)
4. Välj Sök automatiskt efter uppdaterad drivrutinsprogramvara och klicka på Nästa.
5. Upprepa steget ovan för var och en av de USB-kontroller som finns under Universal Serial Bus-kontroller.
6. Starta om din dator för att spara ändringarna.
Att uppdatera drivrutiner verkar fixa USB-portar som inte fungerar i de flesta fall, men om du fortfarande har fastnat det kan vara möjligt att din dators USB-port kan vara skadad, fortsätt till nästa metod för att veta mer om den.
Metod 8: USB-porten kan vara skadad
Om ingen av ovanstående metoder verkar lösa ditt problem, är chansen stor att dina USB-portar kan vara skadade. Du måste ta din bärbara dator till en PC-verkstad och be dem kontrollera dina USB-portar. Om de är skadade bör reparatören byta ut de tillgängliga USB-portarna för ett ganska lågt pris.

Rekommenderad:
- Fixa USB-enhet som inte känns igen. Begäran om enhetsbeskrivning misslyckades
- Hur man fixar USB-enhet som inte fungerar Windows 10
- Så här fixar du en USB-enhet som inte känns igen av Windows
- Åtgärda USB-enhet som inte känns igen felkod 43
Det är det du har lyckats med Åtgärda USB-portar som inte fungerar i Windows 10 men om du fortfarande har några frågor angående den här guiden, ställ dem gärna i kommentarsavsnittet.
![USB-portar fungerar inte i Windows 10 [LÖST]](/uploads/acceptor/source/69/a2e9bb1969514e868d156e4f6e558a8d__1_.png)


