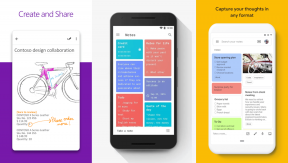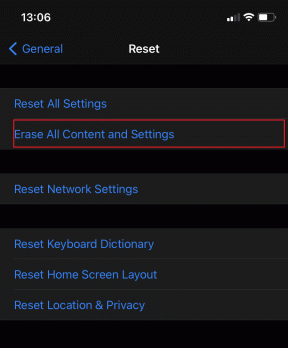Aktivera eller inaktivera domänanvändare Logga in på Windows 10 med hjälp av biometri
Miscellanea / / June 03, 2022
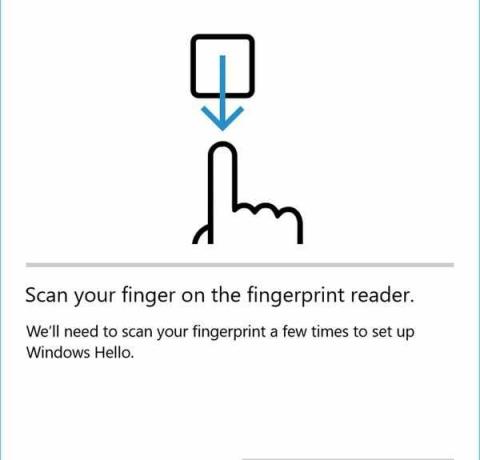
Aktivera eller inaktivera domänanvändare Logga in på Windows 10 med hjälp av biometri: Även om Windows 10 är ganska säkert eftersom det ger dig möjlighet att logga in på Windows med en PIN-kod, lösenord eller Bildlösenord men du kan alltid lägga till ett extra lager av säkerhet genom att aktivera den inbyggda fingeravtrycksläsaren. Men din dator måste ha kommit med fingeravtrycksläsaren för att du ska kunna dra nytta av detta extra lager av säkerhet. Fördelen med att använda Biometrics är att dina fingeravtryck är unika så ingen chans till brute force attack, det är enklare än att komma ihåg lösenord etc.
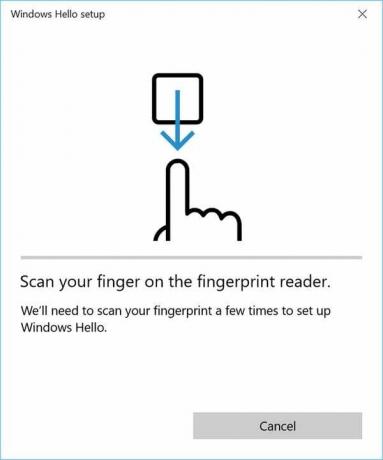
Du kan använda vilken biometri som helst som ditt ansikte, iris eller fingeravtryck för att logga in på din enhet, appar, onlinetjänster etc förutsatt att din enhet har dessa funktioner inbyggda av tillverkaren av din enhet. Hur som helst, utan att slösa någon tid, låt oss se hur man aktiverar eller inaktiverar domänanvändare att logga in på Windows 10 med hjälp av Biometrics.
Innehåll
- Aktivera eller inaktivera domänanvändare Logga in på Windows 10 med hjälp av biometri
- Metod 1: Aktivera eller inaktivera domänanvändare logga in på Windows 10 med hjälp av biometri i lokal grupprincip
- Metod 2: Aktivera eller inaktivera domänanvändare Logga in på Windows 10 med Biometrics i Registereditorn
Aktivera eller inaktivera domänanvändare Logga in på Windows 10 med hjälp av biometri
Se till att skapa en återställningspunkt bara om något går fel.
Metod 1: Aktivera eller inaktivera domänanvändare logga in på Windows 10 med hjälp av biometri i lokal grupprincip
Notera: Den här metoden fungerar inte för användare av Windows 10 Home Edition, den här metoden är endast för användare av Windows 10 Pro, Education och Enterprise Edition.
1.Tryck på Windows-tangenten + R och skriv sedan gpedit.msc och tryck på Enter för att öppna Lokal grupppolicy.

2. Navigera till följande sökväg från den vänstra sidorutan:
Datorkonfiguration > Administrativa mallar > Windows-komponenter > Biometri
3.Se till att välja Biometri dubbelklicka sedan på " i höger fönsterruta "Tillåt domänanvändare att logga in med biometri"policy.
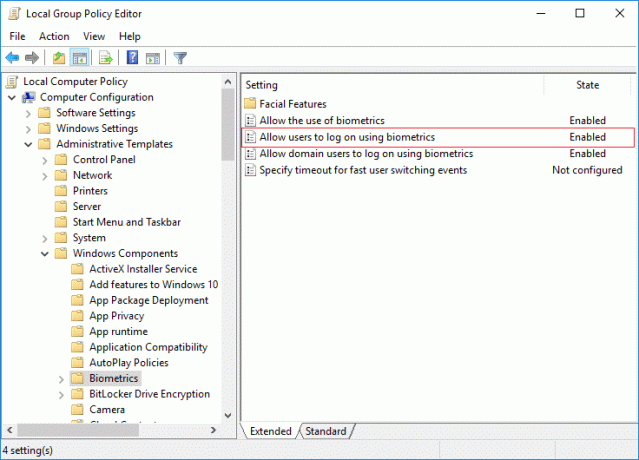
4. Nu för att ändra ovanstående policyinställningar enligt ditt val:
Aktivera domänanvändare Logga in på Windows 10 med biometri: inte konfigurerad eller aktiverad
Inaktivera domänanvändare Logga in på Windows 10 med biometri: inaktiverad
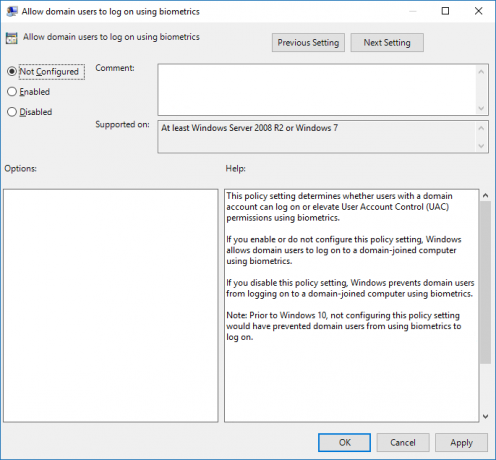
Obs: Ej konfigurerad är standardinställningen.
5. Klicka på Apply följt av OK.
6. När du är klar, stäng allt och starta om datorn för att spara ändringarna.
Metod 2: Aktivera eller inaktivera domänanvändare Logga in på Windows 10 med Biometrics i Registereditorn
1.Tryck på Windows-tangenten + R och skriv sedan regedit och tryck på Enter för att öppna Registerredigerare.

2. Navigera till följande registernyckel:
HKEY_LOCAL_MACHINE\SOFTWARE\Policies\Microsoft\Biometrics\Credential Provider
3.Högerklicka på Credential Provider och välj sedan Nytt > DWORD (32-bitars) värde.

4. Namnge denna nyskapade DWORD som domänkonton och tryck på Enter.

5. Dubbelklicka på Domänkonton DWORD och ändra dess värde enligt:
0 = Inaktivera domänanvändare Logga in på Windows 10 med biometri
1 = Aktivera domänanvändare Logga in på Windows 10 med biometri
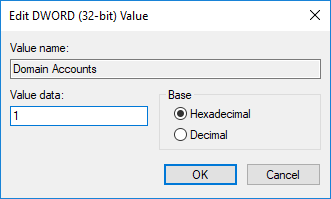
6. När du är klar klickar du på OK för att stänga dialogrutan ovan och starta sedan om datorn.
Rekommenderad:
- Aktivera eller inaktivera skrivskydd för disk i Windows 10
- Hur man ändrar bildskärmens uppdateringshastighet i Windows 10
- Aktivera eller inaktivera diskskrivningscache i Windows 10
- Förhindra hårddisken från att gå i viloläge i Windows 10
Det är det du har lärt dig framgångsrikt Så här aktiverar eller inaktiverar du domänanvändare Logga in på Windows 10 med hjälp av biometri men om du fortfarande har några frågor angående denna handledning, fråga dem gärna i kommentarsavsnittet.