Åtgärda privat internetåtkomst kommer inte att ansluta i Windows 10
Miscellanea / / June 04, 2022

Nuförtiden är Private Internet Access, eller PIA, en populär VPN-server. Den har över 3 300 servrar spridda över 32 länder. Det erbjuder tillförlitligt integritetsskydd. Den är tillgänglig för Windows, Mac, Android, iOS och Linux, samt tillägg för de flesta vanliga webbläsare. Men flera kunder har hävdat att oavsett hur många gånger de försöker så ansluter programmet helt enkelt inte till deras maskiner. Vi ger dig en användbar guide som lär dig hur du fixar att privat internetåtkomst inte ansluter. Så fortsätt läsa för att fixa problemet med att PIA inte ansluter.
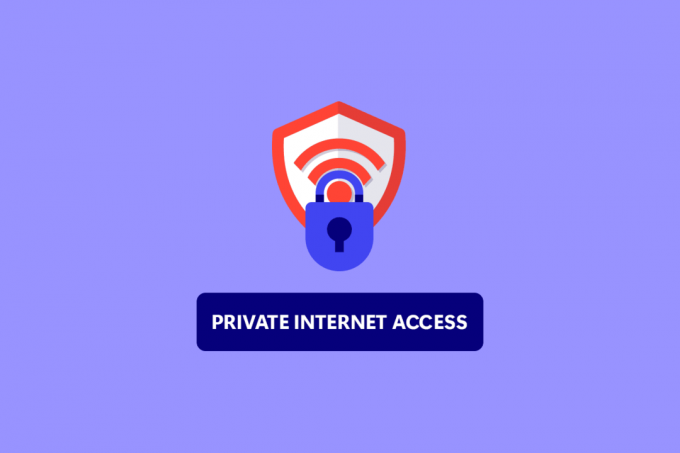
Innehåll
- Hur man åtgärdar privat internetåtkomst kommer inte att ansluta i Windows 10
- Metod 1: Grundläggande felsökningssteg
- Metod 2: Ta bort programvarukonflikter
- Metod 3: Inaktivera IPv6-anslutning
- Metod 4: Inaktivera andra VPN-adaptrar
- Metod 5: Ändra VPN-portar
- Metod 6: Installera om PIA VPN Desktop Client
- Metod 7: Installera äldre TAP-drivrutin
- Metod 8: Installera PIA i felsäkert läge
Hur man åtgärdar privat internetåtkomst kommer inte att ansluta i Windows 10
Vi har sammanställt en lista med troliga orsaker som borde hjälpa oss att hitta problemet snabbare och mer exakt.
- Paketläckor när din Internetanslutning har IPv6: Paketläckor är vanliga när din Internetanslutning har IPv6, vilket PIA-utvecklare har förbisett för vissa versioner. För att lösa problemet, se till att IPv6 är avstängt.
- Drivrutin för TAP-adapter: Enligt PIA-ingenjörer skapar nyare versioner av TAP-adapterdrivrutinen problem eller tröga VPN-anslutningar, därför bör du försöka installera äldre, stabilare versioner.
- Internetanslutning: Din Internetanslutning kan skapa problem med PIA-anslutningen, vilket du bör utesluta först genom att verifiera om du är ordentligt ansluten till Internet och om alternativa VPN-lösningar fungera.
Metod 1: Grundläggande felsökningssteg
Här är några grundläggande felsökningssteg för att åtgärda problemet.
1. Byt servrar
Om PIA inte ansluter, prova en mängd olika serverplatser. PIA har ett nätverk av 35 564 servrar, vilket är ganska stort. Vissa servrar kan dock falla offline då och då på grund av tekniska problem eller för underhåll. Prova att byta server och återansluta till Internet. Om du fortfarande inte kan ansluta, prova minst två alternativa servrar med olika IP-adresser och se om det fungerar.
2. Kontrollera Internetanslutning
Det kan vara ett problem med din internetleverantör. Kontrollera din internetanslutning för att säkerställa att problemet med den privata internetanslutningen inte orsakas av dig. För att avgöra om du har en stabil anslutning, gör en hastighets test på ditt lokala internetnätverk.

Efter att ha kört ett hastighetstest kommer du att veta om ditt nätverk är starkt eller inte.
Fall 1: Om du har ett starkt nätverk som fortfarande står inför ett problem med nätverket fortsätter att släppa, hoppa till metoderna nedan.
Fall 2: Om du har ett svagt nätverk, överväg att ansluta till andra enheter som en mobil hotspot eller något annat trådbundet/trådlöst nätverk.
3. Överdriven multiinloggning
PIA ger en rejäl 10-enheter multi-inloggning begränsa. Ett enda PIA-konto kan användas för att skydda upp till tio separata enheter. Du kan drabbas av anslutnings- eller inloggningsproblem med PIA om du överskrider begränsningen för multiinloggning.
1. Se till att du loggar ut PIA på alla enheter som inte behöver det längre.
2. Testa sedan att logga in från din favorit enhet om igen.
4. Ändra VPN Tunneling Protocol
Om problemet kvarstår, försök att ändra VPN-tunnlingsprotokollet. OpenVPN och WireGuard är de två VPN-tunnlingsprotokoll som erbjuds av PIA. Om du använder OpenVPN för att ansluta till VPN, byt till WireGuard och vice versa. Efter det, försök att ansluta till VPN-servern. Ditt problem borde ha åtgärdats vid det här laget.
Läs också:15 bästa VPN för Google Chrome för att komma åt blockerade webbplatser
Metod 2: Ta bort programvarukonflikter
Många antivirus- och brandväggsprogram stör privat tillgång till Internet och kan till och med förbjuda det. För att se om dina säkerhetsprodukter inte är källan till problemet, stäng av all anti-malware/brandvägg och anslut till PIA. Om du nu kan använda PIA, förhindrar ditt antivirus troligen din PIA-anslutning. I sällsynta fall är det ineffektivt att avaktivera antivirusprogrammet. Lägg till alla PIA-relaterade filer till undantagslistan för säkerhetsprogramvara för att lösa problemet.
1. Slå Windows-nyckel, typ virus- och hotskyddoch tryck på Enter-tangent.

2. Klicka nu på Hantera inställningar.

3. Scrolla ner och klicka Lägg till eller ta bort undantag som avbildas nedan.

4. I Uteslutningar fliken, välj Lägg till ett undantag alternativet och klicka på Fil som visat.

5. Lägg nu till den givna filkatalogen stigar.
C:\Program Files\Privat Internet Access C:\Program Files\Privat Internet Access\tap\win10 C:\Program Files\Privat Internet Access\tap\win7 C:\Program Files\Private Internet Access\pia-client.exe C:\Program Files\Privat Internet Access\pia-openvpn.exe C:\Program Files\Private Internet Access\pia-service.exe C:\Program Files\Private Internet Access\pia-support-tool.exe
Metod 3: Inaktivera IPv6-anslutning
Vissa paketförluster orsakade av IPv6 aktiverad på enheten kan i sällsynta fall skapa problem med VPN-anslutningen. Som ett resultat rekommenderas det att du inaktiverar din enhet IPv6 innan du ansluter till VPN. Det kommer inte att orsaka några betydande förändringar i din anslutning och kommer helt enkelt att reparera detta privata internetanslutningsproblem. Vi har beskrivit metoderna för att stänga av IPv6 på en Windows-enhet.
1. tryck på Windows-nyckel, typ Kontrollpanel, och klicka på Öppna.

2. Välj Visa efter: Kategori och välj sedan Nätverk och internet.
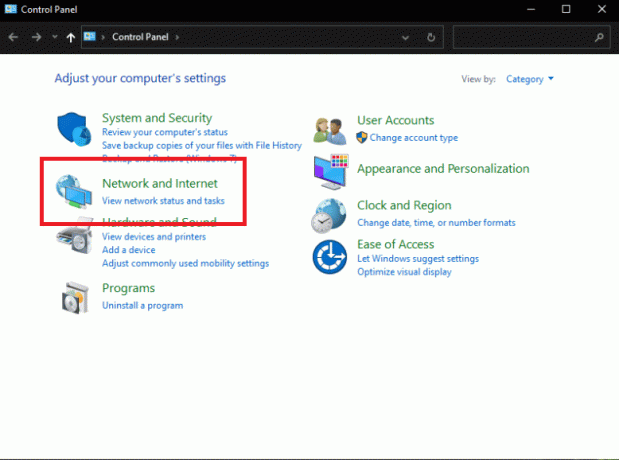
3. Välj Nätverks-och delningscenter.
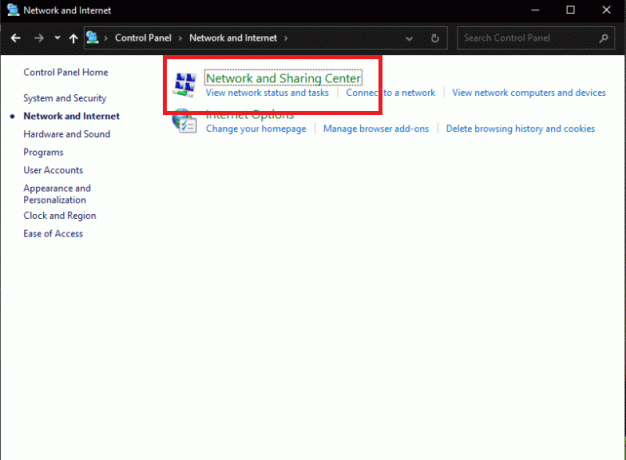
4. På den vänstra panelen väljer du Ändra adapterinställningar alternativ.
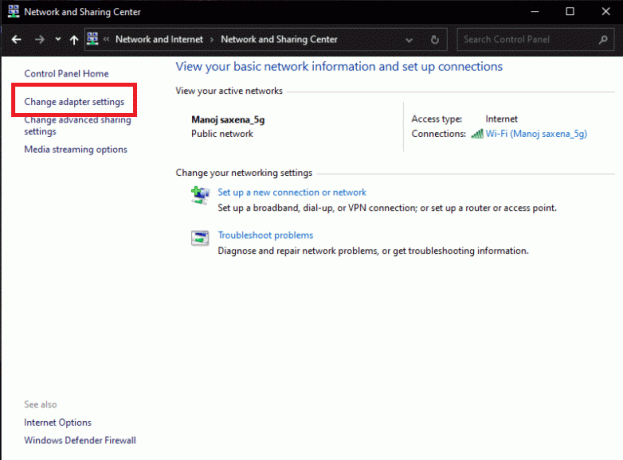
5. När fönstret Internetanslutning visas högerklickar du på din aktiva nätverksadapter. Klicka sedan Egenskaper.
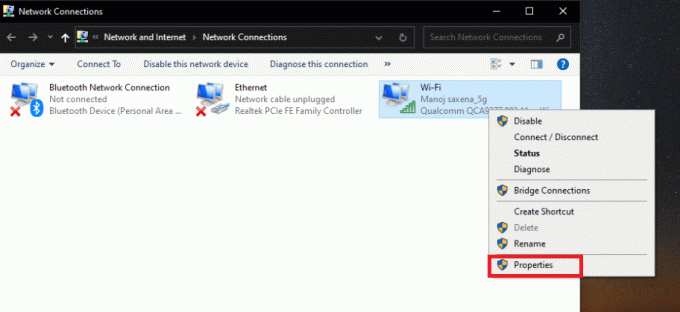
6. Avmarkera kryssrutan bredvid Internetprotokoll version 6 post i listan. Klick OK.
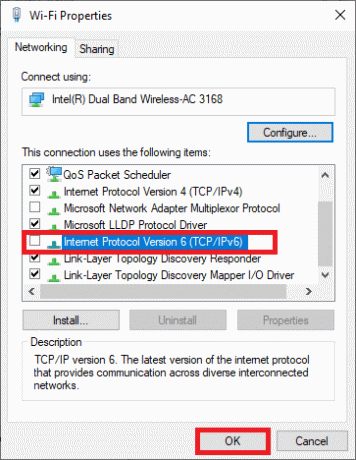
Läs också:Åtgärda IPv6-anslutning Ingen internetåtkomst i Windows 10
Metod 4: Inaktivera andra VPN-adaptrar
Problemet kan orsakas av störningar med TAP-adaptern för ditt operativsystem. Du måste inaktivera adaptrarna för andra VPN: er för att fixa detta problem med privat internetåtkomst kommer inte att ansluta:
1. Starta Kontrollpanel från sökfältet i Windows.

2. Uppsättning Visa efter > Kategori, välj sedan Nätverk och internet.
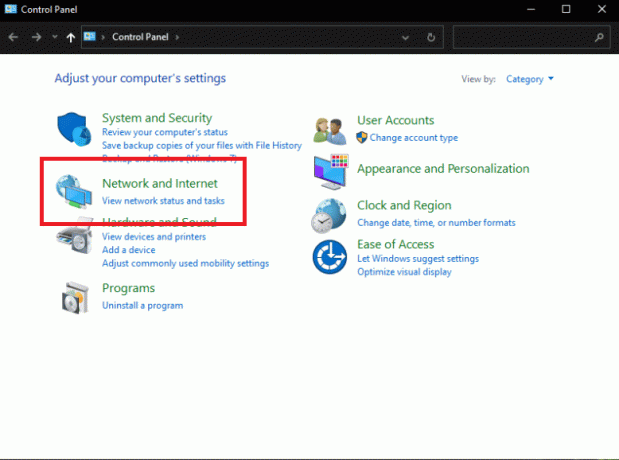
3. Välj Nätverks-och delningscenter.
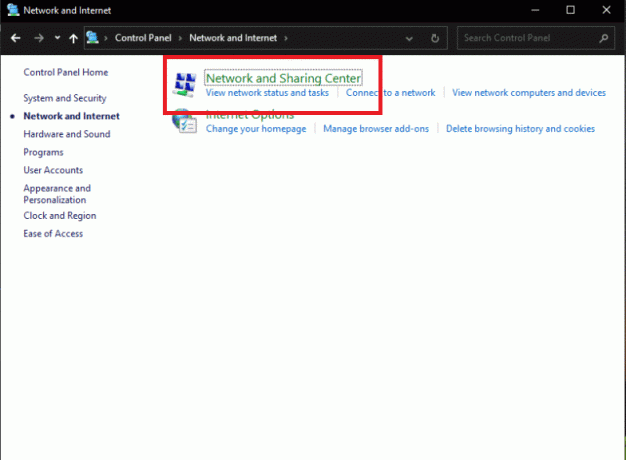
4. I den vänstra menyn, hitta och välj Ändra adapterinställningar alternativ.
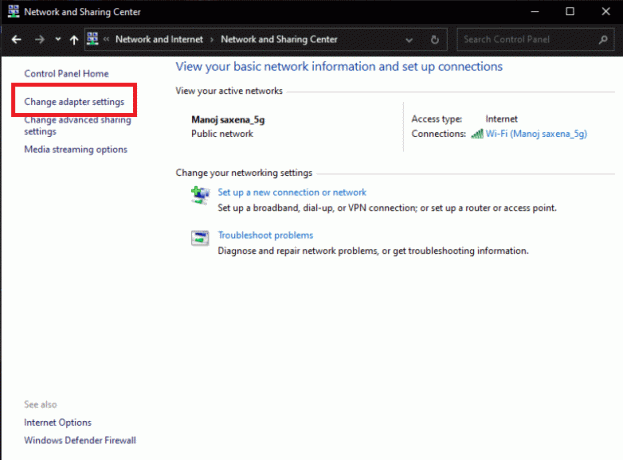
5. Alla installerade VPN TAP-adaptrar, liksom ditt faktiska nätverk, listas.
6. Alla VPN-adaptrar utom PIA bör inaktiveras genom att högerklicka på dem och välja Inaktivera.
Notera: Vi har visat Wi-Fi-adapter som ett exempel.
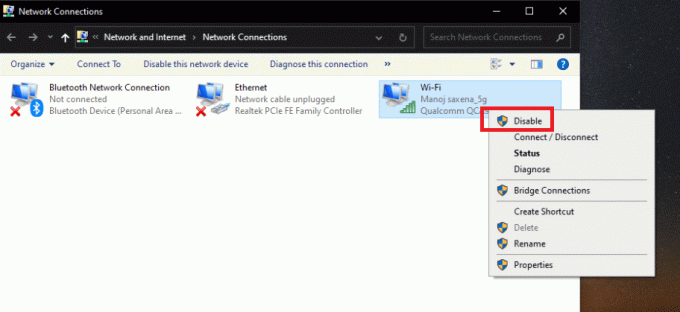
7. Till sist, återanslut till PIA när den har avaktiverats och kontrollera om PIA-anslutningsproblemet fortfarande kvarstår eller inte.
Metod 5: Ändra VPN-portar
Vissa kunder kunde lösa problemet genom att använda en UDP-anslutning med flera portar. Om detta inte fungerar bör du undersöka om det finns några problem med din internetleverantör eller din internetuppkoppling i allmänhet. Följ stegen nedan för att ändra portarna som används av VPN:
Notera: Innan du fortsätter måste du se till att PIA-programmet inte är kopplat till ett VPN.
1. Högerklicka på PIA-ikon i systemfältet och välj Egenskaper.
2. Om PIA-symbolen inte visas kan du behöva klicka på den lilla pil för att visa ytterligare ikoner.
3. Välj Koppla ifrån från snabbmenyn som visas.
4. Högerklicka och välj inställningar från snabbmenyn.
5. Klicka på Avancerad alternativet längst ned i fönstret och ändra anslutningstyp från TCP till UDP.
6. Uppsättning 1194 som vald port under alternativet Fjärrport, klicka på Spara och anslut igen för att kontrollera om problemet kvarstår.
7. Om problemet kvarstår, upprepa stegen ovan, men använd portar den här gången 8080 och 9201.
Notera: I vissa situationer kan ditt antivirusprogram vara skyldig till detta problem. Som ett resultat bör du tillfälligt inaktivera alla antivirusappar och se till att ingen brandvägg/antivirus fungerar i bakgrunden. Läs artikeln på hur man inaktiverar antivirus tillfälligt på Windows 10.
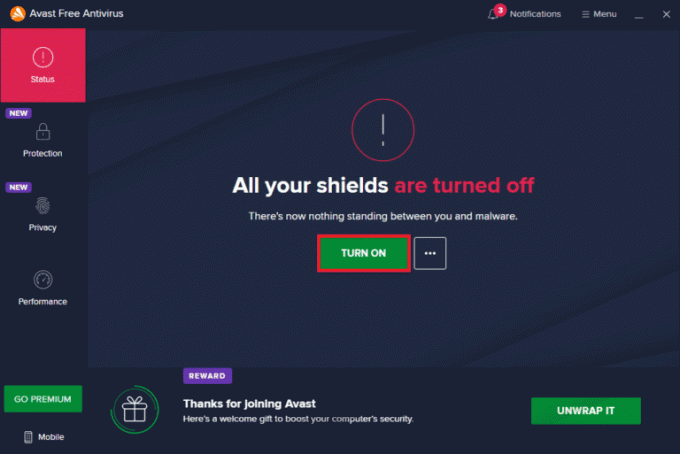
Läs också:Vad är ett VPN och hur fungerar det?
Metod 6: Installera om PIA VPN Desktop Client
Du kan installera om PIA VPN-skrivbordsklienten på Windows 10 om ingen av de ovannämnda metoderna fungerar. Genom att utföra stegen nedan garanterar du att du har den senaste versionen installerad och privat Problemet med internetåtkomst kommer inte att ansluta bör försvinna när du försöker komma åt PIA för att använda deras VPN tjänster!
1. Öppna Kontrollpanel från Windows sökfält.

2. Välj Visa efter: Kategori, och klicka sedan Avinstallera ett program i kategorin Program.
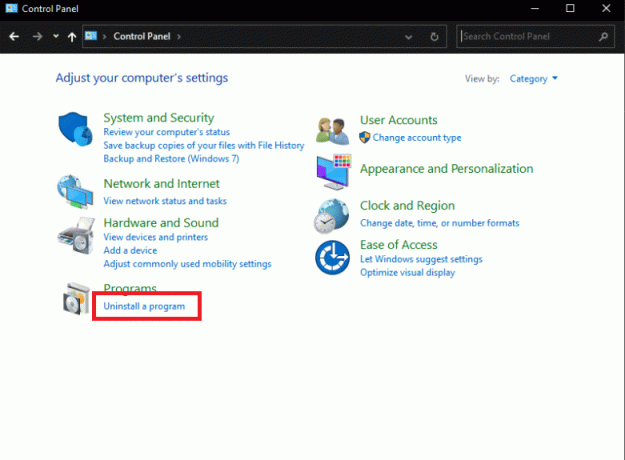
3. Hitta PIA i kontrollpanelen. Högerklicka på den och välj Avinstallera.

4. Dess avinstallationsguide bör nu öppnas. Följ instruktioner på skärmen för att slutföra processen.
5. Klicka på när avinstallationsprogrammet är klart Avsluta och starta om din dator för att se om inloggningsproblemen kvarstår.
6. Köp den senaste versionen av PIA VPN-app. För att installera den, kör den körbara filen och följ instruktioner på skärmen.

Metod 7: Installera äldre TAP-drivrutin
Den nya versionen av TAP-drivrutinen kan leda till anslutningsproblem eller en mycket långsam nedladdningshastighet i Windows-versionen. Se därför till att använda den äldre versionen av TAP Driver för att förhindra dig själv från sådana problem. Följ instruktionerna nedan för att installera den äldre TAP-drivrutinen för att fixa problem med privat internetåtkomst.
1. Se till att PIA Programmet fungerar inte innan du fortsätter med resten av instruktionerna.
2. Högerklicka på PIA-ikon i systemfältet och välj Egenskaper. Du kan behöva klicka på den lilla pilen för att visa andra ikoner innan PIA-tecknet visas.
3. Välj Utgång från snabbmenyn som visas.
4. Först och främst måste du avinstallera strömmen förare från din dator.
5. tryck på Windows-nyckel, typ Enhetshanteraren, och klicka på Öppna.

6. Utöka avsnittet Nätverksadaptrar. Detta visar en lista över alla nätverkskort som för närvarande är installerade på maskinen.

7. Avinstallera TAP-adaptern genom att högerklicka på den och välja Avinstallera enheten. Nätverksenheten kommer att avinstalleras och adaptern tas bort från listan.
Notera: Vi har visat Qualcomm Atheros QCA9377 trådlös nätverksadapter som ett exempel.

8. Ladda ner TAP-drivrutin som har validerats av PIA-specialister för att vara felfri.
9. Kör den nedladdade installationsfil och följ instruktioner på skärmen för att installera drivrutinen.
Kontrollera om problemet med att PIA inte ansluter har reparerats genom att starta om maskinen.
Läs också:Problem med nätverksadapterdrivrutiner, vad ska man göra?
Metod 8: Installera PIA i felsäkert läge
1. Lansera Kontrollpanel från Windows sökfält.

2. Välj Visa efter: Kategori, och klicka sedan Avinstallera ett program i kategorin Program.
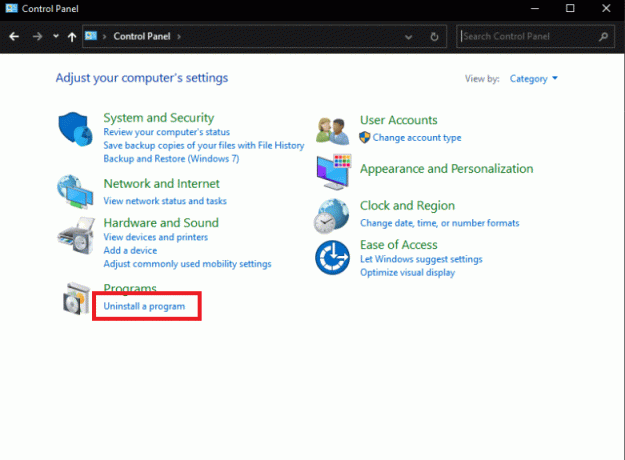
3. Hitta PIA i kontrollpanelen. Högerklicka på den och välj Avinstallera.
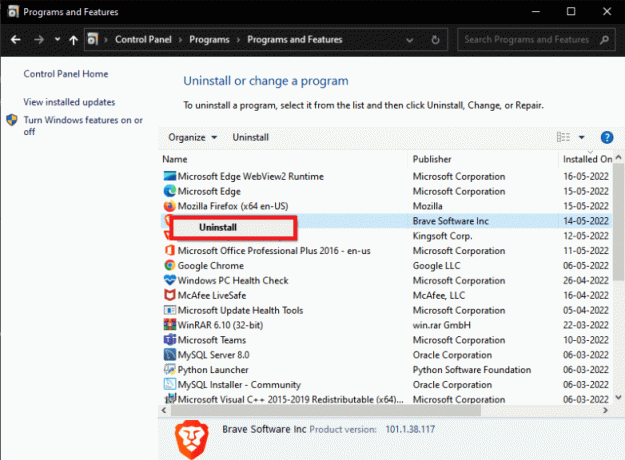
4. Dess avinstallationsguide bör nu öppnas. Följ instruktioner på skärmen för att slutföra processen.
5. Klicka på när avinstallationsprogrammet är klart Avsluta och starta datorn i felsäkert läge. Läs vår guide på Hur man startar till felsäkert läge i Windows 10 att göra detsamma.
6. När du kommer in i felsäkert läge ladda ner senaste versionen av PIA från deras officiell hemsida och installera den.

7. Till sist, starta om dinPC för att gå ur felsäkert läge och se om problem med pia-anslutningen kvarstår.
Rekommenderad:
- Fix Outlook öppnas endast i felsäkert läge på Windows 10
- Topp 20 bästa domännamnsgeneratorer
- Fixa din dator verkar vara korrekt konfigurerad men DNS svarar inte i Windows 10
- Topp 9 bästa gratis obegränsad VPN för Android
Vi hoppas att du tyckte att denna information var användbar och att du kunde lösa hur du åtgärdar problemet privat internetåtkomst kommer inte att ansluta problem. Låt oss veta vilken metod som var mest fördelaktig för dig. Använd formuläret nedan om du har några frågor eller kommentarer.



