Hur man anpassar fil- och mappikoner på Mac
Miscellanea / / June 07, 2022
En av de viktigaste aspekterna av en Mac-dator är Upphittare. Finder-appen är vad du skulle använda för att komma åt dina filer och mappar förutom att utföra uppgifter som formatera en enhet eller avinstallera en app. Som sagt, kärnfunktionen i Finder är att hjälpa dig att organisera dina filer och mappar.

Finder låter dig gruppera och segregera dina filer på olika sätt som att använda färgkodade taggar. Förutom det kan du ändra fil- och mappikonerna för att göra det lättare att hitta och identifiera dem. Det hjälper dig också att hålla ordning på saker och ting om du hanterar många nya filer dagligen. Så här anpassar du fil- och mappikoner på Mac med Finder.
Hur man anpassar färgen på fil- och mappikoner på Mac
Som standard är alla mappikoner på Mac blå. Som ett resultat kan det bli svårt att hitta rätt mapp när du har hundratals mappar uppradade tillsammans. Så du kan ändra färgen på de viktiga mapparna för att skilja dem från resten. Så här kan du göra det.
Steg 1: Använd Finder för att navigera till platsen där din mapp är lagrad.

Steg 2: Högerklicka på mappen vars ikonfärg du vill ändra.

Steg 3: Välj alternativet Få info.

Du bör nu se all information om den mappen inklusive standardmappikonen.

Steg 4: Klicka på den blå mappikonen bredvid mappens namn.

Steg 5: När du har valt den kommer du att se en röd kontur runt ikonen. Tryck på Kommando + C på tangentbordet för att kopiera mappikonen.
Steg 6: Öppna en valfri fotoredigeringsapp på din Mac. Vi använder appen Preview som referens.
Steg 7: När du har öppnat Preview-appen klickar du på Arkiv-knappen längst upp på skärmen.
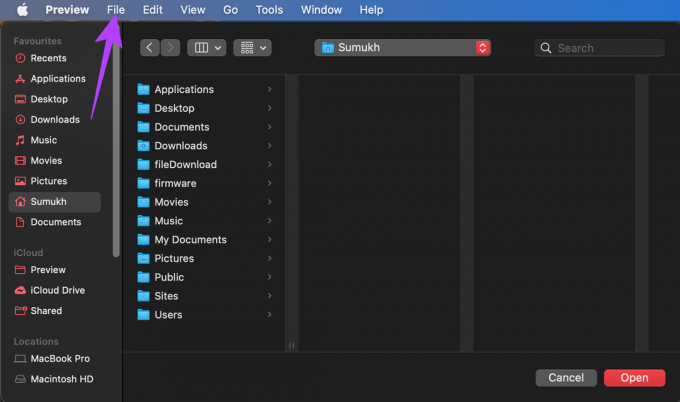
Steg 8: Välj sedan Nytt från Urklipp.

Om du använder en annan fotoredigeringsapp kan du trycka på Kommando + V för att klistra in ikonen från ditt urklipp i det tomma bildområdet.
Steg 9: Mappens ikon kommer nu att visas på Förhandsgranska som en uppsättning bilder.
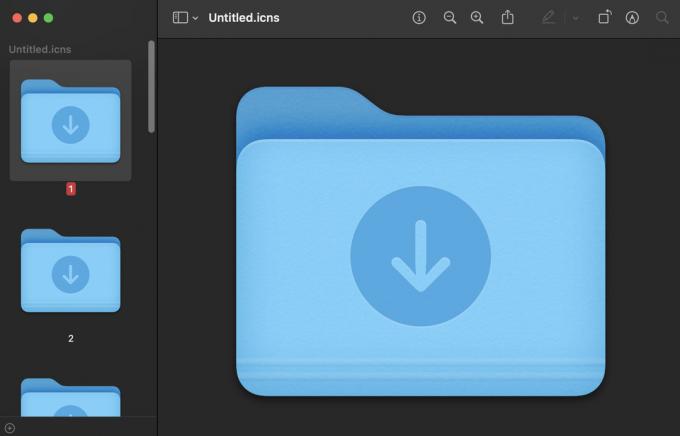
Steg 10: Välj alla bilder genom att trycka på Kommando + A på ditt tangentbord.
Steg 11: Klicka på alternativet Markup i verktygsfältet i det övre högra hörnet.
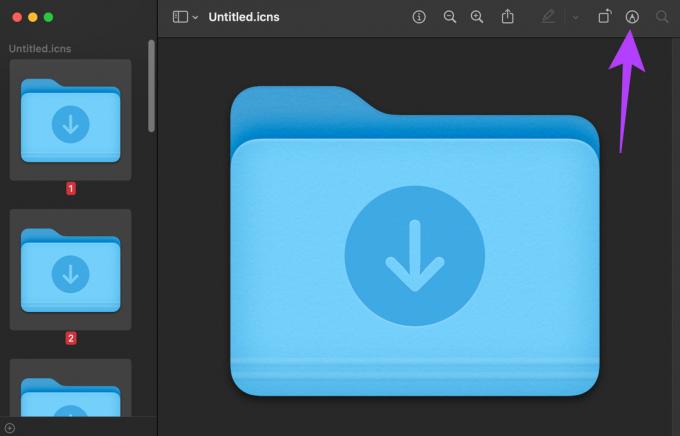
Steg 12: Klicka nu på Justera färg.
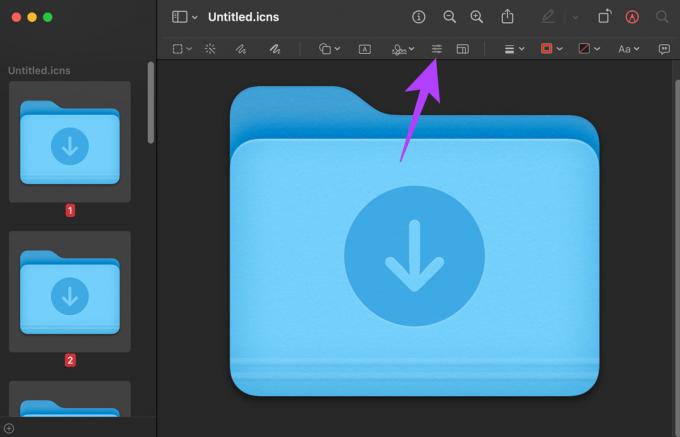
Steg 13: Lek med färgreglagen tills du får en färg som du är nöjd med.

När du är klar klickar du på "X"-knappen i färgjusteringsfönstret för att stänga det.
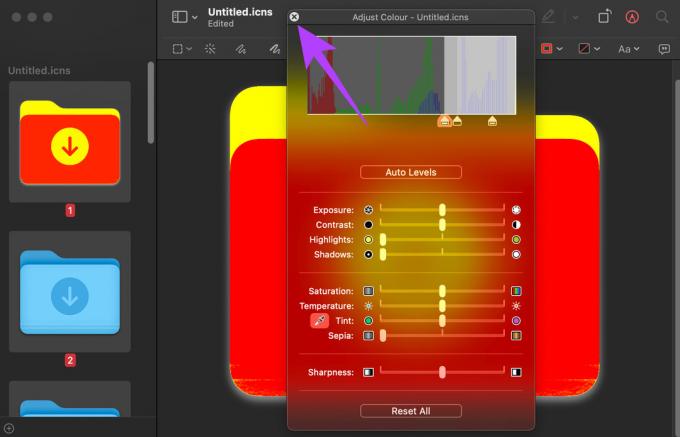
Steg 14: Klicka en gång på mappikonen du just skapade och tryck på tangenterna Kommando + A på ditt tangentbord. Detta kommer att välja den nya ikonen.
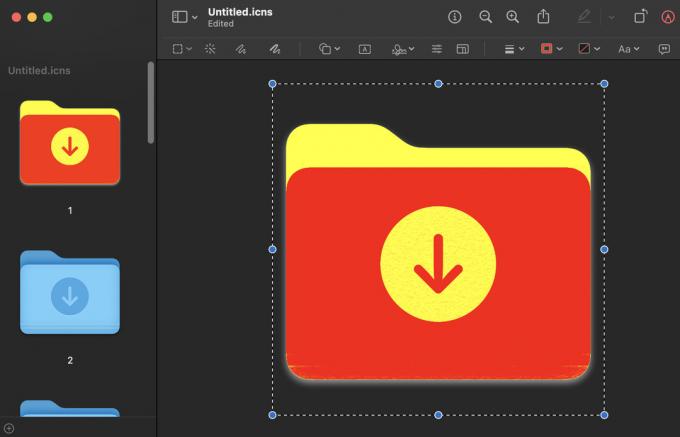
Steg 15: Tryck på Kommando + C-tangenterna på ditt tangentbord för att kopiera den nya ikonbilden.
Steg 16: Gå tillbaka till fönstret Get Info för mappen vars ikon du vill ändra och klicka på mappikonen igen.

Steg 17: Tryck på Kommando + V-tangenterna på ditt tangentbord för att klistra in den redigerade ikonen.

Det kommer att ändra mappens färg. Du kan upprepa processen för så många mappar som du vill. Samma metod kan också användas för att ändra färgen på filer och appikoner.
Om du vill återgå till standardikonen för mappen, välj bara mappikonen i fönstret Få information och tryck på tangenterna Kommando + X på ditt tangentbord.
Hur man ersätter standardfil- och mappikonerna med anpassade bilder
Om du inte bara vill ändra färgen på ikonerna utan vill ersätta ikonerna helt och hållet med dina egna bilder, är det också möjligt. Här är vad du behöver göra.
Steg 1: Ladda ner eller kopiera en bild som du vill använda som ikon till din MacBook.
Steg 2: Öppna bilden i Preview och tryck på tangenterna Kommando + A på ditt tangentbord för att välja den.

Steg 3: Tryck nu på Kommando + C-tangenterna för att kopiera bilden.
Steg 4: Använd Finder för att navigera till platsen där din fil/mapp är lagrad.

Steg 5: Högerklicka på filen/mappen vars ikon du vill ändra.

Steg 6: Välj alternativet Få info.

Du bör nu se all information om den filen/mappen inklusive standardikonen.

Steg 7: Klicka på ikonen bredvid namnet på filen/mappen.

Steg 8: När du har valt ikonen, du kommer att se en röd kontur runt den.
Steg 9: Tryck på Kommando + V på ditt tangentbord för att klistra in den kopierade bilden som den nya ikonen för filen eller mappen.

Din anpassade bild kommer att ersätta den gamla fil- eller mappikonen. Om du vill återgå till standardikonen för filen/mappen, välj ikonen i fönstret Få info och tryck på tangenterna Kommando + X på ditt tangentbord.
Anpassa mappar och segregera dina data
Så här kan du gruppera olika typer av mappar med olika färgkoder eller anpassade ikoner. Det gör det lättare att hitta dina viktigaste och mest använda filer eller mappar när du behöver dem utan att gå igenom en lång lista med kataloger på din Mac.
Senast uppdaterad den 7 juni 2022
Ovanstående artikel kan innehålla affiliate-länkar som hjälper till att stödja Guiding Tech. Det påverkar dock inte vår redaktionella integritet. Innehållet förblir opartiskt och autentiskt.
VISSTE DU
Audacity, den kostnadsfria digitala ljudredigeraren, släpptes den 28 maj 2000.



