Topp 7 sätt att åtgärda försenade e-postmeddelanden i Mail App på iPhone
Miscellanea / / June 08, 2022
Medan Apple lägger till nya funktioner till standardappen Mail med iOS 16-uppdateringen, är appens tillförlitlighet fortfarande tveksam. Istället för att få e-postmeddelanden direkt, misslyckas Mail ofta med att leverera dem i tid. Om du får försenade e-postmeddelanden i Mail-appen på din iPhone, finns det några sätt att åtgärda problemet.

När Mail-appen inte levererar e-postmeddelanden i tid kan det leda till stora besvär. När allt kommer omkring vill du inte öppna Mail-appen varje gång för att kontrollera nya e-postmeddelanden. På dina hektiska dagar kan du gå miste om viktiga e-postmeddelanden. Låt oss fixa försenade e-postmeddelanden i Mail-appen en gång för alla.
1. Kontrollera aviseringsbehörigheter
Detta är det första du behöver göra. Ibland aktiverar användare aviseringar för Mail men inaktiverar varningar på låsskärmen eller meddelandecentret. Se till att e-postvarningar visas som banners på låsskärmen och meddelandecenter.
Steg 1: Öppna appen Inställningar på iPhone och bläddra till sektionen Mail.

Steg 2: Tryck på menyn Aviseringar.

Steg 3: Aktivera växling av Tillåt aviseringar.

Steg 3: Aktivera e-postvarningar för låsskärm och meddelandecenter från samma meny.
Håll bannerstilen tillfällig och inte beständig.
2. Använd Push-tjänsten för tillagda e-postkonton
När du lägger till ett e-postkonto i Mail-appen har du tre alternativ för att ta emot nya e-postmeddelanden. Du kan antingen använda push-tjänsten som skickar e-postmeddelanden omedelbart, hämta för att ta emot e-postmeddelanden med ett intervall, eller använda alternativet för manuell uppdatering. När push-tjänsten inte är tillgänglig för ett e-postkonto växlar den till hämtningsalternativet.
Du bör använda push-tjänsten för det tillagda e-postkontot och om det inte är tillgängligt, gå med hämtning och håll uppdateringsintervallet kortare.
Steg 1: Öppna appen Inställningar på iPhone, scrolla ned till avsnittet Mail och tryck på den.

Steg 2: Välj Konton.

Steg 3: Tryck på menyn Hämta nya data.

Steg 4: Öppna ett av dina e-postkonton från Outlook eller Gmail.

Steg 4: Välj Push från menyn Välj schema längst upp.

Steg 5: Du kommer inte att märka Push-alternativet för Gmail-konton. Välj i så fall Hämta.

Steg 5: Från menyn Hämta ny data kan du be Mail-appen att hämta ny data var 15:e minut eller var 30:e minut.
För bättre batteritid, hämta mindre ofta.
3. Inaktivera fokus
Tillkännages med iOS 15, Focus är Apples förbättrade version av DND (Stör ej) på iPhone. När fokus är på kommer du inte att få några aviseringar från några appar, än mindre från Mail-appen. Du kan antingen inaktivera Focus eller lägga till Mail-appen som ett undantag för att fortsätta ta emot nya varningar under Focus.
Steg 1: Starta Inställningar på iPhone, tryck på Fokus-menyn.

Steg 2: Välj önskad fokusprofil.

Steg 2: Tryck på Appar.
Steg 3: Välj "+" Lägg till ikon från följande meny.



Steg 3: Tryck på alternativknappen bredvid Mail-appen och tryck på Klar-knappen längst upp.

Du kan nu njuta av en distraherande miljö och fortsätta att få relevanta e-postvarningar på din iPhone.
4. Ta bort e-post från Schemalagd sammanfattning
Om du har lagt till Mail-appen i Schemalagd sammanfattning på din iPhone kommer du inte att få ett meddelande omedelbart. Istället får du e-postvarningar vid en bestämd tidpunkt. Du måste ta bort Mail-appen från den schemalagda sammanfattningen.
Steg 1: Öppna Inställningar på iPhone och bläddra till Aviseringar.

Steg 2: Tryck på Schemalagd sammanfattning.

Steg 3: Inaktivera Mail-appen.
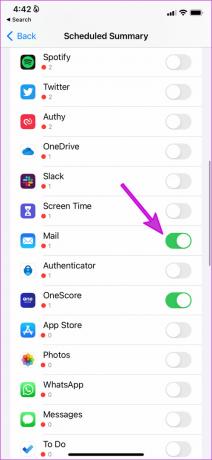
5. Lägg till e-postkonto igen
Står du inför aviseringsproblem från ett specifikt e-postkonto? Du måste ta bort e-postkontot och lägga till det igen.
Steg 1: Från appen Inställningar, gå till Mail-sektionen och öppna menyn Konton (se stegen i den första lösningen ovan).

Steg 2: Välj ett e-postkonto.

Steg 2: Klicka på Ta bort konto och bekräfta ditt beslut.

Steg 3: Gå tillbaka till menyn Konton och välj Lägg till konto.

Steg 4: Välj din föredragna e-postleverantör och logga in med dina kontouppgifter.
Du bör nu börja få nya e-postmeddelanden i tid.
6. Installera om Mail-appen
Om inget av tricken fungerar måste du ta bort Mail-appen på din iPhone och installera den igen från App Store.
Steg 1: Tryck länge på Mail-appikonen och välj Ta bort app.

Steg 2: Klicka på Ta bort app från följande meny.

Öppna App Store och installera om Mail-appen.
7. Uppdatera iOS-programvara
Med stora iOS-uppdateringar lägger Apple till nya funktioner i systemapparna och fixar irriterande buggar. Till exempel ger iOS 16 e-postmeddelanden, påminnelser och en bättre sökfunktion i Mail-appen. Eftersom dessa systemappar är knutna till OS-uppdateringarna måste du installera de väntande iOS-uppdateringarna för att kunna njuta av de nya funktionerna som erbjuds.
Steg 1: Öppna appen Inställningar på iPhone och bläddra till menyn Allmänt.

Steg 2: Välj Programuppdatering.

Ladda ner och installera iOS-uppdateringen och börja använda Mail-appen.
Få Instant Mail Notifications på iPhone
Får du fortfarande försenade e-postmeddelanden från Mail-appen? Det är dags att hoppa av Mail-appen på iPhone och glida med alternativ Till exempel Syn, Gmail eller Spark från App Store. Om du lyckades få Mail-appen att fungera normalt igen, låt oss veta tricket som gjorde jobbet åt dig.
Senast uppdaterad den 8 juni 2022
Ovanstående artikel kan innehålla affiliate-länkar som hjälper till att stödja Guiding Tech. Det påverkar dock inte vår redaktionella integritet. Innehållet förblir opartiskt och autentiskt.

Skriven av
Parth arbetade tidigare på EOTO.tech och täckte tekniska nyheter. Han frilansar för närvarande på Guiding Tech och skriver om appjämförelser, handledningar, programvarutips och tricks och dyker djupt in i iOS, Android, macOS och Windows-plattformar.



