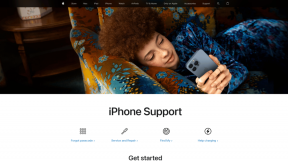Hur man formaterar en disk eller enhet i Windows 10
Miscellanea / / November 28, 2021
Om du vill installera Windows eller om du har en ny hårddisk är det viktigt att formatera enheten innan du använder den för att lagra dina viktiga data. Formatering innebär att ta bort all befintlig data eller information på din enhet och ställa in filsystemet så att ditt operativsystem, i det här fallet Windows 10, kan läsa och skriva data till enheten. Chansen är stor att enheten kan användas med ett annat filsystem i vilket fall du inte kommer att kunna installera Windows 10 eftersom det inte kommer att kunna förstå filsystemet och därför inte kan läsa eller skriva data till enheten.
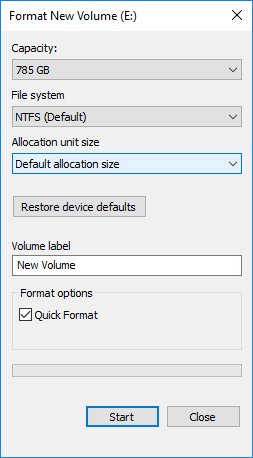
För att lösa detta problem måste du formatera din enhet med rätt filsystem, och sedan är din enhet redo att användas med Windows 10. När du formaterar enheten kan du välja mellan dessa filsystem, FAT, FAT32, exFAT, NTFS eller ReFS filsystem. Du har också möjlighet att göra ett snabbformat eller ett fullformat. I båda dessa fall raderas filer från volymen eller disken, men den enda skillnaden är att enheten också skannas efter dåliga sektorer i ett fullformat.
Den tid som krävs för att formatera en enhet beror mest på storleken på disken. Ändå kan du vara säker på att en sak som är snabb format alltid kommer att slutföras snabbt jämfört med full format, kan man också säga att fullformat nästan tar dubbelt så mycket längre tid att slutföra än snabbt formatera. Hur som helst, utan att slösa någon tid, låt oss se hur man formaterar en disk eller enhet i Windows 10.
Innehåll
- Hur man formaterar en disk eller enhet i Windows 10
- Metod 1: Formatera en disk eller enhet i File Explorer
- Metod 2: Formatera en disk eller enhet i Windows 10 med diskhantering
- Metod 3: Formatera en disk eller enhet i Windows 10 med kommandotolken
Hur man formaterar en disk eller enhet i Windows 10
Se till att skapa en återställningspunkt bara om något går fel.
Metod 1: Formatera en disk eller enhet i File Explorer
1. Tryck på Windows-tangenten + E för att öppna Utforskaren och öppna sedan Denna PC.
2. Nu högerklicka på valfri enhet du vill formatera (förutom enheten där Windows är installerat) och välj Formatera från snabbmenyn.

Notera: Om du formaterar C: Drive (vanligtvis där Windows är installerat) kommer du inte att kunna komma åt systemet, eftersom ditt operativsystem också skulle raderas om du formaterar den här enheten.
3. Nu från Filsystem rullgardinsmeny välj den fil som stöds system som FAT, FAT32, exFAT, NTFS eller ReFS, du kan välja vem som helst efter din användning.
4. Se till att lämna tilldelningsenhetens storlek (klusterstorlek) till “Standard tilldelningsstorlek“.

5. Därefter kan du namnge den här enheten vad du vill genom att ge den ett namn under "Volymetikett" fält.
6. Nu, beroende på om du vill ha snabbformat eller fullformat, markera eller avmarkera "Snabbformatering" alternativet.
7. Slutligen, när du är redo, kan du granska dina val en gång till klicka på Start. Klicka på OK för att bekräfta dina handlingar.

8. När formatet är klart öppnas ett popup-fönster med "Formatet är klart." meddelande klickar du på OK.
Metod 2: Formatera en disk eller enhet i Windows 10 med diskhantering
1. Tryck på Windows-tangenten + R och skriv sedan diskmgmt.msc och tryck på Enter för att öppna Diskhantering.

2. Högerklicka på valfri partition eller volym du vill formatera och välja Formatera från snabbmenyn.

3. Skriv valfritt namn som du vill ge din enhet under Volymetikettfält.
4. Välj filsystem från FAT, FAT32, exFAT, NTFS eller ReFS, beroende på din användning.

5. Nu från Tilldelningsenhetsstorlek (Klusterstorlek) rullgardinsmenyn se till att välj Standard.

6. Markera eller avmarkera "Utför ett snabbt format” alternativ beroende på om du vill göra en snabbformat eller fullformat.
7. Nästa, markera eller avmarkera "Aktivera fil- och mappkomprimering" alternativ enligt dina önskemål.
8. Slutligen, granska alla dina val och klicka OK och klicka på OK för att bekräfta dina handlingar.

9. När formateringen är klar kan du stänga Diskhantering.
Detta är Hur man formaterar en disk eller enhet i Windows 10, men om du inte kan komma åt Diskhantering, oroa dig inte, följ nästa metod.
Metod 3: Formatera en disk eller enhet i Windows 10 med kommandotolken
1. Öppna kommandotolken. Användaren kan utföra detta steg genom att söka efter "cmd" och tryck sedan på Enter.

2. Skriv följande kommando i cmd en efter en och tryck på Enter efter varje:
diskdel
listvolym (Anteckna volymnumret på den disk du vill formatera)
välj volym # (Ersätt # med numret som du noterade ovan)
3. Skriv nu kommandot nedan för att antingen göra ett fullformat eller ett snabbt format på disken:
Fullständigt format: format fs=File_System label=”Drive_Name”
Snabbformatering: format fs=File_System label=”Drive_Name” snabbt

Notera: Ersätt File_System med det faktiska filsystemet du vill använda med disken. Du kan använda följande i kommandot ovan: FAT, FAT32, exFAT, NTFS eller ReFS. Du måste också ersätta Drive_Name med vilket namn du vill använda för den här disken, till exempel lokal disk. Om du till exempel vill använda NTFS-filformatet blir kommandot:
format fs=ntfs label=”Aditya” snabbt
4. När formateringen är klar kan du stänga kommandotolken.
Rekommenderad:
- Konvertera MBR till GPT Disk utan dataförlust i Windows 10
- Aktivera eller inaktivera Tillämpa diskkvotsgränser i Windows 10
- Hur man konverterar GPT Disk till MBR Disk i Windows 10
- Hur man installerar gratis SAP IDES
Det är det du framgångsrikt har lärt dig Hur man formaterar en disk eller enhet i Windows 10 men om du fortfarande har några frågor angående denna handledning, ställ dem gärna i kommentarsavsnittet.