Synkronisera flera Google Drive-konton i Windows 10
Miscellanea / / November 28, 2021
Så här synkroniserar du flera Google Drive-konton i Windows 10: Google Drive är Googles molnbaserade fillagrings- och fildelningstjänst och är en av dess coolaste funktioner. Google Drive låter dig lagra alla typer av filer som foton, musik, videor etc. på sina servrar. Du kan synkronisera filer mellan dina enheter, organisera dem i mappar och enkelt dela dem med vem som helst med eller utan ett Google-konto. Med Google Drive kan du nå dina saker från din telefon, surfplatta eller dator. Du får dessa 15 GB utrymme gratis med ditt Google-konto, som kan utökas till obegränsat lagringsutrymme med ett nominellt belopp. För att komma åt din Google Drive, gå till drive.google.com och logga in med dina Google-kontouppgifter.
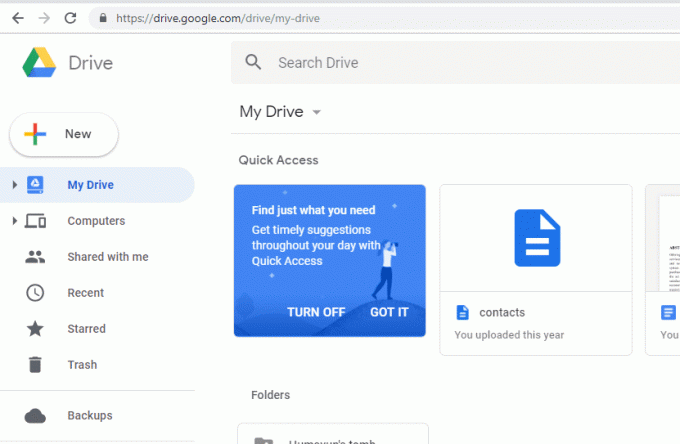
Innehåll
- Synkronisera flera Google Drive-konton i Windows 10
- Metod 1: Synkronisera flera Google Drive-konton med mappdelning
- Metod 2: Synkronisera flera Google Drive-konton med Insync
Synkronisera flera Google Drive-konton i Windows 10
Det enda problemet med Google Drive är att det bara tillåter att ett enhetskonto synkroniseras på en enhet. Men om du har flera Google Drive-konton aktiva vill du förmodligen synkronisera dem alla. Och ja, det finns sätt du kan göra det, det vill säga genom att komma åt mappar för flera konton via ett huvudkonto eller genom att använda en tredjepartsapp.
Metod 1: Synkronisera flera Google Drive-konton med mappdelning
Att dela mappar för olika konton med ett huvudkonto kommer att sortera ditt problem med att synkronisera flera konton på ditt skrivbord. Delningsfunktionen på enheten låter dig göra detta. Följ de givna stegen om du behöver synkronisera flera Google Drive-konton i ett.
1. Logga in Google Drive av kontot vars mapp du vill ska visas på ditt huvudkonto.
2. Klicka på 'Ny'-knappen i det övre vänstra hörnet av fönstret och välj sedan 'Mapp’ för att skapa en ny mapp på din enhet. Namnge mappen och kom ihåg namnet på den här mappen så att du kan identifiera den i ditt huvudenhetskonto.

3.Denna mapp visas på din enhet.
4. Nu, välj alla eller några av filerna som du vill synkronisera med ditt huvudkonto då Högerklicka och välj 'Flytta till’
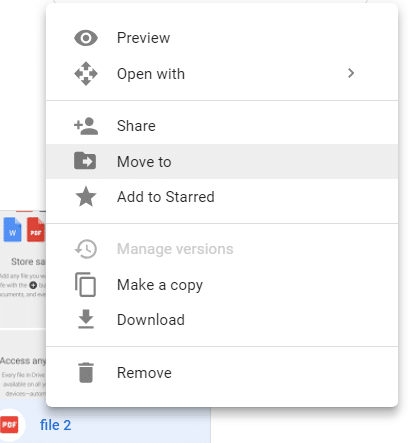
5.Välj mappen som du skapade i steg 2 och klicka på "Flytta” för att flytta alla dessa filer till den. Du kan också dra och släppa filerna direkt i mappen.

6.Alla filer kommer nu att visas i din skapade mapp.
7. Gå sedan tillbaka till din instrumentpanel högerklicka på din mapp och välj Dela med sig.
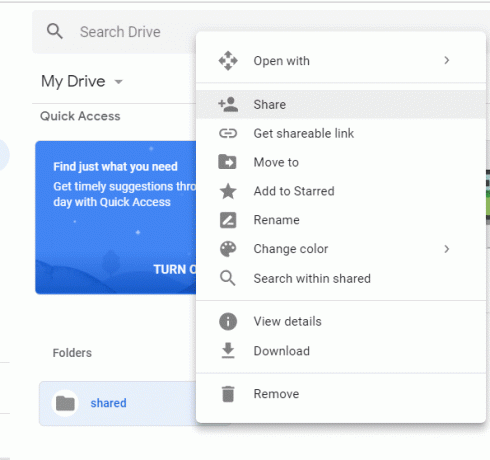
8.Ange e-postadressen för ditt huvudenhetskonto. Klicka på redigera ikon bredvid den för att se till att alla behörigheter att organisera, lägga till och redigera är beviljade.

9. Nu, logga in till din huvud Gmail-konto. Observera att eftersom du är inloggad på något annat konto på Google Drive, måste du logga in på ditt Gmail-huvudkonto via inkognitoläge eller någon annan webbläsare.
10. Du kommer att se en inbjudan via e-post. Klicka på Öppen och du kommer att omdirigeras till Google Drive som är länkad till detta konto.
11. Klicka på 'Delade med mig' från den vänstra rutan och du kommer att se din delade mapp här.
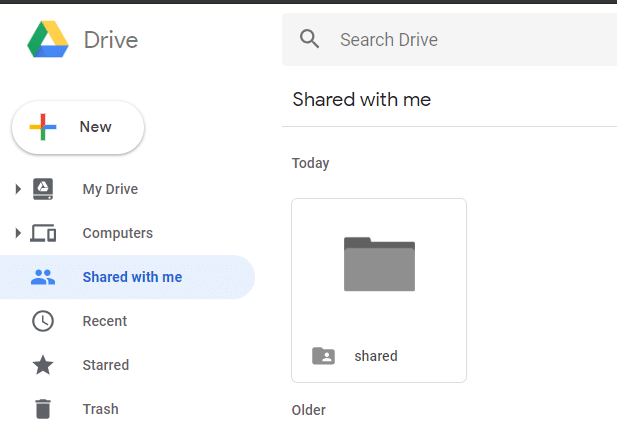
12. Nu, lägg till den här mappen på din huvudenhet genom att högerklicka på mappen och välja 'Lägg till på Min enhet’.
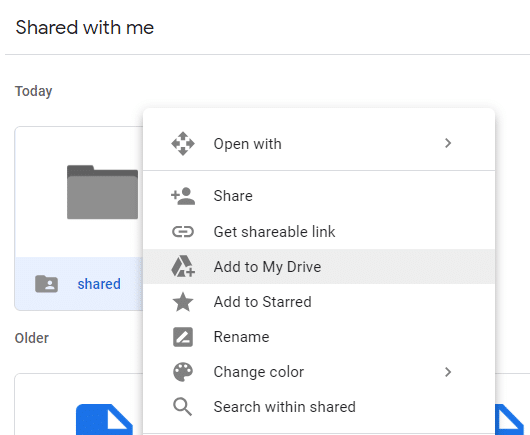
13. Klicka på 'Min enhet’ från den vänstra rutan. Du kan nu se den delade mappen i avsnittet Mappar på din enhet.
14. Detta mapp har nu lyckats synkroniseras med ditt huvudkonto.
Så här är du Synkronisera flera Google Drive-konton i Windows 10 utan att använda några verktyg från tredje part, men om du tycker att den här metoden är för svår kan du gå direkt till nästa metod där du kan använda ett tredjepartsverktyg som heter Insync för att synkronisera flera Google Drive-konton.
Du kan också synkronisera din Google Drive till ditt skrivbord genom att använda GooglesSäkerhetskopiera och synkronisera' app. Med appen "Säkerhetskopiera och synkronisera" kan du synkronisera några eller alla dina filer och mappar på din dator till Google Drive eller synkronisera filer och mappar i Google Drive till din dator för offlineanvändning. För att använda den här appen, följ de givna stegen.
- Logga in på din Google Drive.
- Klicka på 'Datorer' från den vänstra rutan och klicka på 'Läs mer’.
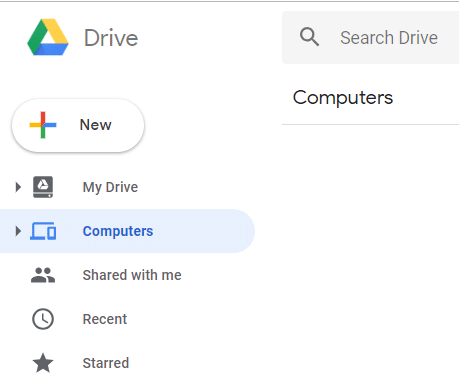
- Under 'Ladda ner och installera appen' välj din enhetstyp (Mac eller Windows).
- Klicka på 'Ladda ner Backup and Sync’ för att ladda ner appen och följ stegen nedan.
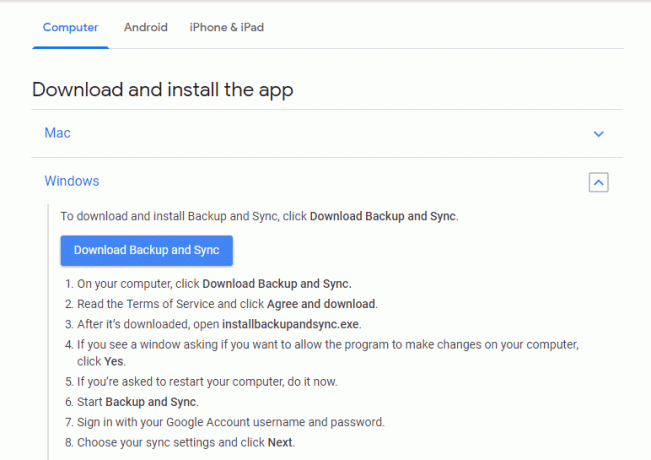
- Den här sidan ger dig också den kompletta guiden om hur du synkroniserar mappar från eller till din Google Drive. Scrolla ner på sidan för att veta om allt du behöver.
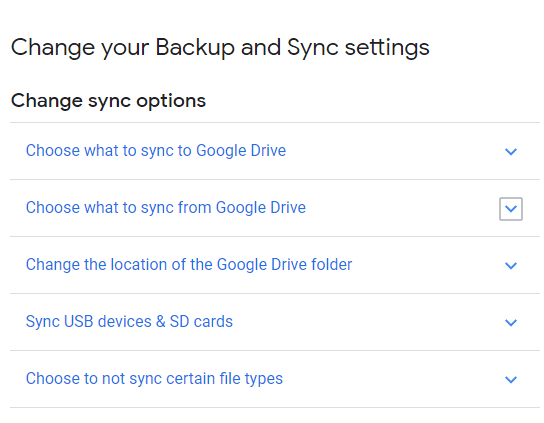
Metod 2: Synkronisera flera Google Drive-konton med Insync
Det finns ett annat sätt att synkronisera flera enhetskonton på en enhet. Du kan använda Synkroniserad för att enkelt synkronisera dina flera konton tillsammans. Även om den här appen bara är gratis i 15 dagar, men du kan dela den med dina vänner för att få en gratis prenumeration.
- Ladda ner och installera Insync på ditt skrivbord.
- Logga in på ditt Google-konto från appen och tillåt nödvändiga behörigheter.
- Välj 'Avancerad inställning’ för en bättre upplevelse.
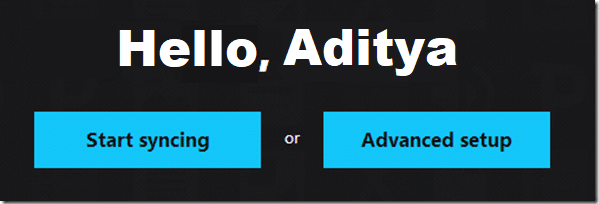
- Namnge mappen som du vill att den ska visas med på skrivbordet.
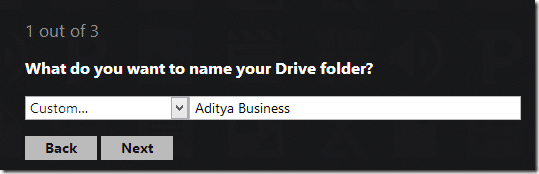
- Välj den plats där du vill att din enhetsmapp ska placeras i din File Explorer.
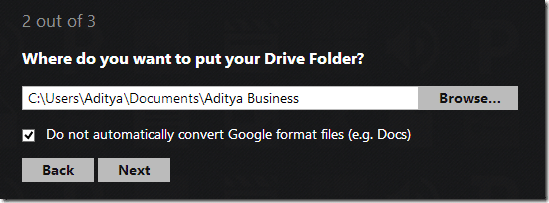
- Lägg nu till ett annat drivkonto genom att klicka på 'Lägg till ett Googlekonto’.
- Återigen, ge en relevant namn till mappen och välj platsen där du vill att den ska placeras.
- Följ samma metod för att lägga till fler konton.
- Dina mappar synkroniseras när Insync körs och kan nås via File Explorer.

- Dina flera Google Drive-konton synkroniseras nu till ditt skrivbord.
Rekommenderad:
- HDMI-porten fungerar inte i Windows 10 [LÖST]
- Uppdatera webbsidor automatiskt i din webbläsare
- Hur man använder Gmail i Microsoft Outlook
- Testa din dators RAM för dåligt minne
Jag hoppas att stegen ovan var till hjälp och nu kan du enkelt Synkronisera flera Google Drive-konton i Windows 10, men om du fortfarande har några frågor angående denna handledning, ställ dem gärna i kommentarsavsnittet.



