Topp 8 sätt att fixa USB-tillbehör inaktiverade på Mac
Miscellanea / / June 14, 2022
Apple introducerade en ny serie MacBooks med USB-C-portar först 2016. Så flera användare var tvungna att köpa ytterligare donglar för att ansluta externa enheter som SSD: er som använde ett annat gränssnitt än USB-C. Apple har dock återinfört några användbara portar i 2021-versionen av sin MacBook Pro-serie.

Med donglar som fungerar som mellanhänder kan du ibland stöta på problem med att koppla in dina USB-tillbehör till din Mac. Dessutom, om din Mac inte upptäcker ett externt tillbehör och skickar felet USB-tillbehör inaktiverat, kan dessa fungerande lösningar åtgärda problemet med att ansluta dina USB-enheter.
1. Koppla ur tillbehöret och koppla in det igen
Även om detta kan låta självklart, men du kommer att bli förvånad över att veta att det fungerar nästan varje gång. Koppla ur USB-tillbehöret som är anslutet till USB-porten på Mac och koppla tillbaka det. Ge din Mac några sekunder för att upptäcka tillbehöret.
Om det fortfarande inte fungerar, koppla ur tillbehöret och starta om din Mac. Försök sedan att koppla in den igen.
2. Anslut ett enstaka tillbehör på en gång
När du ansluter ett externt tillbehör till din Mac via USB-portarna, ger din Mac ström till dessa tillbehör. Och om du ansluter för många USB-enheter kan din Mac inte ge tillräckligt med ström till dem alla samtidigt.

Så försök att koppla ur alla tillbehör och ansluta bara ett tillbehör för att se om det upptäcks. Du kan ansluta de återstående tillbehören en i taget om den gör det.
3. Prova att använda en annan USB-port
Ibland kan en USB-port på din Mac sluta fungera på grund av flera anledningar. Oavsett om det är ett hårdvarufel med porten eller något som har att göra med en extern enhet som steker porten, är möjligheterna många. För att utesluta problem med en viss USB-port, försök att ansluta enheten till en annan port på din Mac.

Om det fungerar bra, är problemet inte med din enhet utan det är med den specifika porten på din Mac. Det bästa är att ta din Mac till ett Apple-auktoriserat servicecenter för att fixa det.
4. Anslut tillbehöret till en annan enhet
Den tidigare lösningen handlar om att upptäcka ett problem med en USB-port på din Mac. Men det kan finnas ett problem med själva den externa USB-enheten. Och det kan vara anledningen till att din Mac inte kan upptäcka eller ansluta den.
Så försök att ansluta tillbehöret till en annan dator eller enhet. Om den andra enheten inte heller upptäcker det kan det vara ett problem med ditt tillbehör eller kabeln som används för att ansluta tillbehöret. Försök att byta ut kabeln och anslut sedan enheten igen. Om det upptäcks på en annan enhet, formatera enheten och anslut den till din Mac.
5. Se till att dongeln fungerar bra om du använder en
Som nämnts tidigare har alla MacBook-datorer mellan 2016 och 2020 endast USB-C-portar. Så du kanske använder en dongel eller en USB-hubb för att ansluta ytterligare tillbehör. Om så är fallet, se till att dingeln fungerar bra genom att ansluta olika tillbehör eller enheter.

En felaktig dongel är ett vanligt problem eftersom det är en extern enhet och kommer att stöta på slitage när den tas bort/förs in upprepade gånger i Mac. Om det är fel på din dongel är det dags att köpa en ny.
6. Försök att ansluta enheten direkt till en Mac
Din dongel fungerar inte kan vara ett problem. Men det kan också finnas ett problem relaterat till kompatibiliteten hos ditt tillbehör med en dongel. Vissa externa tillbehör eller enheter kanske inte fungerar bra med en extern dongel och kan behöva anslutas direkt till USB-C-porten på din Mac.
Om ditt tillbehör stöder en anslutning via USB-C-porten, försök att ansluta git direkt utan någon dongel eller adapter. Detta säkerställer att din anslutning inte avbryts och att USB-enheten fungerar som avsett.
7. Ändra USB-enhetsinställningar medan du ansluter en Android-telefon
En Android-telefon fungerar inte bra med en Mac. Så att ansluta en Android-telefon kan dyka upp som ett oupptäckt tillbehör. Du kan dock ändra detta genom att ändra USB-anslutningsinställningen på din Android-enhet. Här är hur.
Steg 1: Anslut din Android-telefon till din Mac med USB-kabeln.
Steg 2: Svep nedåt från toppen av din telefon för att ta ner aviseringscentret.

Steg 3: Tryck på USB-anslutningsmeddelandet.

Steg 4: Under avsnittet "Använd USB för" väljer du Överföra filer eller Överföra bilder.
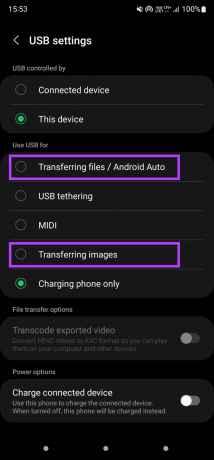
Din telefon bör nu dyka upp när den är ansluten till din Mac.
8. Säkerställ en hög batterinivå på din Mac
Som nämnts tidigare ger din Mac ström till alla externa enheter som är anslutna till den via USB-portar. Så för att ge denna kraft behöver datorn tillräckligt med batterikraft. Och din Mac kan inte driva andra USB-enheter om den tar slut på batteri.
Anslut din Mac till ett eluttag om batteriet är drastiskt lågt och försök sedan ansluta en extern enhet. Det borde helst fungera vid denna tidpunkt.
Anslut dina USB-enheter
Använd dessa metoder för att åtgärda felet att USB-tillbehör avaktiverats på din Mac och anslut eventuella externa enheter eller enheter som du vill. Om du försöker ansluta en extern enhet till din Mac, men den inte fungerar, kan du checka ut hur du fixar den externa enheten som inte visas på din Mac.
Senast uppdaterad den 14 juni 2022
Ovanstående artikel kan innehålla affiliate-länkar som hjälper till att stödja Guiding Tech. Det påverkar dock inte vår redaktionella integritet. Innehållet förblir opartiskt och autentiskt.

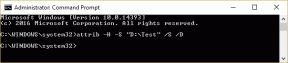
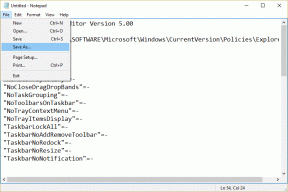
![WiFi fortsätter att kopplas från i Windows 10 [LÖST]](/f/d513fdfcfc29e5b496f158af827d25b4.png?width=288&height=384)