Topp 8 sätt att fixa hyperlänk som inte fungerar i Microsoft Teams
Miscellanea / / June 15, 2022
Microsoft Teams tillåter användare att skapa hyperlänkar för filer, möten och meddelanden. Du kan öppna fler-menyn (representerad av tre punkter) och välja kopieringslänken. Ibland fastnar teamen för att skapa en ny länk, eller så fungerar inte den delade hyperlänken. Om du står inför sådana problem, här är sätten att fixa hyperlänkar som inte fungerar i Microsoft Teams.
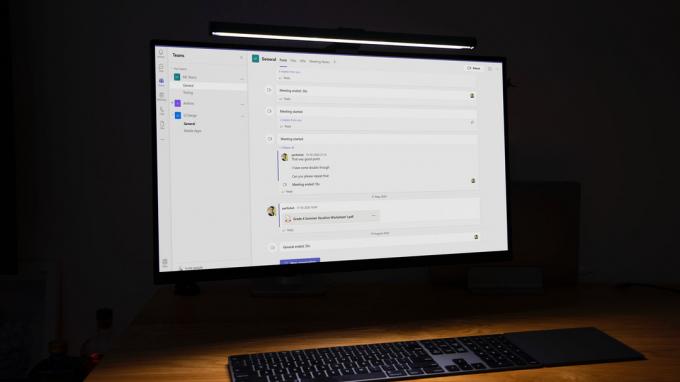
Du kan också skapa en länk för att navigera till en specifik kanal och dela via appar för snabbmeddelanden. Användare måste öppna länken och kontrollera innehållet i Microsoft Teams. Om en hyperlänk inte fungerar, använd tricken nedan och åtgärda problemet.
1. Håll Microsoft Teams igång i bakgrunden
Fick du en Teams-hyperlänk på Skype eller WhatsApp? När du klickar på länken öppnas den i Teams-appen. När Teams inte körs i bakgrunden kan hyperlänkar inte öppnas i appen.
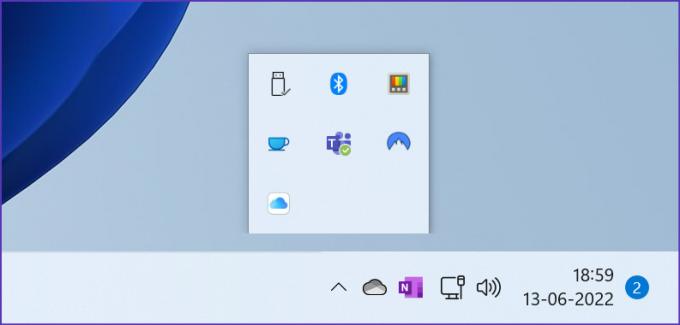
Öppna Microsoft Teams på Windows eller Mac och använd sedan hyperlänken. I Windows kan du klicka på uppåtpilen i aktivitetsfältet och se till att Teams körs i bakgrunden.
2. Använd Microsoft Teams Web
När du öppnar en Teams-hyperlänk startar den först standardwebbläsaren på din Windows eller Mac och erbjuder ett popup-fönster för att öppna länken i den inbyggda Teams-appen. För den bästa upplevelsen kan du hålla dig till den inbyggda Teams-appen, men om appen inte öppnas kan du välja "Använd webbappen istället" och föredra Teams webbversion.
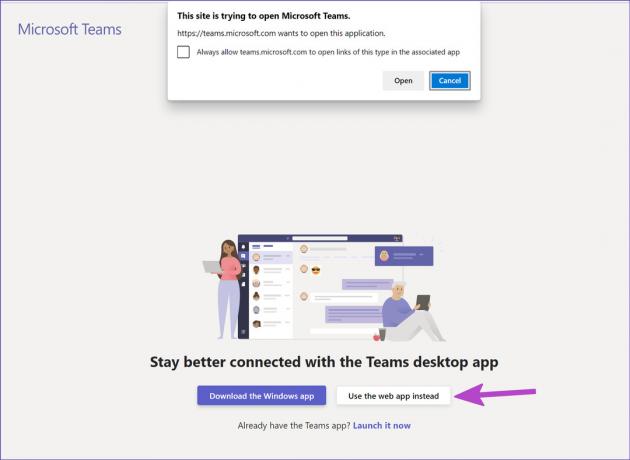
Om du använder Teams webbapp för första gången måste du logga in med dina Microsoft-kontouppgifter.
3. Öppna Teams Link på en ny flik
Om Teams hyperlänk inte fungerar i webbläsaren kan du manuellt kopiera länken och klistra in den i den nya fliken för att öppna den. Högerklicka på den mottagna länken och kopiera den. Öppna din föredragen webbläsare på skrivbordet och klistra in länken i adressfältet.
Om du är inloggad på Teams webbapp öppnas länken utan problem. Om du inte har gjort det kommer den att be dig logga in med Microsoft-kontouppgifter.
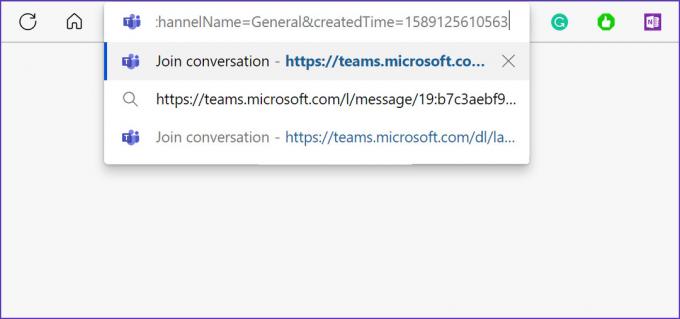
4. Rensa Teams App Cache
Liksom andra Windows-appar samlar Teams cachedata i bakgrunden för att förbättra appens laddningstider och utföra vanliga uppgifter snabbt. Äldre teams cache kan leda till irriterande problem som att team inte öppnas, skärmdelning fungerar inte, hyperlänk fungerar inte och mer. Du måste rensa Teams cache och försöka igen.
Steg 1: Stäng Microsoft Teams och tryck på Ctrl + R-tangenterna för att öppna Kör-menyn.
Steg 2: Typ %appdata%\Microsoft\Teams i rutan och tryck på Enter.

Steg 3: Det öppnar Microsoft Teams cachemapp i File Explorer-appen.
Steg 4: Välj alla mappar och ta bort dem från din dator.

Försök att öppna hyperlänken igen och det borde fungera som förväntat. Naturligtvis kommer du att märka att länkarna tar ett tag att öppna och det kommer att hända eftersom du har tagit bort all cache. Så din dator kommer att samla en ny sats cache.
5. Logga ut och logga in igen
Om det finns ett autentiseringsproblem med ditt Microsoft-konto i Teams kommer hyperlänken inte att fungera. Du måste logga ut från Teams och logga in igen.
Steg 1: Öppna Microsoft Teams på skrivbordet.
Steg 2: Välj din profilbild högst upp.
Steg 3: Välj Logga ut och bekräfta ditt beslut.
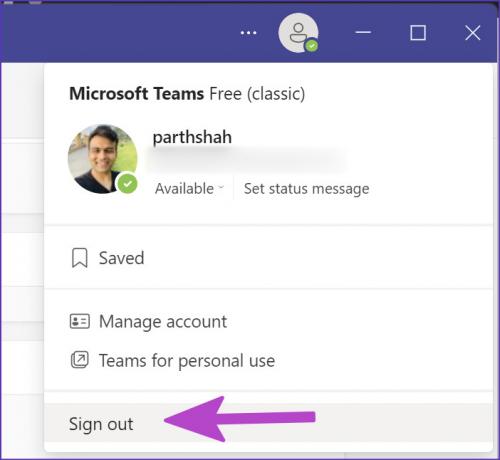
Steg 4: Logga in med samma kontouppgifter och börja använda hyperlänkar.
6. Be avsändaren att dela länken igen
Kanske delade avsändaren inte hela länken och slutade faktiskt med att klistra in en del. Om hyperlänken saknar ens ett enda tecken kan Teams-appen inte öppna den. Om du tror att så är fallet måste du be avsändaren att dela en fungerande länk igen.
7. Tvinga omstart av team
För några dagar sedan försökte vi skapa en delbar länk för en PDF-fil från Teams-kanalen. Programvaran fastnade i genereringen av länken. Vi tvingar stoppa Teams och försökte igen för att lösa problemet.
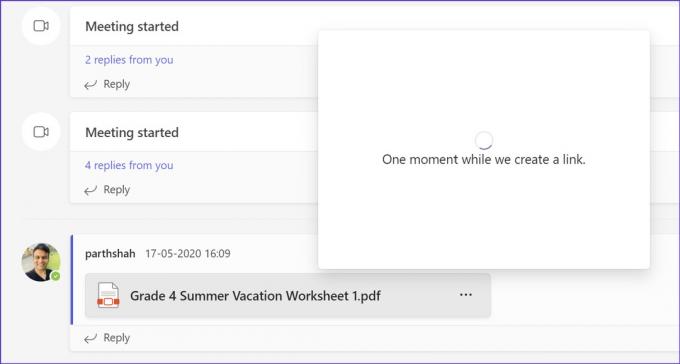
Steg 1: Högerklicka på Windows-tangenten och öppna Aktivitetshanteraren.
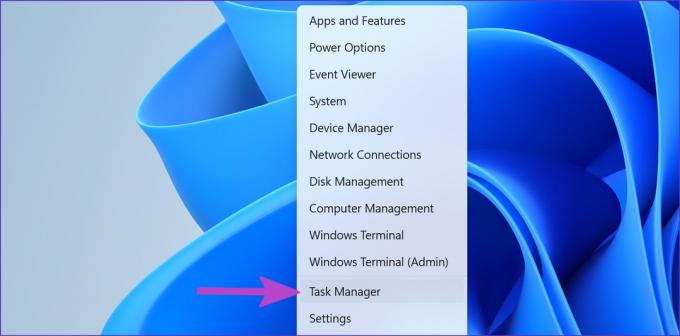
Steg 2: Välj Teams och tryck på Avsluta uppgift.
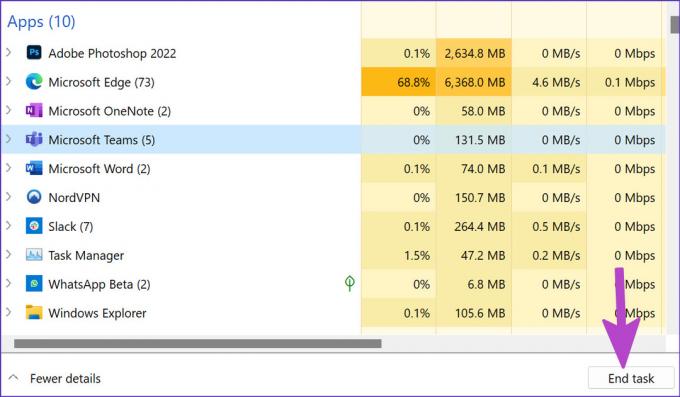
Öppna Teams och generera hyperlänkar utan några problem.
8. Uppdatera Teams
En föråldrad Microsoft Teams-app på Windows eller Mac kan leda till problem med hyperlänkar. Öppna Teams och välj menyn med tre punkter längst upp. Klicka på Sök efter uppdateringar och installera den senaste Teams-versionen.
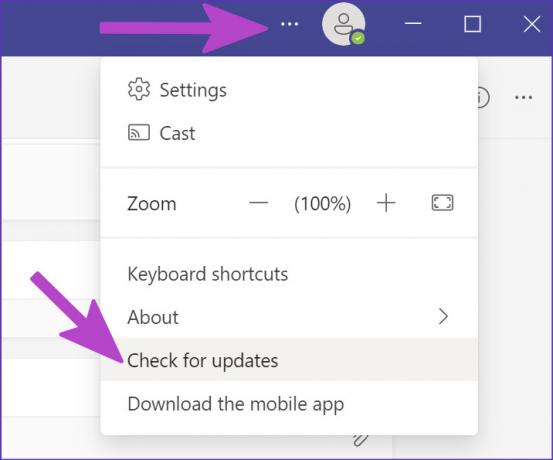
Använd hyperlänkar i Microsoft Teams
Hyperlänkar som inte fungerar i Microsoft Teams kan tvinga dig att använda oortodoxa metoder för att få jobbet gjort. Du kan få tillbaka ditt ideala arbetsflöde i Teams med hjälp av lösningarna som nämns ovan. Vilken fungerade för dig? Eller hittade du en ny? Dela det med andra och oss i kommentarerna.
Senast uppdaterad den 15 juni 2022
Ovanstående artikel kan innehålla affiliate-länkar som hjälper till att stödja Guiding Tech. Det påverkar dock inte vår redaktionella integritet. Innehållet förblir opartiskt och autentiskt.

Skriven av
Parth arbetade tidigare på EOTO.tech och täckte tekniska nyheter. Han frilansar för närvarande på Guiding Tech och skriver om appjämförelser, handledningar, programvarutips och tricks och dyker djupt in i iOS, Android, macOS och Windows-plattformar.



