Topp 8 sätt att fixa Windows 11 som inte ansluter till Wi-Fi automatiskt
Miscellanea / / June 15, 2022
Windows 11 ansluter automatiskt till de sparade Wi-Fi-nätverken närhelst din dator är inom dess räckvidd. Det betyder att du inte behöver göra det manuellt ansluta till ditt Wi-Fi-nätverk varje gång du startar din dator. Men om din bärbara eller stationära dator inte ansluter till det välbekanta Wi-Fi-nätverket, är det en god chans att något är fel.

Tack och lov kan du rätta till detta obehagliga beteende ganska enkelt. Nedan finns några effektiva felsökningstips som du kan använda när Windows 11 inte ansluter till Wi-Fi automatiskt.
1. Växla alternativet Anslut till Wi-Fi automatiskt
Som standard fortsätter Windows 11-baserade bärbara datorer att försöka leta efter ett bättre Wi-Fi för att ansluta. Men om du har inaktiverat det alternativet kan datorn kämpa eller inte ansluta till ett Wi-Fi-nätverk även när du är inom räckhåll. Så här fixar du det.
Steg 1: Klicka på sökikonen i aktivitetsfältet, skriv in Wi-Fi-inställningaroch tryck på Retur.

Steg 2: Klicka på Hantera kända nätverk.

Steg 3: Välj det nätverk som du vill att din Windows-dator ska ansluta automatiskt till.

Steg 4: Markera rutan som läser "Anslut automatiskt när du är inom räckhåll."

Nästa gång din Windows-dator är i det sparade Wi-Fi-nätverksområdet ansluter den automatiskt till det.
2. Använd det uppdaterade Wi-Fi-lösenordet
Windows kan misslyckas med att ansluta till ett Wi-Fi-nätverk automatiskt om lösenordet är felaktigt. Det är möjligt att Wi-Fi-lösenordet för ditt kontor eller kafés nätverk har ändrats och att du inte har uppdaterat det ännu. För att fixa detta måste du koppla från det specifika nätverket och ansluta till det igen.
Steg 1: Högerklicka på Start-knappen och välj Inställningar från listan.

Steg 2: Navigera till fliken Nätverk och internet till vänster. Klicka sedan på Wi-Fi.

Steg 3: Gå till Hantera kända nätverk.

Steg 4: Klicka på Glöm-knappen bredvid Wi-Fi-namnet för att ta bort det.

Steg 5: Gå tillbaka till Wi-Fi-inställningarna och klicka på Visa tillgängliga nätverk för att utöka det. Välj ditt Wi-Fi-nätverk, markera kryssrutan Anslut automatiskt och klicka på Anslut.

Ange det uppdaterade lösenordet för att ansluta till nätverket. Windows ansluter din dator till det nätverket automatiskt när den är inom räckhåll.
3. Kör felsökaren
Du kan söka hjälp av den inbyggda felsökaren för att fixa om din dator fortfarande inte ansluter till ett visst Wi-Fi-nätverk automatiskt trots rätt konfigurationer. Så här kan du fixa det.
Steg 1: Öppna sökmenyn, skriv in felsöka inställningaroch välj det första resultatet som visas.

Steg 2: Gå till Andra felsökare.

Steg 3: Under avsnittet "Vanligaste" klickar du på knappen Kör bredvid Internetanslutningar för att starta felsökaren.
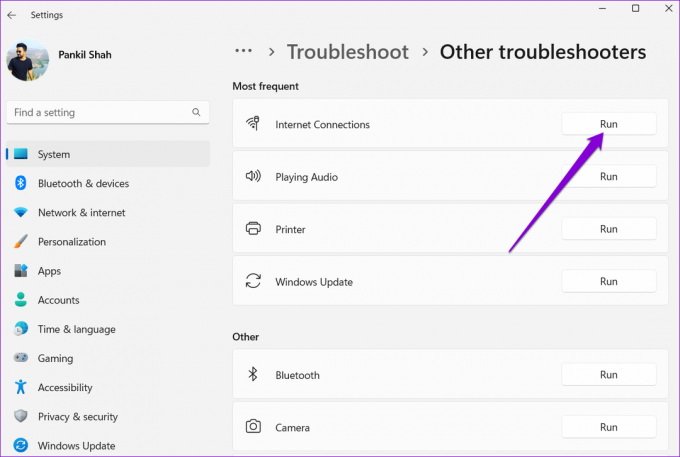
Följ anvisningarna på skärmen för att tillåta felsökaren att upptäcka, diagnostisera och åtgärda eventuella nätverksanslutningsproblem.
4. Ändra nätverksadapterns egenskaper
Ofta vill man ändra ströminställningarna i Windows 11 för att få din dator att fungera längre och utan problem. Om du har valt en striktare strömanvändningsprofil, kommer Windows inte att kunna ansluta till Wi-Fi efter att ha vaknat från viloläge eller viloläge. Så här kan du fixa det.
Steg 1: Högerklicka på Start-knappen och välj Enhetshanteraren från listan.

Steg 2: Dubbelklicka på Nätverkskort för att expandera den. Högerklicka på din trådlösa nätverksadapter och välj Egenskaper.

Steg 3: Navigera till fliken Power Management och avmarkera "Tillåt datorn att stänga av den här enheten för att spara ström." Klicka sedan på OK.

5. Uppdatera drivrutiner för Wi-Fi-nätverksadapter
När uppdaterade du senast Wi-Fi-nätverksadapterns drivrutiner på din dator? Om du inte har gjort det på ett tag är det en bra idé att göra det direkt. Du kommer sannolikt att möta sådana Wi-Fi-problem på Windows med föråldrade drivrutiner för nätverkskort. För att fixa dem måste du uppdatera Wi-Fi-drivrutinerna på din PC genom att följa stegen nedan.
Steg 1: Klicka på sökikonen i aktivitetsfältet, skriv in Enhetshanterarenoch tryck på Retur.
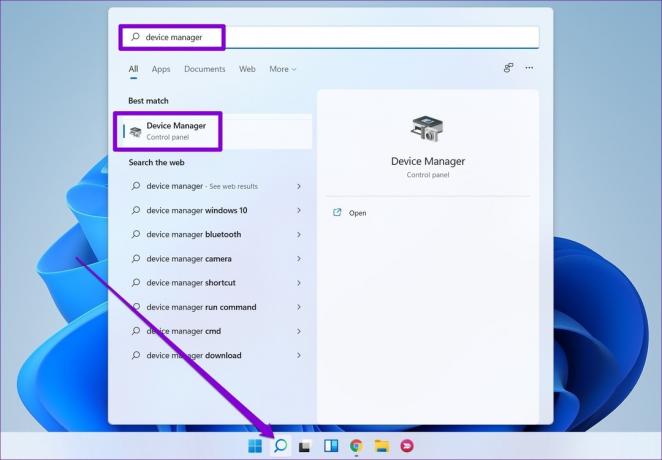
Steg 2: Expandera Nätverkskort, högerklicka på relevant trådlös nätverksadapter i listan och välj Uppdatera drivrutin.

Därifrån följer du instruktionerna på skärmen för att uppdatera drivrutinen för det trådlösa nätverket och se sedan om Windows 11 kan ansluta till Wi-Fi-nätverk automatiskt.
6. Justera Windows-registret
Om det inte hjälper att uppdatera Wi-Fi-drivrutiner kan du använda ett registertrick för att lösa problemet. Eftersom registerdatabasen innehåller viktiga inställningar för Windows bör du överväga säkerhetskopiera registerfiler innan du fortsätter med någon av ändringarna nedan.
Steg 1: Tryck på Windows-tangenten + R för att starta dialogrutan Kör. Typ regedit i fältet Öppna och tryck på Enter.
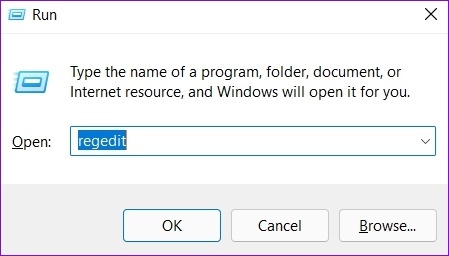
Steg 2: I fönstret Registerredigerare, klistra in följande sökväg i adressfältet högst upp för att navigera till GroupPolicy-nyckeln.
HKEY_LOCAL_MACHINE\SOFTWARE\Policies\Microsoft\Windows\WcmSvc\GroupPolicy
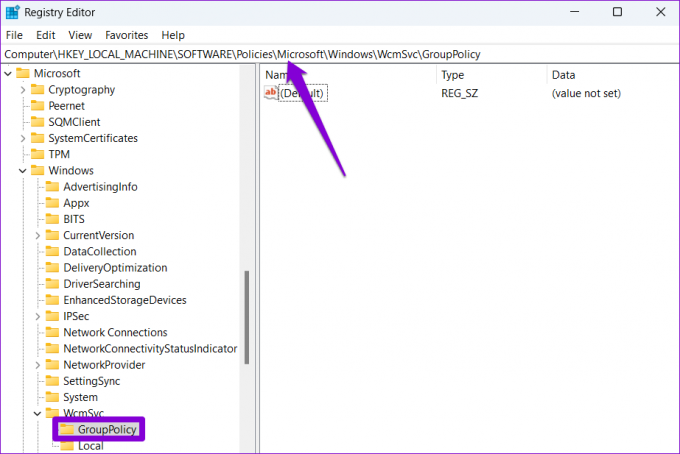
Steg 3: Högerklicka på GroupPolicy, gå till New och välj DWORD-värde (32-bitars).
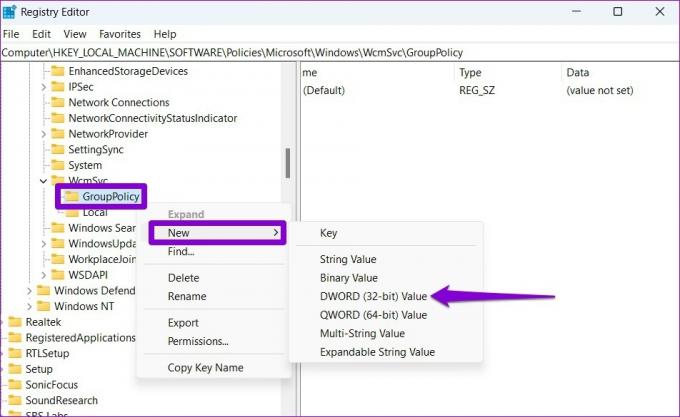
Steg 4: Namnge det fMinimizeConnections.

Stäng Registereditorns fönster. Starta om datorn för att tillämpa ändringarna. Kontrollera sedan om Windows 11 ansluter till Wi-Fi automatiskt.
7. Justera grupppolicyn
Group Policy Editor är ett kraftfullt verktyg som du bara kan använda på Windows 11 Professional eller Enterprise-versioner. Från grupprincipredigeraren kan du ändra inställningarna för Internetkommunikation för att åtgärda det här problemet.
Steg 1: Tryck på Windows-tangenten + R för att starta dialogrutan Kör. Skriv in gpedit.msc i fältet Öppna och tryck på Enter.

Steg 2: I fönstret Local Group Policy Editor använder du den vänstra rutan för att navigera till mappen Internet Communication Settings.
Datorkonfiguration\Administrativa mallar\System\Internetkommunikationshantering\Internetkommunikationsinställningar

Steg 3: Till höger, dubbelklicka på "Stäng av Windows Network Connectivity Status Indicator aktiva tester."
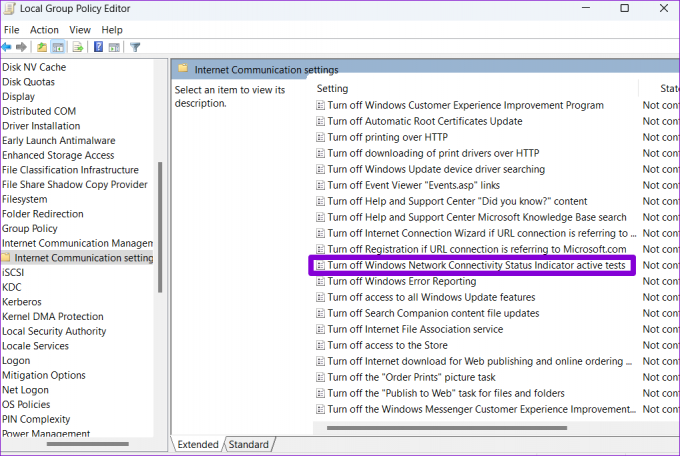
Steg 4: Välj Ej konfigurerad och tryck på Använd följt av OK.
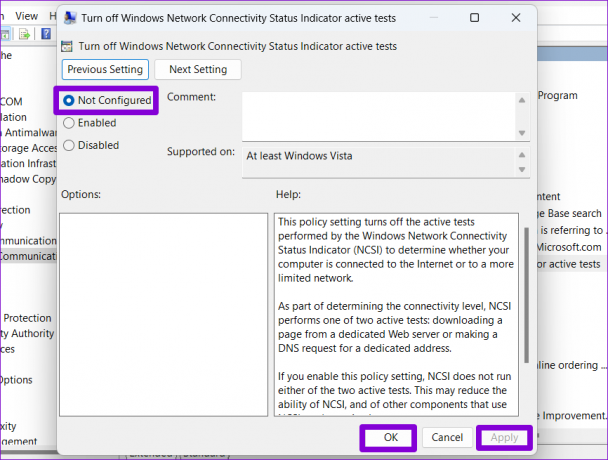
8. Återställ nätverksinställningar
Om inget fungerar, återställa nätverksinställningar på din Windows PC kan mycket väl vara ditt sista alternativ. Det tar bort alla dina nätverkskortdata och återställer alla nätverksinställningar till deras standardvärden. Så här kan du gå tillväga.
Steg 1: Tryck på Windows-tangenten + I för att starta appen Inställningar. På fliken Nätverk och internet klickar du på Avancerade nätverksinställningar.

Steg 2: Under Fler inställningar klickar du på Nätverksåterställning.
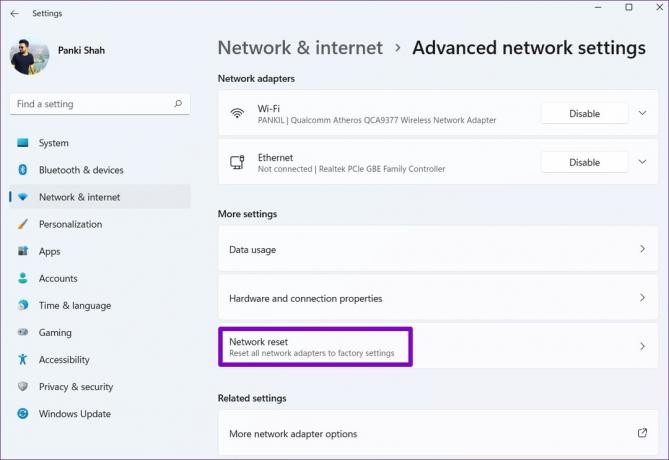
Steg 3: Klicka slutligen på knappen Återställ nu bredvid Nätverksåterställning.

Vänta tills processen är klar, starta om datorn och anslut till det Wi-Fi-nätverk du vill använda. Naturligtvis återställer dessa alla Wi-Fi-nätverksdetaljer och du måste ansluta till alla dessa individuellt.
Anslut sömlöst
Det är frustrerande när vissa Windows-funktioner inte fungerar som de borde. Men att åtgärda sådana problem bör inte ta lång tid om du vet var du ska leta. Låt oss veta vilka av lösningarna som nämns ovan som hjälpte dig att lösa problemet i kommentarerna nedan.
Senast uppdaterad den 15 juni 2022
Ovanstående artikel kan innehålla affiliate-länkar som hjälper till att stödja Guiding Tech. Det påverkar dock inte vår redaktionella integritet. Innehållet förblir opartiskt och autentiskt.

Skriven av
Pankil är civilingenjör till yrket som började sin resa som författare på EOTO.tech. Han började nyligen med Guiding Tech som frilansskribent för att täcka instruktioner, förklarare, köpguider, tips och tricks för Android, iOS, Windows och webben.



