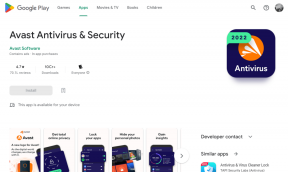Topp 5 sätt att åtgärda fel 0x8007003B på Windows 10 och Windows 11
Miscellanea / / June 16, 2022
Genom att ansluta flera Windows-datorer över ett nätverk kan du överföra filer mellan dem sömlöst. Processen är dock inte alltid så smidig. Ibland upplever du fel och fel under det. "Fel 0x8007003B: Ett oväntat nätverksfel inträffade" är ett sådant felmeddelande som kan störa dig när du kopierar stora filer över ett nätverk på din Windows-dator.

Det kan finnas flera orsaker till detta fel. Om du inte kan hitta den exakta orsaken kan du genom att arbeta dig igenom felsökningstipsen nedan hjälpa dig att lösa fel 0x8007003B i Windows 10 och Windows 11.
1. Kontrollera skivformat
En av de vanligaste anledningarna till att du kan stöta på felmeddelandet 0x8007003B när du överför stora filer över ett nätverk är om målenheten är FAT32 formaterad. I så fall är det mest troligt att överföringen av en fil som är större än 4 GB misslyckas och resulterar i ett sådant här fel.
För att kontrollera formatet på målenheten, följ stegen nedan.
Steg 1: Tryck på Windows-tangenten + E för att öppna File Explorer på din PC.
Steg 2: Navigera till den här datorn, högerklicka på din enhet och välj Egenskaper.

Steg 3: Under Allmänt, kontrollera destinationsenhetens filsystem.

Om det står NTFS är diskformatet inget problem, och du kan fortsätta med lösningarna nedan. Men om det står FAT32 måste du välja en annan målenhet eller komprimera filer som är större än 4 GB.
2. Inaktivera Windows Defender-brandväggen tillfälligt
Ibland, Windows Defender brandvägg kan felaktigt blockera filöverföringar över ett nätverk. Som det visar sig, flera användare på Microsofts forum lyckades fixa detta specifika fel genom att tillfälligt inaktivera Windows Defender-brandväggen. Du kan också ge det ett försök.
Ett varningens ord. Att inaktivera Windows Defender-brandväggen utgör ett allvarligt hot mot din dators säkerhet. Därför måste du fortsätta med försiktighet och aktivera Windows Defender-brandväggen efter att filöverföringen är klar.
Steg 1: Tryck på Windows-tangenten + R för att öppna dialogrutan Kör. Typ kontrollera i fältet Öppna och tryck på Enter.

Steg 2: I fönstret Kontrollpanel använder du rullgardinsmenyn i det övre högra hörnet för att ändra vytypen till små eller stora ikoner. Klicka sedan på Windows Defender-brandväggen.

Steg 3: Klicka på "Slå på eller av Windows Defender-brandväggen" från det vänstra sidofältet. Välj Ja från prompten för användaråtkomstkontroll. Du kanske måste ange administratören

Steg 4: Välj alternativet "Stäng av Windows-brandväggen (rekommenderas inte)" under Inställningar för offentliga och privata nätverk. Klicka sedan på OK-knappen längst ned för att spara ändringarna.

Dessutom, om du använder något antivirusprogram från tredje part på din dator, överväg att inaktivera det tillfälligt tills överföringen är klar. Se sedan till att du aktiverar Windows-brandväggen och antivirusprogrammet.
3. Kör en SFC-skanning
Felmeddelandet 0x8007003B kan också uppstå om några av systemfilerna på din dator saknas eller är skadade. Att köra en SFC (eller System File Checker) skanning kan hjälpa dig att upptäcka och reparera eventuella problem med dessa filer. Så här använder du det.
Steg 1: Högerklicka på Start-knappen och välj Windows Terminal (Admin) från listan.

Steg 2: Klicka på Ja när meddelandet User Account Control (UAC) visas.
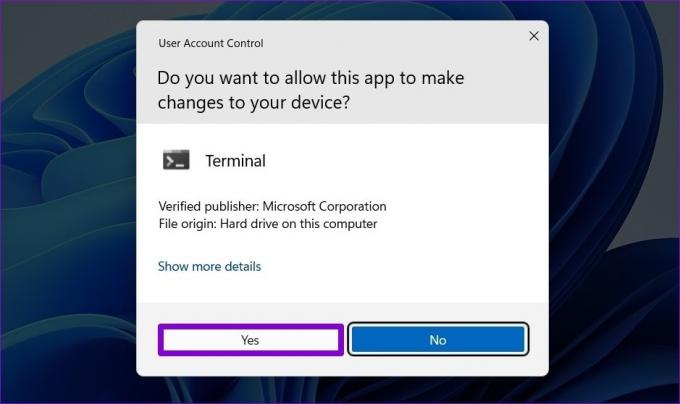
Steg 3: I konsolen, klistra in följande kommando och tryck på Enter.
sfc /scannow

Verktyget kommer att börja skanna alla systemfiler på din PC och reparera dem om det behövs. När processen är klar kommer du att se ett meddelande som förmedlar om skanningen lyckades eller inte. Om det inte var det, visas ett alternativ för att låta verktyget försöka återställa och reparera filerna.

Om några problem har åtgärdats, starta om datorn och se om felet uppstår igen.
4. Använd Check Disk Utility
Problem med den riktade hårddisken kan ofta leda till oväntade nätverksfel. Check Disk är ett praktiskt verktyg på Windows som kan undersöka din enhets filsystem och reparera eventuella dåliga sektorer. Så här använder du det.
Steg 1: Öppna File Explorer och navigera till den här datorn. Högerklicka på din enhet och välj Egenskaper.

Steg 2: Navigera till fliken Verktyg och klicka på knappen Kontrollera under Felkontroll.

Steg 3: Klicka på "Skanna och reparera enhet" för att fortsätta.

Låt Windows skanna och åtgärda eventuella problem med din enhet. Beroende på storleken på din enhet kan denna process ta ett tag.
5. Utför systemåterställning
Om problemet kvarstår kan du prova att utföra a systemåterställning. Det är troligt att en nyligen gjord ändring av din dator eller ett nyinstallerat program avbryter filöverföringsprocessen och orsakar felet. Att utföra en systemåterställning hjälper till att ångra den ändringen genom att återställa Windows till sitt tidigare fungerande tillstånd. Observera att den här processen inte påverkar dina personliga filer. Naturligtvis är det här alternativet möjligt om du har aktiverat alternativet i Windows för att skapa återställningspunkter.
Följ stegen nedan för att utföra en systemåterställning på Windows.
Steg 1: Öppna Start-menyn, skriv in skapa en återställningspunkt och klicka på det första resultatet som visas.

Steg 2: Under fliken Systemskydd klickar du på knappen Systemåterställning.

Steg 3: Klicka på Nästa.

Steg 4: Välj återställningspunkten innan felet först inträffade.

Steg 5: Granska alla detaljer en gång till innan du trycker på Slutför.

Din PC kommer att starta om och återgå till den valda återställningspunkten. Efter det borde felet inte längre störa dig.
Förvänta det oväntade
Upplever ett sådant nätverk fel vid överföring av filer kan störa ditt arbetsflöde och tvinga dig att använda alternativa metoder. Förhoppningsvis har en av ovanstående lösningar hjälpt dig att rätta till eventuella inkonsekvenser med överföringsprocessen och fixa "Fel 0x8007003B: Ett oväntat nätverksfel inträffade" på Windows.
Senast uppdaterad den 16 juni 2022
Ovanstående artikel kan innehålla affiliate-länkar som hjälper till att stödja Guiding Tech. Det påverkar dock inte vår redaktionella integritet. Innehållet förblir opartiskt och autentiskt.

Skriven av
Pankil är civilingenjör till yrket som började sin resa som författare på EOTO.tech. Han började nyligen med Guiding Tech som frilansskribent för att täcka instruktioner, förklarare, köpguider, tips och tricks för Android, iOS, Windows och webben.