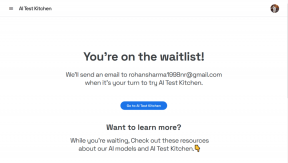5 bästa sätten att formatera tabelldata i Microsoft Excel
Miscellanea / / June 16, 2022
Efter att ha skapat kalkylblad i Microsoft Excel kan du utföra dataanalys, spåra förändringar med dina kamrater, dela text och data, och mycket mer. Viktigast av allt, Excel låter dig formatera dina data i tabeller för att plotta dina datapunkter för att presentera dem på ett organiserat sätt som grafer eller andra visuella verktyg.

Datatabellerna fulla av siffror kan vara tråkiga och du kan ge det en intressant snurr med hjälp av de inbyggda funktionerna i Excel. Det här inlägget visar dig de bästa tipsen för att formatera tabelldata i Microsoft Excel. Vi använder en Mac och samma steg gäller för Windows-användare.
1. Sparklines
Låt oss säga att du skapar en tabell som innehåller data som månadsförsäljning eller dagliga viktminskningsframsteg. Sparklines är en funktion i Microsoft Excel som låter dig skapa en minigraf inuti en cell. Detta hjälper dig att visualisera data på ett bättre sätt. Följ dessa steg.
Steg 1: Öppna Microsoft Excel på din dator.
Steg 2: Öppna en kalkylarksfil som du vill redigera.
Steg 3: Välj de fält vars datapunkter du vill visualisera.

Steg 4: Klicka på Infoga i den övre menyraden.

Steg 5: Leta efter alternativet Sparklines uppe till höger.

Steg 6: Klicka på alternativet och välj din grafstil.

Fönstret Sparklines öppnas och ber dig välja cellen för att placera sparklines.
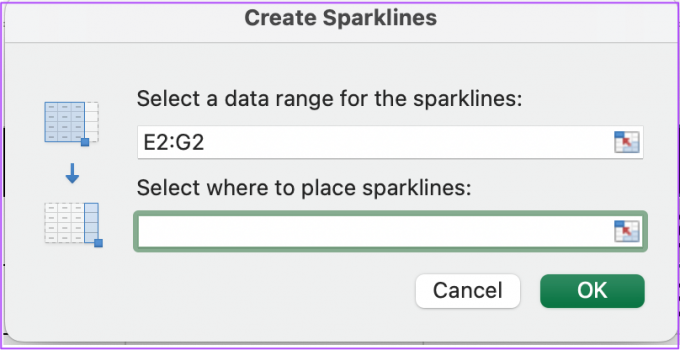
Steg 7: När du har valt cellen klickar du på OK-knappen.

Excel skapar en minigraf i den markerade cellen. Du kan upprepa stegen och skapa Sparklines för varje cell du väljer.

Du kan också ändra Sparklines-färgen genom att klicka på alternativet i den övre menyraden till höger.

2. Människor Graf
Om du skapar rapporter med datapunkter som appnedladdningar, engagemang i sociala medier, nyhetsbrev prenumeranter och mer, People Graph är en praktisk funktion för dig att representera dina data i en bild sätt. Det kommer att göra ditt kalkylblad mer levande och göra spårningsmåtten mer relaterade till människor. Följ dessa steg.
Steg 1: Öppna Microsoft Excel och välj din kalkylarksfil.
Steg 2: Klicka på Infoga i den övre menyraden.

Steg 3: Klicka på den gröna ikonen bredvid "Mina tillägg" för att lägga till en persondiagram.

En standardgraf över personer kommer att visas i ditt ark överst i tabellen.

Steg 4: Klicka och dra för att flytta Persondiagrammet bort från tabellen.
Steg 5: Välj People Graph-bilden och klicka på dataikonen uppe till höger.

Steg 6: Ändra titeln på din persondiagram så att den matchar din tabell.
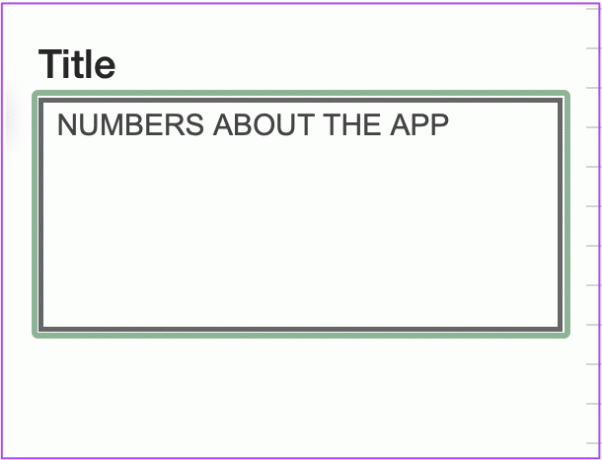
Steg 7: Klicka på Välj dina data.

Steg 8: Välj de datapunkter från tabellen som du vill lägga till i persondiagrammet.
Steg 9: Klicka på Skapa.

Du kommer att se en ny persondiagram i ditt ark som representerar mätvärdena för din tabell.

För att ändra ikontyp, tema och form klickar du bara på ikonen Inställningar i det övre högra hörnet av People Graph.

3. Skivmaskin
Ibland när man analyserar data i en tabell kan presentationen av mätvärdena bli överväldigande. Det finns en chans att du kan bli förvirrad eller vilse när du studerar siffrorna som placerats under olika kategorier. Du kan undvika allt krångel genom att använda Slicer-verktyget. Det är ett utmärkt alternativ för att filtrera dina data i små lättsmälta tabeller. Här är hur.
Steg 1: Öppna ditt kalkylblad i Microsoft Excel.
Steg 2: Tryck på Kommando+A (Mac) eller Ctrl+A (Windows) för att välja din tabell.
Steg 3: Klicka på Infoga i den översta menyraden medan du håller tabellen markerad.

Steg 4: Välj Slicer från den övre menyraden till höger.

Steg 5: I fönstret Slicer väljer du kategorierna för dina data för att infoga Slicers för densamma.

Steg 6: Klicka på Ok för att bekräfta ditt val.

Utsnittarna för dina valda datakategorier visas i ditt kalkylark.

Du kan nu välja individuella datafilter från din tabell för att se mätvärdena separat.

För att avmarkera dina filter klickar du bara på ikonen Rensa filter uppe till höger.

4. Formatfärg
Format Paint låter dig behålla konsistensen i ditt tabellformat samtidigt som du lägger till olika tabeller i samma kalkylblad. Om du vill använda den här funktionen i dina kalkylarksfiler, följ dessa steg.
Steg 1: Öppna din kalkylarksfil i Microsoft Excel.
Steg 2: Markera cellerna i tabellen vars format du vill kopiera.
Steg 3: Klicka på Paintbrush-ikonen i det övre vänstra hörnet under fliken Hem.

Steg 4: För markören till den icke-formaterade tabellen och markera alla celler.
Du kommer att se att båda tabellerna nu har samma formatkonsistens.

5. Konsolidera data
Om din kalkylarksfil innehåller mer än 1 arkflik kan du kompilera all data från arken till en enda flik med den här funktionen. Det bästa är att du inte behöver infoga några specifika formler! Du kan använda summa, medelvärde, antal och mer i källflikarna och den konsoliderade fliken uppdateras automatiskt. Följ dessa steg.
Steg 1: Öppna din kalkylarksfil som innehåller mer än 1 arkflik.
Steg 2: Klicka på plusikonen längst ner för att skapa en ny arkflik och namnge den enligt dina önskemål.

Steg 3: På den nya arkfliken väljer du cellen där du vill placera den konsoliderade informationen.
Steg 4: Klicka på fliken Data i toppmenyn.

Steg 5: Under fliken Data väljer du ikonen Konsolidera på höger sida.

Steg 6: På fliken Konsolidera klickar du på referensikonen för att lägga till källdata.

Steg 7: När fliken Konsolidera drar ihop sig öppnar du din första arkflik och väljer all data i den.
Steg 8: Klicka på referensikonen igen för att dra tillbaka fönstret.

Steg 9: Klicka på plusikonen igen.

Du kommer att se referensen för dina första arkdata läggas till i rutan "Alla referenser".

Steg 10: Klicka på referensikonen igen och upprepa stegen för att lägga till referensbladsdata i fönstret Konsolidera.
Steg 11: När du har valt ditt datum, se till att alternativet "Skapa länkar till källdata" är markerat. Gör samma sak för alternativen "Översta raden" och "Vänster kolumn".

Steg 12: När du har aktiverat alla alternativ klickar du på Ok.

Du kommer att se en ny tabell på arkfliken med alla konsoliderade data från de tidigare arken.
Formatera tabeller i Microsoft Excel
Tabellformatering är den största tillgången i Microsoft Excel. Funktionerna som nämns i det här inlägget kommer förbättra din produktivitet och färdigheter i datapresentation. Se bara till att du använder den senaste versionen av Microsoft Excel på skrivbordet.
Senast uppdaterad den 16 juni 2022
Ovanstående artikel kan innehålla affiliate-länkar som hjälper till att stödja Guiding Tech. Det påverkar dock inte vår redaktionella integritet. Innehållet förblir opartiskt och autentiskt.