7 bästa korrigeringar för svart skärm under WhatsApp-videosamtal på iPhone
Miscellanea / / June 18, 2022
Du kan använda WhatsApp Connect med din familj och vänner via text- och ljud- eller videosamtal. För att göra texter mer interaktiva kan du till och med reagera på WhatsApp-meddelanden med olika emojis. Men ingenting kan komma i närheten av ett bra, gammalt videosamtal över WhatsApp.
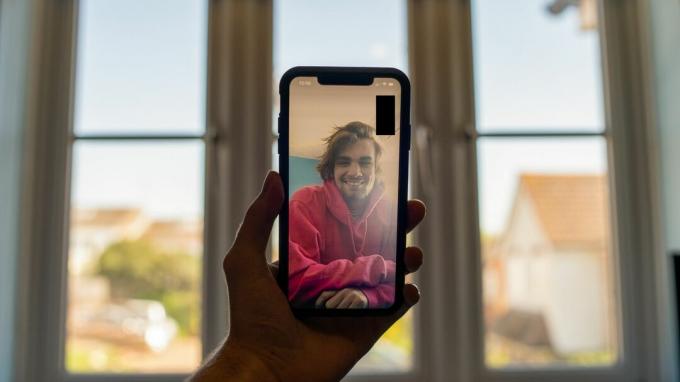
Vissa användare har anmälde problemet på en svart skärm när du växlar från ljud till videosamtal eller växlar mellan appar under ett WhatsApp-videosamtal. Den enda utvägen för dem är att koppla från och starta videosamtalet igen. Om du också står inför samma, här är en lista med lösningar för att lösa det här problemet.
1. Byt från mobildata till Wi-Fi
Låt oss börja med de grundläggande lösningarna. Den första är att du ska byta från mobildata till Wi-Fi. Styrkan hos mobildata beror på din plats. Du kanske får bra anslutningsmöjligheter för samtal. Men det kanske inte är fallet för mobildatahastighet också. Plus att många användare har dagliga datagränser. Det rekommenderas att du ansluter din iPhone med Wi-Fi och sedan ringer WhatsApp-videosamtalet.
2. Kontrollera din internethastighet
Efter att ha bytt till Wi-Fi-nätverk, kontrollera din internethastighet. Din Internetleverantör kan stå inför lite driftstopp eller utföra underhållsarbete i ditt område. Närhelst det händer kommer din internetanslutning att vara fläckig och WhatsApp-videosamtal kommer att visa svart skärm slumpmässigt.
3. Byt till ett 5GHz frekvensband
Ett 5GHz frekvensband ger högre hastigheter jämfört med ett 2,4GHz frekvensband på ditt Wi-Fi-nätverk. Så att byta till 5GHz-bandet kan avsevärt förbättra kvaliteten på dina WhatsApp-videosamtal och stoppa problemet med svart skärm. Du går dock inte för långt bort från din router på grund av områdesbegränsningar med ett 5GHz-nätverk. Se vår guide till öka routerns Wi-Fi-signal.

4. Kontrollera om WhatsApp har åtkomstbehörigheter för kamera
Efter att ha installerat en programuppdatering, eller för att förhindra oavsiktliga videosamtal, kan du ha återkallat kameraåtkomsten för WhatsApp. Oavsett om det hände eller inte, är det en bra idé att kontrollera om WhatsApp har kameraåtkomst för att genomföra videosamtal. Följ dessa steg.
Steg 1: Öppna appen Inställningar på din iPhone.

Steg 2: Rulla ner och tryck på WhatsApp.

Steg 3: Kontrollera om växeln för "Kamera" är aktiv. Om åtkomsten redan är aktiverad, tryck på reglaget för att stänga av, vänta några sekunder och slå på den igen.

Stäng appen Inställningar och öppna WhatsApp för att starta ett videosamtal för att kontrollera om problemet kvarstår.
5. Inaktivera mindre dataanvändning för WhatsApp-samtal
WhatsApp ger dig funktionen att använda mindre data för ljud- och videosamtal. Detta är användbart om du använder ett mobildataabonnemang med en låg användningsgräns. Det här alternativet kan dock fungera som ett hinder under WhatsApp-videosamtal och visa en svart skärm. Du kan prova att stänga av den här funktionen, särskilt när du använder Wi-Fi för att ringa videosamtal. Följ dessa steg.
Steg 1: Öppna WhatsApp på din iPhone.
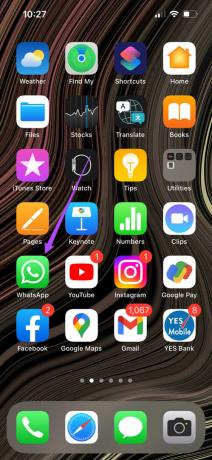
Steg 2: Tryck på ikonen Inställningar i det nedre högra hörnet.

Steg 3: Välj Lagring och data på följande skärm.

Steg 4: Tryck på reglaget för att inaktivera alternativet "Använd mindre data för samtal".
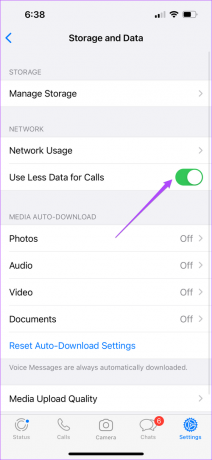
Starta ett videosamtal i WhatsApp och kontrollera om du eller den andra personen fortfarande ser en svart skärm.
6. Spola DNS-cache på iPhone
Rensa DNS-cache hjälper till att förbättra sidans laddningstider och förbättra din internetupplevelse. Det kommer också att rensa lite lagringsutrymme. För att minska problemet med svart skärm under WhatsApp-videosamtal kan du försöka rensa DNS-cachen på din iPhone. Du kan välja att följa någon av de tre metoderna som nämns nedan.
Använd flygplansläge
Steg 1: Öppna Inställningar.

Steg 2: Tryck på reglaget för att aktivera flygplansläge.

Steg 3: Tryck på reglaget igen efter 10-15 sekunder för att stänga av flygplansläget.
Starta om din iPhone
Steg 1: Öppna Inställningar.

Steg 2: Klicka på Allmänt.

Steg 3: Scrolla ner och tryck på Stäng av.

Steg 4: Svep reglaget åt vänster för att stänga av din iPhone.

Steg 5: Tryck länge på strömknappen för att starta om din iPhone.
Återställ nätverksinställningar
Du måste ansluta till ditt Wi-Fi-nätverk igen genom att ange ditt lösenord. Det kommer också att rensa iPhones mobildatainställningar och du måste ställa in den igen.
Steg 1: Öppna appen Inställningar på din iPhone.

Steg 2: Klicka på Allmänt.

Steg 3: Rulla ned och tryck på "Överför eller återställ iPhone".

Steg 4: Välj Återställ längst ned.
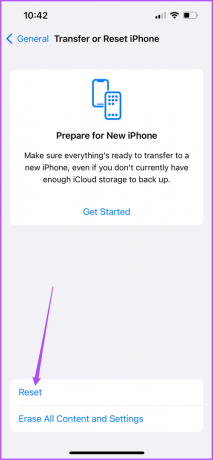
Steg 5: Tryck på Återställ nätverksinställningar.

7. Uppdatera WhatsApp
Detta problem med svart skärm kan dyka upp om du eller den andra personen använder en mycket gammal WhatsApp-version. För att vara på den säkra sidan uppdaterar du WhatsApp-appen till den senaste tillgängliga versionen. Följ dessa steg.
Steg 1: Öppna App Store.

Steg 2: Tryck på din profilikon i det övre högra hörnet.

Steg 3: Svep nedåt för att uppdatera sidan med profilinställningar.
Steg 4: Rulla ned och leta efter WhatsApp-uppdatering.

Steg 5: Om det finns en tillgänglig, ladda ner och installera den.
När uppgraderingen av WhatsApp-appen är klar, stäng App Store och starta ett videosamtal med WhatsApp.
Använd enkelt videosamtal på WhatsApp
Så här kan du enkelt eliminera problemet med svart skärm som påverkar din WhatsApp-videosamtalsupplevelse. Som en god praxis bör du regelbundet uppdatera WhatsApp för att undvika eventuella buggar eller störningar.
Senast uppdaterad den 18 juni 2022
Ovanstående artikel kan innehålla affiliate-länkar som hjälper till att stödja Guiding Tech. Det påverkar dock inte vår redaktionella integritet. Innehållet förblir opartiskt och autentiskt.



