Fixa Pokémon Go Adventure Sync som inte fungerar på Android
Miscellanea / / June 18, 2022

Pokémon Go är ett av de snabbast växande äventyrsspelen i världen, med mer än 65 miljoner användare, och nästan 5 miljoner användare loggar in på appen dagligen för att njuta av den uppfyllda upplevelsen. Förutom spelet kan du också registrera ditt tillryggalagda avstånd även när du inte har öppnat appen. Det är en specialfunktion som du inte kan hitta i några andra spel. Denna funktion är i första hand tänkt att uppmuntra användare att hålla sig fysiskt vältränade och aktiva någonsin! Ja, när du uppnår vissa milstolpar i spelet kan du vinna några poäng till spelen och även få några belöningar. Ändå klagar några användare på att Pokémon Go äventyrssynkronisering inte fungerar på grund av okända orsaker. Om du också är en av dem, oroa dig inte. Vi tar med en fantastisk felsökningsguide som hjälper dig att fixa problemet med äventyrssynkronisering som inte fungerar Android i Pokémon Go. Så fortsätt läsa!

Innehåll
- Så här fixar du Pokémon Go Adventure Sync som inte fungerar på Android
- Metod 1: Grundläggande felsökningssteg
- Metod 2: Starta om telefonen
- Metod 3: Stäng av batterisparläge
- Metod 4: Kontrollera nätverksanslutning
- Metod 5: Aktivera bakgrundsdata
- Metod 6: Tvinga avsluta Pokémon Go
- Metod 7: Använd nätverksleverantörens tidszon
- Metod 8: Aktivera Googles platsnoggrannhet
- Metod 9: Ta bort Pokémon Go App Cache
- Metod 10: Uppdatera Pokémon Go-appen
- Metod 11: Uppdatera Android OS
- Metod 12: Återkoppla Google Fit och Pokémon Go
- Metod 13: Ändra Pokémon Go- och Google Fit-behörigheter
- Metod 14: Installera om Pokémon Go
- Metod 15: Kontakta Pokémon Go Support
Så här fixar du Pokémon Go Adventure Sync som inte fungerar på Android
Pokémon Go Adventure Sync funktionen hjälper dig att spåra antalet steg och träningsdata, och i gengäld kan du tjäna belöningar och krediter. Den här funktionen kom till 2018, men den kostar dig inte ett öre! Den spårar också data från fitnessapplikationer som Google Fit och Apples hälsa och visar resultaten med hjälp av GPS (Global Positioning System) på din enhet. Du kommer att få belöningar en gång i veckan baserat på den totala sträckan du har tillryggalagt. Det finns tre olika kategorier, och du kommer att ha separata belöningar för varje kategori.
| Sträcka tillryggalagd varje vecka | Pokémon GO Adventure Sync-belöningar |
| 5 km | 20 Pokébollar, |
| 25 km | 20 Pokéballs, 10 Great Balls, 500 Stardust, 1 sällsynt godis eller 5 km ägg |
| 50 km | 20 Pokéballs, 10 Great Balls, 1500 Stardust, 5 km ägg & 3 sällsynta godisar eller 10 km ägg |
Att korsa 50 km är den högsta gränsen för belöningar och även om du överskrider 50 km kommer du inte att få några belöningar. Men notera att för att göra anspråk på alla dessa utmärkelser måste du alltid ta din enhet med dig för att spåra GPS: en. Det roligaste är att din rörelse inte kommer att spåras när du rör dig för fort (köra bil, springa, resa, etc).
Vad är det som gör att Adventure Sync inte fungerar Pokémon Go?
Flera anledningar gör att äventyrssynkronisering inte fungerar Android-problem. Några vanliga orsaker listas nedan.
- Adventure Sync är inte aktiverat i Pokémon Go-inställningarna.
- Din enhet är inte kompatibel med Pokémon Go äventyrssynkroniseringsfunktionen.
- Batterisparläge är aktiverat på din enhet.
- Lämpliga behörigheter för Pokémon Go beviljas inte på din enhet.
- Föråldrad app och föråldrad Android.
- Felkonfigurerade filer i Pokémon Go.
När du väl har bekantat dig med orsakerna som bidrar till Pokémon Go-äventyrssynkroniseringsproblemet, kan du följa nedanstående felsökningsmetoder för att fixa detsamma.
Notera: Eftersom smartphones inte har samma inställningsalternativ, varierar de från tillverkare till tillverkare. Se därför till att du har rätt inställningar innan du ändrar några på din enhet. De kommande stegen utfördes på en Xiaomi-telefon med MIUI 13 i illustrationssyfte.
Metod 1: Grundläggande felsökningssteg
Här är några saker att tänka på och att tänka på för att fixa problemet med äventyrssynkronisering som inte fungerar för Android.
1. Se till att Pokémon Go Adventure Sync-funktionen är på
Du måste se till att du har aktiverat Pokémon Go äventyrssynkroniseringsfunktionen. Utan den funktionen aktiverad kommer du att möta synkroniseringsproblemet upprepade gånger.
2. Bekräfta att synkroniseringen fungerar på andra enheter
Lansera Google Fit (Android) eller Apples hälsa (iOS) och kontrollera om den registrerar dina träningsdata. Om så är fallet, starta Pokémon Go och kontrollera om du har några problem.
3. Kontrollera kompatibilitet
Se till att Pokémon Go och apparna Google Fit (Android) eller Apples hälsa (iOS) är kompatibla med din enhet. Till exempel kräver Google Fit Android OS 6.0 eller senare, om detta kriterium inte uppfylls kan du inte använda Pokémon Go äventyrssynkroniseringsfunktion.

4. Vänta tills synkroniseringen är klar
Ibland tar Pokémon Go ungefär 24 timmar för att synkronisera data med Google Fitness och andra hälsorelaterade appar. (Du måste vänta om du nyligen har synkroniserat data).
5. Ange korrekta data manuellt i Pokémon Go
Om du har manuellt in alla data i hälsoapplikationer som inte kommer att beaktas i Pokémon Go. All data som ingår från tredjepartsappar (såvida det inte är Google Fit API eller Apple Health API) kommer att betraktas som manuell.
6. Stäng Pokémon Go-appen helt
När du inte stänger appen helt körs appen fortfarande i bakgrunden med Go+, och ibland kanske äventyrssynkroniseringsfunktionen inte fungerar.
7. Lokalisera och bekräfta vitala sensorer
Se till att din enhet har nödvändiga sensorer för att spåra avstånd och hastighet.
8. Använd appen i rätt hastighet
Notera att hastigheten vid räckvidd på 10,5 km/h kommer endast att spelas in av Pokémon Go. Hastighet högre än detta kommer inte att registreras.
9. Logga in på Pokémon och andra appar igen
Logga ut från din Pokémon Go-appen och logga sedan in på hälsoappar på din Android. Logga sedan in igen och kontrollera om problemet har försvunnit.
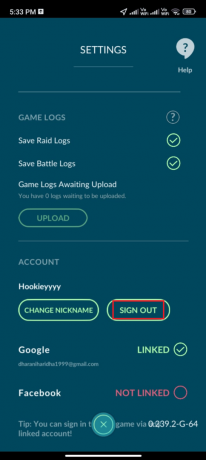
Dessa få enkla och effektiva hack hjälper dig att fixa det diskuterade problemet i ett tidigare skede. Om de inte hjälpte dig kan du byta till avancerade felsökningsmetoder, enligt listan nedan.
Metod 2: Starta om telefonen
Det här enkla hacket hjälper dig att fixa alla tillfälliga problem som är förknippade med Pokémon Go inklusive Pokémon Go äventyrssynkroniseringsproblem. Du kan antingen starta om enheten direkt enligt instruktionerna nedan eller stänga av enheten och slå på den senare.
1. Tryck och håll ned Strömknappen på sidan av din mobil.
2. Tryck sedan på på nästa skärm Starta om alternativ.
Notera: Du kan också trycka på Stäng av ikonen för att stänga av din enhet. Om du gör det, tryck och håll ned Strömknappen igen för att slå på telefonen.

3. Vänta tills telefonen startar om och kontrollera om du kunde fixa att äventyrssynkronisering inte fungerar Android eller inte.
Läs också: Hur man spelar Pokémon Go utan att röra sig (Android & iOS)
Metod 3: Stäng av batterisparläge
Alla nya smartphone-enheter har batterisparfunktioner som hjälper dig att spara batteri med begränsad drift av tjänster, sensorer och appar. Om du har aktiverat batterisparalternativet på din enhet kan Pokémon Go och andra hälsoappar vara avstängda. Detta kan leda till den diskuterade frågan och den tillryggalagda sträckan blir det inte inspelad av din app. Därför rekommenderas du att stänga av batterisparläget på din enhet enligt instruktionerna nedan.
1. Dra ner Aviseringslåda på din Android-enhet.
2. Stäng nu av Batterisparare inställning om den är påslagen.
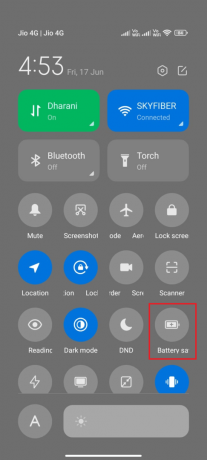
Metod 4: Kontrollera nätverksanslutning
Ibland finns det några chanser att din internetanslutning inte är stabil för att komma igenom en framgångsrik äventyrssynkronisering på din Android-enhet. Om du vill bekräfta din nätverksanslutning har du ett bra hack. Gå till din favoritwebbläsare och surfa på vad som helst. Om du inte fick några webbläsarresultat finns det några problem med nätverket. Om du gissar att problemet beror på en VPN-anslutning, överväg att stänga av den. Om du använder mobildata, se till att din dataanslutning är på genom att följa instruktionerna nedan.
1. Tryck på inställningar ikon från hemskärmen.

2. Tryck sedan på SIM-kort & mobilnät alternativ, som visas.

3. Slå nu på Mobil data alternativet om det är avstängt, som visas.
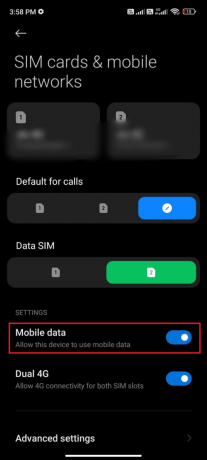
4. Om du är utanför ditt land eller nättäckning (med ett roamingnätverk), tryck på Avanceradinställningar, som avbildats.
Notera: Operatören debiterar dig gratis efter att du har aktiverat internationell dataroaming.
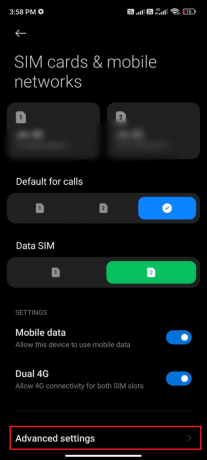
5. Tryck sedan på rutan bredvid Internationell roaming och ställ in alternativet till Alltid.
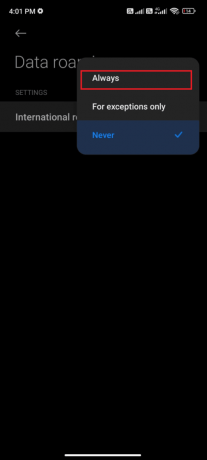
6. Knacka på Dataroaming.

7. Tryck sedan på Sätta på för att bekräfta uppmaningen.
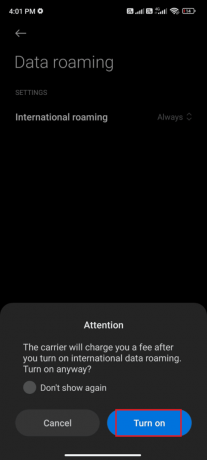
Kontrollera nu om du kunde fixa problemet med att Pokémon Go äventyrssynkronisering inte fungerade. Om inte, följ nedanstående metoder.
Läs också: Fixa Netflix Audio Video Osynkroniserat på Windows 10 PC
Metod 5: Aktivera bakgrundsdata
Förutom mobildata måste du aktivera bakgrundsdataanvändning för att säkerställa att din Android använder mobildata även i datasparläge. Här är några instruktioner för att göra detsamma. Följ som visat för att fixa äventyrssynkronisering som inte fungerar Android-problem.
1. Gå till inställningar app, som nämnts tidigare.
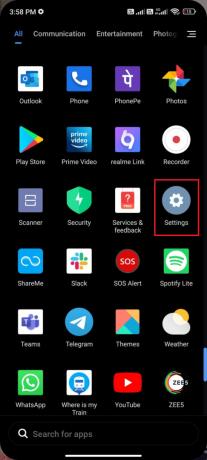
2. Tryck nu på Appar.

3. Knacka på Hantera appar > PokémonGå, som visat.

4. Knacka på Begränsad dataanvändning.

5. Välj nu följande och tryck på OK:
- Wi-Fi
- Mobildata (SIM 1)
- Mobildata (SIM 2) (om tillämpligt)

Nu ger din Android fullständig åtkomst till mobildata även när den är i datasparläge. Kontrollera om du kan fixa det nämnda problemet på Android om det orsakas av problem med bakgrundsdataförbrukning.
Metod 6: Tvinga avsluta Pokémon Go
Att stänga applikationen är helt annorlunda än att tvinga den. Tvinga stängning av Pokémon Go kommer att stänga alla dess bakgrundsprocesser och du måste starta den från början nästa gång du öppnar den. Applikationen som inte beter sig kan lösas omedelbart och nedan finns några instruktioner för att tvinga stänga Pokémon Go-applikationen.
1. Starta inställningar app som du gjorde tidigare.
2. Tryck nu på Appar.
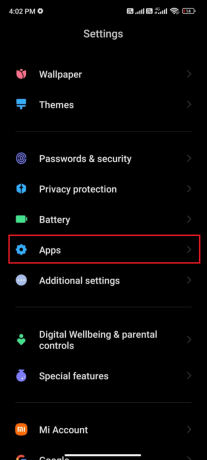
3. Knacka på Hantera appar.
4. Tryck sedan på Pokémon Go alternativ.
5. Tryck på Tvinga stopp alternativ från det nedre vänstra hörnet av skärmen.

6. Slutligen bekräftar du uppmaningen genom att trycka på OK (om någon).
Läs också: Bästa Pokémon Go-hack och fusk för att dubbla det roliga
Metod 7: Använd nätverksleverantörens tidszon
Om din Android-telefon manuellt tilldelar tidszonen, när du reser, kan det finnas problem med att synkronisera dina fysiska aktivitetsdata på grund av olika tidszoner på olika platser. För att åtgärda problemet med att Pokémon Go äventyrssynkronisering inte fungerar, byt till Automatiska tidszoninställningar i inställningarna för datum och tid. Annars kan du använda din nätleverantörs tidszon. Detta kommer att synkronisera din tidszon enligt den geografiska platsen och därför kanske du inte oroar dig för problemet.
1. Öppna inställningar app på din telefon.
2. Scrolla nu nedåt inställningar skärmen och tryck på Ytterligare inställningar.

3. Tryck sedan på Datum ochtid alternativ, som visas.
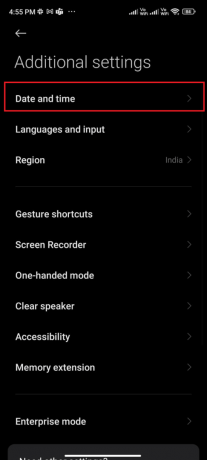
4. Slå på Använd nätverksförsedd tidszon alternativ.

Metod 8: Aktivera Googles platsnoggrannhet
Du måste ha korrekt platsåtkomst för din Android-appar att använda GPS-baserade applikationer utan problem. I vissa fall kan byte till Googles platsnoggrannhet hjälpa dig att åtgärda problem med äventyrssynkronisering som inte fungerar för Android. Här är några instruktioner för att göra detsamma.
1. Dra ner Aviseringspanel av din Android.
2. Se nu till att Plats är påslagen, enligt bilden.

3. Tryck sedan och håll ned Plats ikonen för att öppna menyn Platsinställningar.
4. Tryck på Googles platsnoggrannhet alternativ.
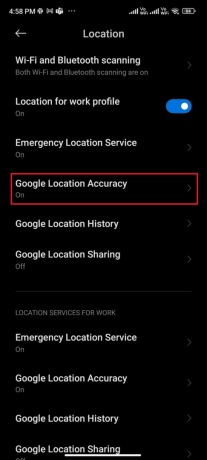
5. Slå på nu Förbättra platsnoggrannheten alternativ, enligt bilden.

När du har aktiverat platsnoggrannhet i din Android-mobil, kontrollera om du har fixat äventyrssynkronisering som inte fungerar Pokémon Go-problem.
Läs också: Hur ändrar man plats i Pokémon Go?
Metod 9: Ta bort Pokémon Go App Cache
För att behålla hastigheten på dina spel på din Android lagras cachen som tillfälliga minnen. Men dessa gamla data korrupta med tiden och kan vara orsaken till att Pokémon Go äventyrssynkronisering inte fungerar. Du rekommenderas att rensa cachen av din ansökan då och då (minst en gång i 60 dagar) för att undvika eventuella konflikter och här är några instruktioner för att göra detsamma.
1. Navigera till din startskärm och tryck på inställningar app.
2. Tryck nu på Appar.
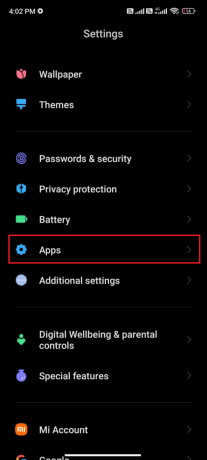
3. Tryck sedan på Hantera appar > PokémonGÅ, som visat.

4. Tryck på Lagring alternativ.

5. Knacka Rensa cache alternativ.
Notera: Du kan också trycka på Rensa all data om du vill att all data ska raderas i Pokémon Go.

6. Tryck till sist på Radera data alternativ, som visas.

Metod 10: Uppdatera Pokémon Go-appen
Pokémon Go bör uppdateras rutinmässigt för att hålla jämna steg med nya teknologier i appen och underhålla din applikation utan några buggar. Testa att uppdatera din app och kontrollera om du kan fixa problemet med äventyrssynkroniseringen som inte fungerar med Pokémon Go. Här är några instruktioner för att uppdatera Pokémon Go på din Android.
1. Från Hemskärm på din telefon, tryck på Play Butik app.

2. Söka efter Pokémon Go, som avbildats.
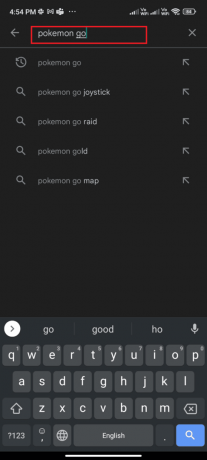
3A. Om en uppdatering är tillgänglig trycker du på Uppdatering alternativet och vänta tills uppdateringsprocessen är klar.
3B. Om din app redan är uppdaterad ser du bara Öppna och Avinstallera alternativ.

Läs också: Hur man ändrar Pokémon Go-namn efter ny uppdatering
Metod 11: Uppdatera Android OS
Du kan fixa problemet med att Pokémon Go äventyrssynkronisering inte fungerar genom att uppdatera din Android-enhet. Din Android-telefon kommer automatiskt att uppdatera sig själv med mobildata eller ett anslutet Wi-Fi-nätverk. För att fixa alla spelproblem, buggar och fel på din Android-enhet måste du uppdatera din Android enligt instruktionerna i vår guide, 3 sätt att söka efter uppdateringar på din Android-telefon.
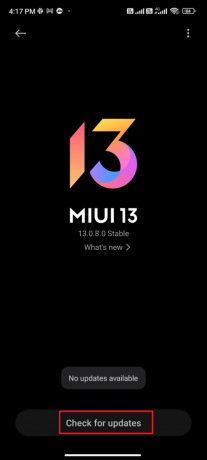
Metod 12: Återkoppla Google Fit och Pokémon Go
Om det finns några synkroniseringsproblem mellan Google Fit och Pokémon Go kan du möta ett Pokémon Go äventyrssynkroniseringsproblem. Å andra sidan kan du använda flera konton för Google Fit och Pokémon Go. I det här fallet måste du länka om dessa appar enligt instruktionerna nedan.
1. Stäng alla appar på en Android-enhet och tryck på Google Fit app från applådan för att starta den.
2. Klicka nu på Profilikon från det nedre högra hörnet av skärmen, enligt bilden.

3. Tryck sedan på Kugghjulsikon för inställningar.
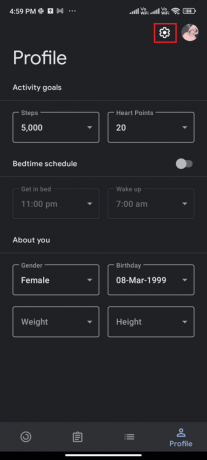
4. Knacka på Hantera anslutna appar.

5. Rulla ner till nästa skärm och tryck på BORT ÅTKOMST motsvarande Pokémon Go, som avbildas.

6. På nästa skärm bekräftar du uppmaningen genom att klicka på OK, som visat.
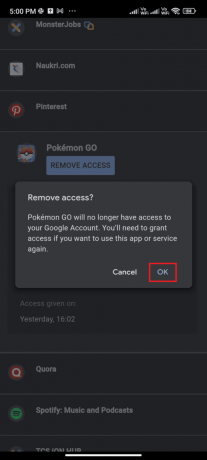
7. Stäng Google Fit ansökan och vänta ett tag eller starta om din Android.
8. Nu, starta Pokémon Go och tryck på Hem ikon, som avbildas.

9. Knacka på INSTÄLLNINGAR.

10. Sätta på Äventyrssynkronisering och aktivera det. Bekräfta uppmaningen genom att trycka på Sätt på den!

11. Om du uppmanas att synkronisera Adventure Sync och Google Fit, bekräfta detsamma och kontrollera om du har åtgärdat det diskuterade problemet.
Läs också: Så här åtgärdar du problemet med att Fitbit inte synkroniserar
Metod 13: Ändra Pokémon Go- och Google Fit-behörigheter
Om du inte har beviljat lämpliga behörigheter för Pokémon Go och hälsoappen (Google Fit eller Apple Health), kommer du att möta problem med äventyrssynkronisering som inte fungerar med Pokémon Go. Du rekommenderas att ändra Pokémon Go-behörigheter enligt instruktionerna nedan.
1. Öppna inställningar app på din telefon.
2. Knacka på Appar > Hantera appar.
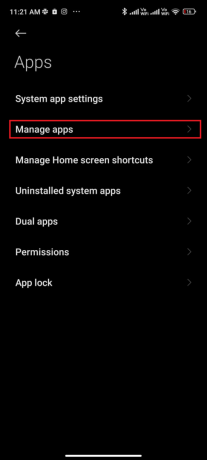
3. Scrolla nu ner och tryck på Pokémon GO.

4. Knacka på Appbehörigheter, som visat.
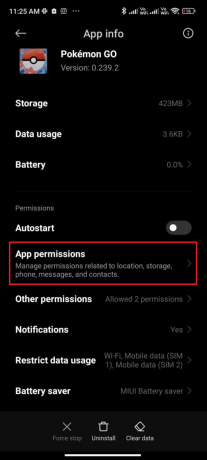
5. Från INTE TILLÅTET trycker du på de behörigheter som inte är tillåtna eller inaktiverade.

6. Aktivera behörigheterna för respektive inställningar genom att trycka på Tillåta, som visat.
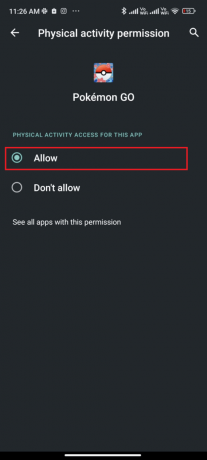
7. Upprepa samma steg för Google Fit och kontrollera om du har löst problemet eller inte.
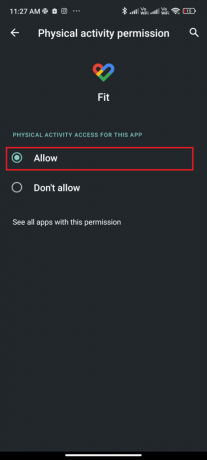
Metod 14: Installera om Pokémon Go
Med största sannolikhet kommer du att få en fix för att Pokémon Go äventyrssynkronisering inte fungerar genom att följa de ovan nämnda metoderna. Om inte måste du avinstallera appen och installera om densamma efter att du har startat om enheten. Här är några instruktioner för att installera om Pokémon Go.
1. Öppna Play Butik app som du gjorde tidigare och sök efter Pokémon Go.

2. Knacka på Avinstallera som visat.

3. Vänta tills appen är helt avinstallerad från din Android. Sök sedan igen efter Pokémon Go och tryck Installera.
4. När din app har installerats på din enhet trycker du på Spela, som avbildats.

5. Återställ slutligen dina data (om du vill göra det) och kontrollera om du kan fixa att äventyrssynkroniseringen inte fungerar Android-problemet eller inte.
Läs också: Bästa Eevee Evolution i Pokémon Go
Metod 15: Kontakta Pokémon Go Support
Om ingen av de ovan diskuterade metoderna hjälpte dig att fixa Pokémon Go äventyrssynkroniseringsproblem på Android, måste du vända dig till det officiella Pokémon Go-teamet för hjälp. Du kan rapportera att äventyrssynkronisering inte fungerar i Pokémon Go med hjälp av följande steg.
1. På kartvysidan trycker du på Huvudmeny ikonen, som visas.

2. Tryck på inställningar alternativ.

3. Tryck på Hjälpikon.

4. Knacka Felsökning, som visat.
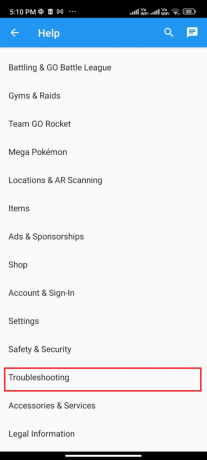
5. Tryck nu på Felsökning Adventure Sync och följ felsökningsguiden på nästa sida.
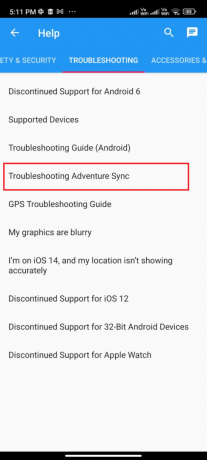
Rekommenderad:
- Hur man flyttar Origin-spel till en annan enhet
- Fix Rocket League Controller som inte fungerar i Windows 10
- Hur man fixar Pokémon Go GPS-signal hittades inte
- Hur man går med i ett team i Pokemon Go
Vi hoppas att den här guiden var till hjälp och att du har lärt dig hur du fixar problemet Pokémon Go äventyrssynkronisering fungerar inte problem på din enhet. Kontakta oss gärna med dina frågor och förslag via kommentarsfältet nedan. Låt oss veta vilket ämne du vill att vi ska utforska härnäst.



