Topp 6 sätt att fixa att det universella urklippet inte fungerar på Mac och iPhone
Miscellanea / / June 18, 2022
En av de största fördelarna med att gå in i Apples ekosystem är den nära integrationen av hårdvara och mjukvara. Om du har en iPhone och en Mac vet du hur väl de två fungerar tillsammans. Du kan svara på iPhones samtal på Mac via Bort med tassarna, använda sig av AirDrop, skanna dokument via iPhone, och även använda den universella urklippsfunktionen.

Universal urklipp låter dig kopiera något på din iPhone och klistra in det på din Mac eller vice versa. Det är en användbar funktion, särskilt om du vill kopiera länkar mellan de två enheterna. Om du använder den här funktionen mycket kan du ha stött på vissa situationer där det universella urklippet slutar fungera. Här är några sätt att fixa att det universella urklippet inte fungerar mellan din Mac och iPhone.
1. Aktivera Wi-Fi och Bluetooth på båda enheterna
Universal urklipp fungerar trådlöst och använder ett Wi-Fi-nätverk för att överföra nödvändig data från en enhet till en annan. Bluetooth används för att upprätthålla en anslutning mellan de två enheterna. Så du måste hålla Wi-Fi- och Bluetooth-omkopplarna aktiverade på din iPhone och Mac för att det universella urklippet ska fungera.

Svep uppåt från det övre högra hörnet på din iPhone för att komma åt kontrollcentret och aktivera Wi-Fi och Bluetooth. Klicka på Wi-Fi-växeln på din Mac för att slå på den.
2. Håll enheter nära
Trådlös överföring kan ofta avbrytas eller uppträda oregelbundet om de två enheterna är långt ifrån varandra. Se till att din iPhone och Mac är nära varandra utan några fasta, väggliknande hinder mellan dem.
Om du försöker kopiera data från ett rum och klistra in den på din enhet i ett annat, och det finns många väggar emellan, kan du stöta på problem. Flytta till samma rum och försök sedan igen.
3. Logga in med samma Apple-ID på båda enheterna
Det finns ett grundläggande krav för att det universella urklippet ska fungera mellan dina Apple-enheter – du måste använda samma Apple-ID på båda enheterna. Så här kan du kontrollera alla enheter som är kopplade till ditt Apple-ID.
Steg 1: Klicka på Apple-logotypen i det övre vänstra hörnet på din Mac-skärm.

Steg 2: Välj Systeminställningar.

Steg 3: Klicka på Apple ID längst upp till vänster i fönstret.

Steg 4: Du kommer att se listan över dina Apple-produkter inloggade på ditt Apple-ID längst ner till vänster.

Om dina enheter inte visas där, logga in med samma Apple-ID på din iPhone och Mac. Försök sedan att använda det universella urklippet. Du kan använda det universella urklippet på alla enheter som anges i den här kolumnen.
4. Aktivera Handoff Toggle på din iPhone och Mac
Handoff-funktionen på iPhone och Mac är det som gör att det universella urklippet fungerar på alla dina Apple-enheter. Så du måste aktivera Handoff för alla dina iPhone och Mac. Även om det redan är aktiverat kan det vara en bra idé att stänga av det och sedan återaktivera det för att se om det fungerar. Så här gör du.
Aktivera Handoff på iPhone och iPad
Steg 1: Öppna appen Inställningar och navigera till alternativet Allmänt.

Steg 2: Tryck på AirPlay & Handoff.
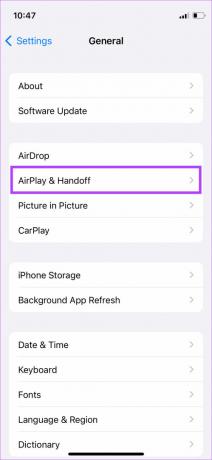
Steg 3: Aktivera reglaget bredvid Handoff. Om den redan är aktiverad, stäng av den och slå på den igen.

Aktivera Handoff på Mac
Steg 1: Klicka på Apple-logotypen i det övre vänstra hörnet på din Mac-skärm.

Steg 2: Välj Systeminställningar.

Steg 3: Klicka nu på Allmänt.
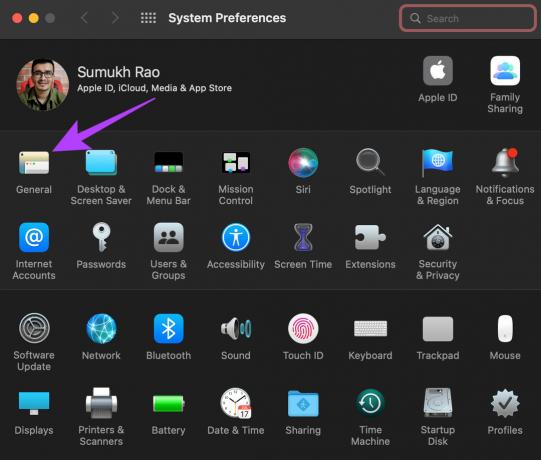
Steg 4: Du kommer att se en kryssruta längst ner som säger "Tillåt överlämnande mellan denna Mac och dina iCloud-enheter." Klicka på den för att välja den. Om det redan är valt, inaktivera det och klicka på det igen för att välja det.
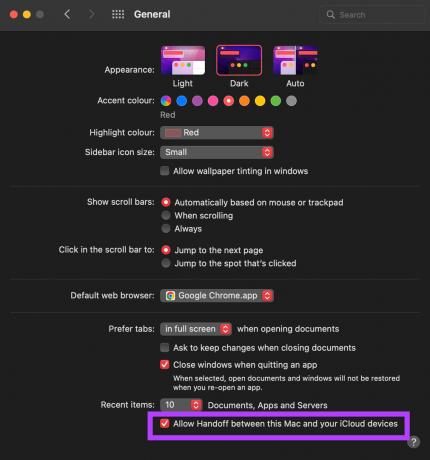
Vänta ett tag och dina enheter bör upprätta en anslutning med varandra.
5. Tvinga omstart av din iPhone och Mac
Ibland en enkel tvinga omstart kan fixa många problem. Testa att tvinga omstart av din iPhone och Mac för att se om de börjar kommunicera med varandra och låt dig använda det universella urklippet. Så här gör du.
Tvinga omstart av en iPhone
För iPhone 6s eller lägre:
Tryck och håll ned hemknappen och strömknappen samtidigt. Släpp dem när du ser Apple-logotypen på skärmen.
För iPhone 7:
Tryck och håll ned volymknappen och strömknappen. Släpp dem när du ser Apple-logotypen på skärmen.
För iPhone 8 och senare:
Tryck och släpp volym upp-tangenten, tryck och släpp volym ned-tangenten och tryck och håll sedan sido-/strömknappen tills du ser Apple-logotypen på skärmen.
Tvinga omstart av en Mac
Tryck och håll ned strömknappen eller Touch ID-knappen på din Mac tills skärmen blir tom och du ser Apple-logotypen.
6. Återställ nätverksinställningar
Att återställa nätverksinställningarna på din iPhone kan vara praktiskt. Detta kommer att återställa alla nätverksparametrar som sparade Wi-Fi-nätverk, Bluetooth-enheter, dataplaner, etc. Du måste ställa in dem igen manuellt. Men det finns en god chans att detta löser dina problem med det universella urklippet.
Steg 1: Öppna appen Inställningar på din iPhone och tryck på Allmänt.

Steg 2: Rulla ned för att hitta ett alternativ för att "Överföra eller återställa iPhone." Tryck på det.

Steg 3: Välj alternativet Återställ här.

Steg 4: Välj nu Återställ nätverksinställningar.

Logga in på ditt Wi-Fi-nätverk igen och vänta ett tag så att din iPhone och kommunicera med din Mac.
Kommando+C, Kommando+V
Följ dessa steg för att få det universella urklippet att fungera normalt mellan din Mac och iPhone igen så att du kan kopiera vilken text du vill på en enhet och klistra in den på den andra. Detta gör ditt arbetsflöde mycket enklare, särskilt om du ständigt hanterar din iPhone och Mac.
Senast uppdaterad den 18 juni 2022
Ovanstående artikel kan innehålla affiliate-länkar som hjälper till att stödja Guiding Tech. Det påverkar dock inte vår redaktionella integritet. Innehållet förblir opartiskt och autentiskt.



