De 6 bästa sätten att fixa att inget batteri upptäcks på en bärbar dator med Windows 11
Miscellanea / / June 20, 2022
Din bärbara dators batteri är en viktig maskinvara som gör att du kan arbeta var som helst. Men när Windows 11 inte kan upptäcka din bärbara dators batteri, kan det ge dig felet "Inget batteri detekteras" och tvinga dig att vara ansluten till en strömkälla hela tiden.

Om du själv upplever ett liknande problem, oroa dig inte. I det här inlägget har vi sammanställt 6 effektiva felsökningstips för att hjälpa dig fixa felet "Inget batteri detekteras" på din Windows 11-bärbara dator. Så låt oss kolla in dem.
1. Anslut batteriet igen
Du kan börja med att ta bort din bärbara dators batteri och installera det igen. Medan du håller på, rengör anslutningspunkterna och batterifacket med en torr trasa. Tanken är att utesluta anslutningsproblem orsakade av ett oavsiktligt fall eller lös kontakt.
När du har satt tillbaka batteriet på plats, kontrollera om Windows kan upptäcka det.
2. Utför en Power Cycle
Om det inte fungerar att återansluta batteriet kan du prova att göra en strömcykel. Detta kommer att hjälpa till att ladda ur kvarvarande ström från den bärbara datorns kondensator och återställa alla tillfälliga konfigurationer. Som ett resultat måste Windows göra en fullständig genomsökning av systemet, inklusive batteriet.
Följ stegen nedan för att utföra en strömcykel på din bärbara dator.
Steg 1: Stäng av din bärbara dator och koppla ur alla externa enheter.
Steg 2: Ta bort din bärbara dators batteri och tryck på den fysiska strömknappen i cirka 15 sekunder.

Steg 3: Sätt i batteriet igen och starta datorn. Efter det, anslut nätsladden och se om Windows kan upptäcka batteriet.
3. Kör Power Troubleshooter
Windows 11 erbjuder en felsökare för nästan alla verktyg. Du kan använda Power-felsökaren för att tillåta Windows att automatiskt upptäcka och lösa eventuella batterirelaterade problem. Här är hur.
Steg 1: Öppna Start-menyn, skriv in felsökningsinställningaroch tryck på Retur.

Steg 2: Gå till Andra felsökare.
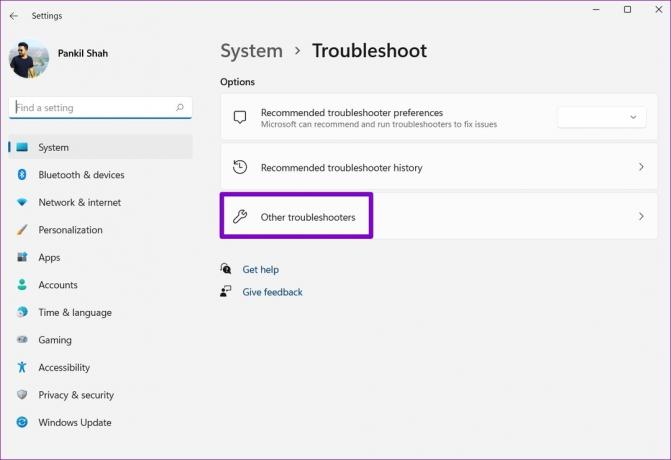
Steg 3: Klicka slutligen på Kör-knappen bredvid Power.

När du har kört felsökaren kontrollerar du om Windows kan upptäcka batteriet.
4. Återaktivera batteriadaptern
Batteri drivrutiner på din PC hjälpa Windows att ansluta och kommunicera med din bärbara dators batteri. Men om dessa drivrutiner inte fungerar korrekt, kan Windows misslyckas med att upptäcka din bärbara dators batteri. Du kan prova att inaktivera batteriadaptern och aktivera den igen för att fixa det.
Steg 1: Högerklicka på Start-knappen och välj Enhetshanteraren från listan.

Steg 2: I fönstret Enhetshanteraren dubbelklickar du på Batterier för att expandera det.
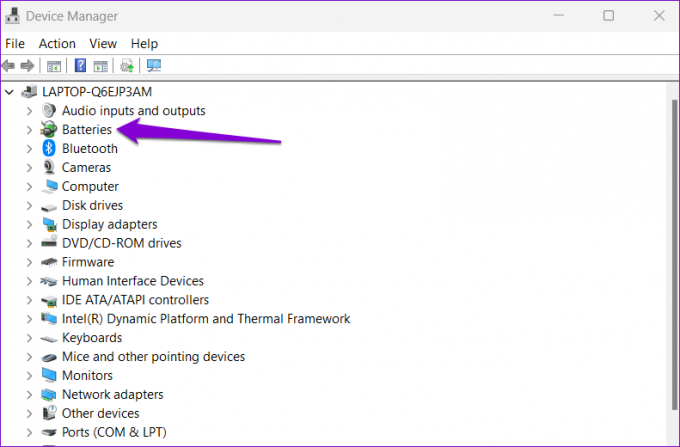
Steg 3: Högerklicka på batteriadaptern och välj Inaktivera enhet.
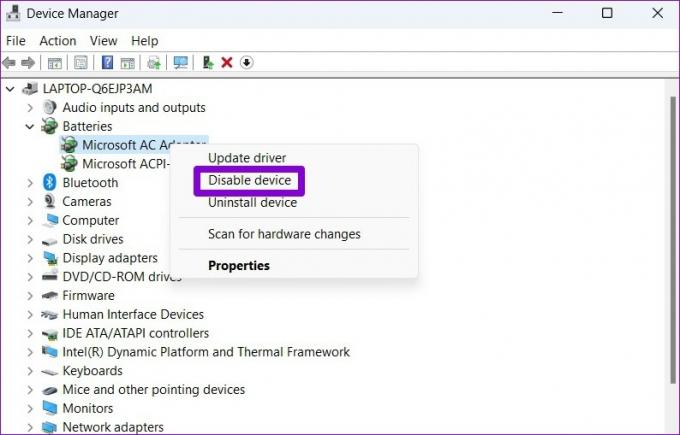
Steg 4: Högerklicka på batteriadaptern igen och välj Aktivera enhet.

5. Uppdatera batteridrivrutinen
Om det inte hjälper att återaktivera batteridrivrutinen kan du försöka uppdatera den för att se om det tar bort meddelandet "Inget batteri detekteras" i Windows. Här är hur.
Steg 1: Klicka på sökikonen i aktivitetsfältet, skriv in Enhetshanterarenoch välj det första resultatet som visas.
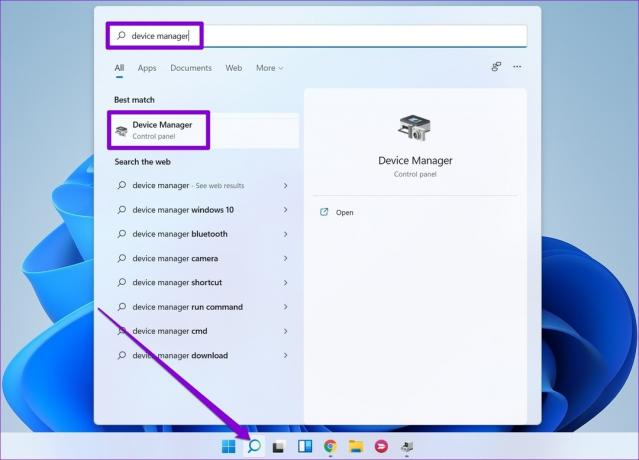
Steg 2: Högerklicka på batteriadaptern under Batterier och välj Uppdatera drivrutin.
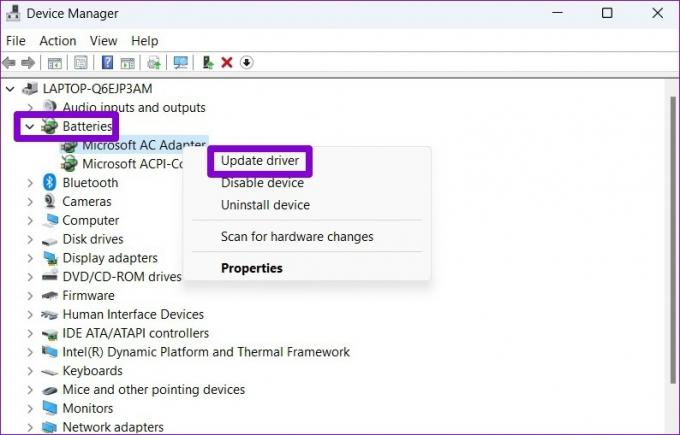
Därifrån följer du instruktionerna på skärmen för att avsluta uppdateringen av drivrutinen. Om felet kvarstår kan det bero på en skadad batteridrivrutin. I så fall kan du försöka avinstallera drivrutinen istället.

När du har tagit bort, starta om datorn för att tillåta Windows att installera drivrutinen igen. Kontrollera sedan om den kan upptäcka din bärbara dators batteri.
6. Återställ BIOS
BIOS (eller Basic Input Output System) är programvaran som är ansvarig för att starta upp ditt system korrekt. Ibland kan problem med din dators BIOS också leda till meddelandet "Inget batteri detekteras" i Windows 11. För att fixa det kan du försöka återställa BIOS till dess standardinställningar. Här är hur.
Steg 1: Tryck på Windows-tangenten + S för att öppna sökmenyn. Skriv in återställningsalternativ i rutan och tryck på Enter.
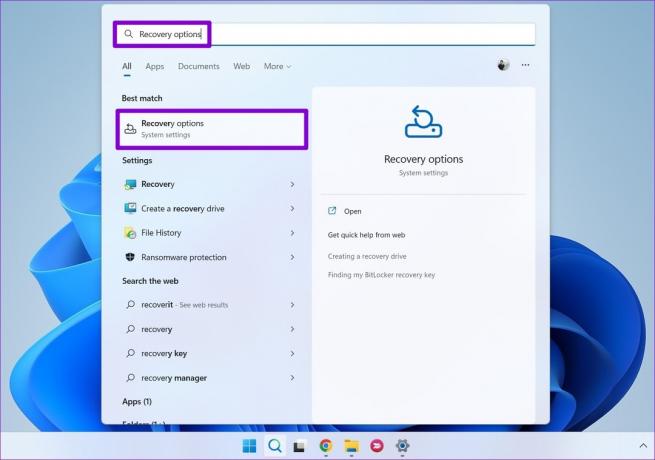
Steg 2: Klicka på knappen Starta om nu bredvid Avancerad start.
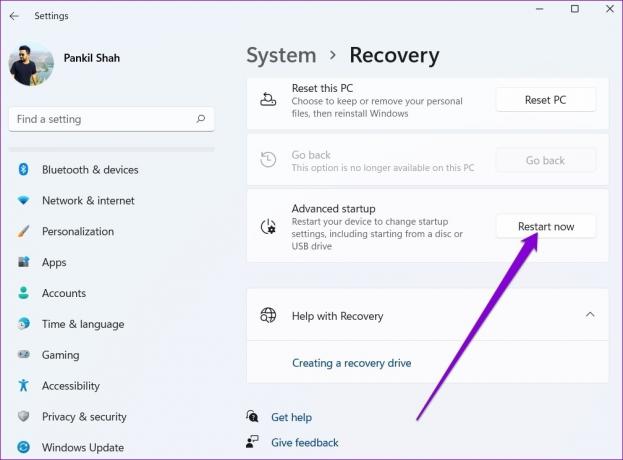
Steg 3: Klicka på Felsökning.

Steg 4: Gå till Avancerade alternativ.
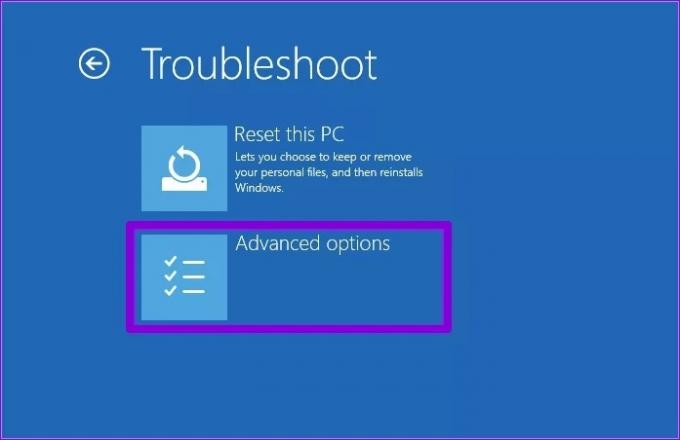
Steg 5: Välj sedan alternativet UEFI Firmware Settings.
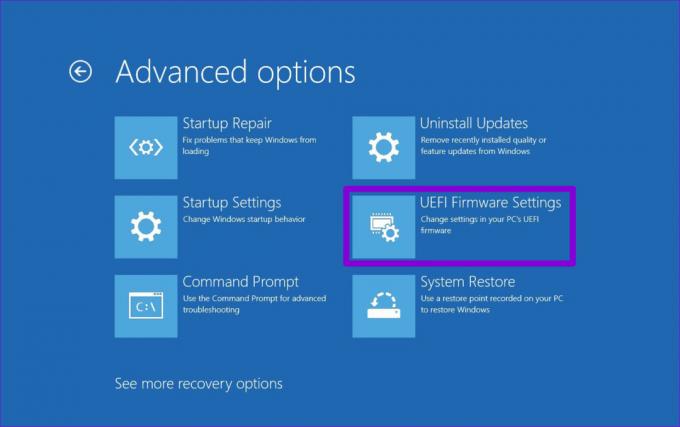
Steg 6: Klicka på Starta om. Din PC kommer sedan att starta upp i BIOS. Observera att UEFI-inställningsskärmen kommer att skilja sig beroende på tillverkare och datormodell.
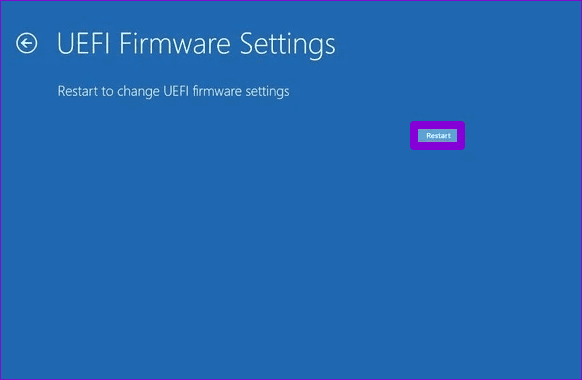
Steg 7: När du är i BIOS, tryck på F9 för att komma åt alternativet Setup Defaults. Välj sedan Ja.
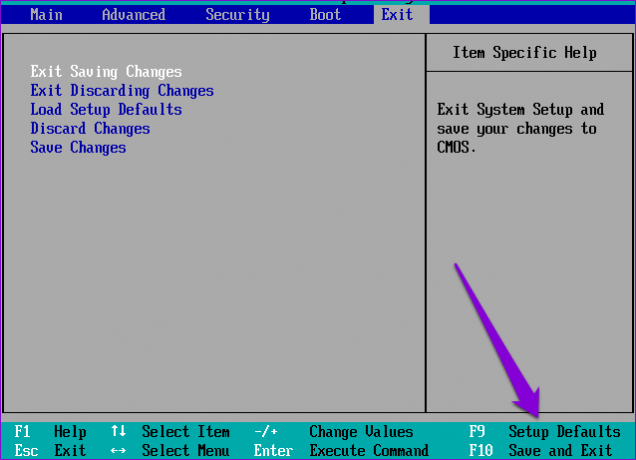
Steg 8: Tryck slutligen på F10 för att spara ändringarna och avsluta BIOS.
Starta om din dator efter detta och se om felet fortfarande visas.
Upptäcks framgångsrikt
I de flesta fall är det mjukvaran som bär skulden snarare än hårdvaran för sådana batteridetekteringsfel. Tack och lov, felsöka sådana problem är inte särskilt svårt om du använder rätt lösningar.
Senast uppdaterad den 20 juni 2022
Ovanstående artikel kan innehålla affiliate-länkar som hjälper till att stödja Guiding Tech. Det påverkar dock inte vår redaktionella integritet. Innehållet förblir opartiskt och autentiskt.

Skriven av
Pankil är civilingenjör till yrket som började sin resa som författare på EOTO.tech. Han började nyligen med Guiding Tech som frilansskribent för att täcka instruktioner, förklarare, köpguider, tips och tricks för Android, iOS, Windows och webben.



