Fixa Steam Client Bootstrapper High CPU Usage på Windows 10
Miscellanea / / June 20, 2022

Du kanske är spelfantasten eller proffsspelaren som förlitar sig på Steam-appen, som är den mest älskade spelplattformen i världen. Men du skulle någon gång möta de problem du inte har stött på när du spelar. Steam-klient bootstrapper hög CPU är ett sådant problem som de flesta spelare redan har stött på på sin PC. Om du också är en av dem, gå igenom den här artikeln för att hitta användbara metoder för att fixa Steam med 100% CPU-problem en gång för alla. Låt oss börja!

Innehåll
- Hur man fixar Steam Client Bootstrapper High CPU Usage på Windows 10
- Metod 1: Reparera systemfiler
- Metod 2: Reparera Steam Service
- Metod 3: Ändra Steam Client Skin till standard
- Metod 4: Ändra standardfönster till bibliotek
- Metod 5: Inaktivera Steam Overlay
- Metod 6: Inaktivera sändning i Steam
- Metod 7: Inaktivera GPU Accelerated Rendering i webbvyer.
- Metod 8: Uppdatera grafikdrivrutinen
- Metod 9: Använd Beta Steam Client
- Metod 10: Lösning med stort bildläge
- Metod 11: Installera om Steam
Hur man fixar Steam Client Bootstrapper High CPU Usage på Windows 10
Nedan är några av anledningarna till att Steam-klientens bootstrapper hög CPU-fel skulle inträffa på din PC:
- Felaktiga och korrupta systemfiler
- Steam-överlägg
- Föråldrad grafikdrivrutin
- Sändning för streaming
- Storbildsläge
- Standard Steam-fönster: Lagra
Nu kommer du att se metoderna för att åtgärda det nämnda problemet helt. Läs och följ varje metod och tillhörande steg noggrant på din dator.
Metod 1: Reparera systemfiler
När dina systemfiler blir skadade uppvisar datorn hög CPU- och RAM-användning. Genom att köra SFC-skanningen på din PC kan de skadade filerna och steam-klientens bootstrapper high CPU också fixas. Följ vår guide för att reparera systemfiler på Windows 10.
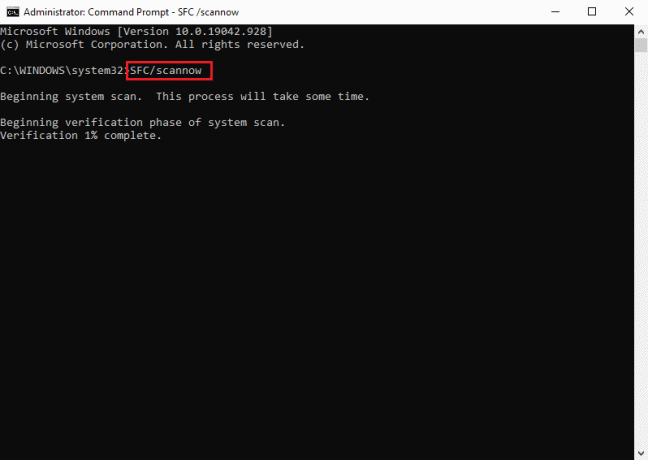
Metod 2: Reparera Steam Service
Du kan också reparera Steam-tjänsten eftersom den här metoden har fixat Steam med 100% CPU-problem för flera användare. Följ stegen nedan för att utföra samma metod på din PC.
1. tryck på Windows + R-tangenter samtidigt för att starta Springa dialog ruta.
2. Skriv kommandot nedan i det angivna fältet och tryck på Ctrl + Shift + Enter-tangenter tillsammans för att köra den med administratörsbehörighet.
"C:\Program Files (x86)\Steam\bin\SteamService.exe" /reparation
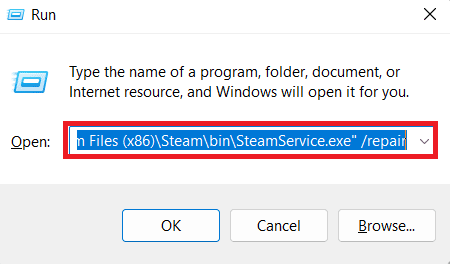
3. Till sist, starta om Steam.
Läs också: Fixa Steam Client Bootstrapper som inte svarar i Windows 10
Metod 3: Ändra Steam Client Skin till standard
Det är helt okej att använda de olika skalen i Steam, men att ändra standardskalet har sagts vara orsaken till Steam-klientens bootstrapper-problem med hög CPU. Utför stegen nedan för att utföra detta steg på din PC.
1. Öppna Ånga applikation på din dator.
2. Klick Ånga alternativet från menyraden och klicka på inställningar.
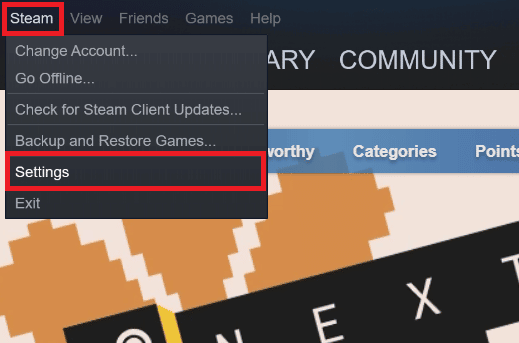
3. Klicka sedan på Gränssnitt alternativ, som visas nedan.
4. Under Välj det skal du vill att Steam ska använda (kräver att Steam startas om) sektionen, välj < standardskal > alternativet från rullgardinsmenyn och klicka på OK.
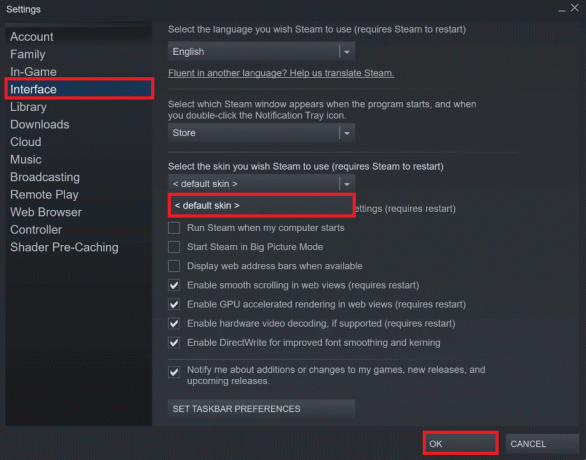
5. Klicka sedan på från hemmenyn Steam > Avsluta, enligt nedanstående.
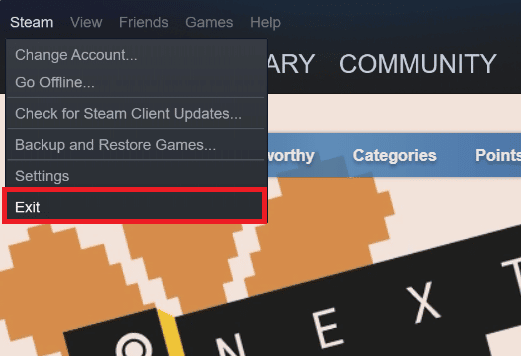
Metod 4: Ändra standardfönster till bibliotek
Om ditt standard Steam-fönster är inställt på Store-menyn, kan du ibland uppleva Steam-klientens bootstrapper hög CPU-fel. Följ de kommande stegen för att ändra detta standardfönster till en annan, som bibliotek.
1. Öppna Ånga applikation på din PC.
2. Klicka på Ånga alternativet från menyraden och klicka på inställningar för att öppna fönstret Inställningar.

3. Från Gränssnitt fliken, välj Bibliotek alternativ från rullgardinsmenyn, som visas.
4. Klicka nu på OK alternativ från botten.
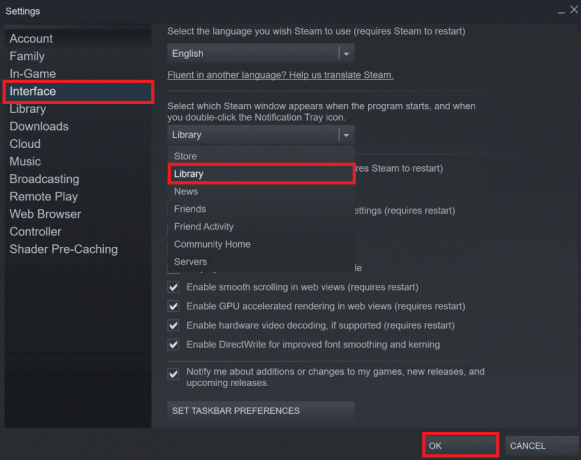
5. Klicka sedan på Steam > Avsluta från hemmenyn, som nämnts i föregående metod.
6. Till sist, starta om Steam-applikationen på din PC.
Läs också:Var är Steam-spel installerade?
Metod 5: Inaktivera Steam Overlay
Flera Steam-användare har märkt att Steam använder 100 % CPU-problem när Steam-överlägget är aktiverat. Medan alla spel körs på Steam med den här funktionen aktiverad, ökar den automatiskt CPU-användningen för den tillhörande datorn. Med hänsyn till detta kan du inaktivera alternativet Aktivera Steam-överlägg medan spelet är i Steam-inställningarna. Läs och följ guiden Hur man inaktiverar Steam Overlay i Windows 10 till slutet för att förstå metoden i detalj. Efter att ha utfört de nämnda stegen, kontrollera om du har åtgärdat problemet eller inte.
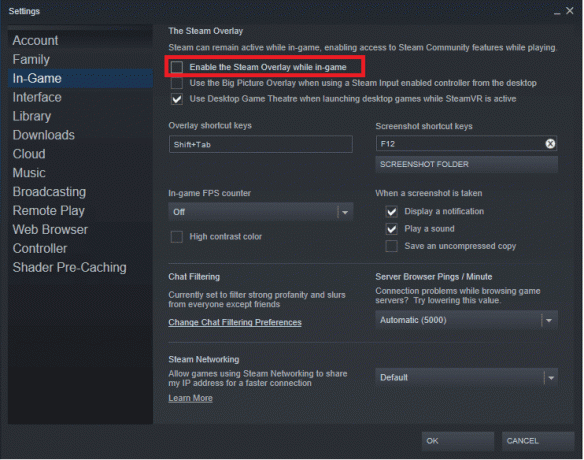
Metod 6: Inaktivera sändning i Steam
Sändning i Steam kräver högt CPU-användning att fungera korrekt. Du kan inaktivera det alternativet från Steam-inställningarna för att se om den höga CPU-användningen fixas eller inte.
1. Öppna Ånga app med administratörsbehörigheter på din PC.
2. Klicka på Ånga alternativet från menyraden och klicka på inställningar, som visat.
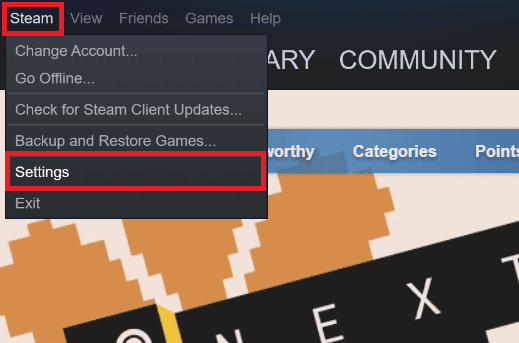
3. Klicka sedan på Broadcasting > Broadcasting inaktiverad, som visat.
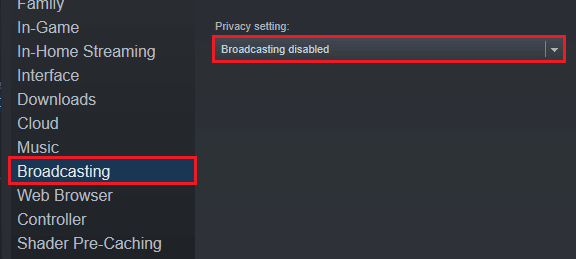
4. Klicka sedan OK och avsluta från Steams startskärm.
Läs också: Fixa Steam-appkonfigurationen är inte tillgänglig i Windows 10
Metod 7: Inaktivera GPU Accelerated Rendering i webbvyer
1. Starta Ånga app med administratörsbehörigheter.
2. Klicka på Ånga > inställningar, som visat.

3. Klicka sedan på Gränssnitt fliken från den vänstra rutan och avmarkera Aktivera GPU-accelererad rendering i webbvyer alternativ, som visas.

4. Klicka nu på OK och avsluta applikationen.
5. Till sist, starta om Steam-appen och kontrollera statusen för Steam-klientens bootstrapper-problem med hög CPU.
Metod 8: Uppdatera grafikdrivrutinen
Detta Steam som använder 100% CPU-fel kan uppstå på din dator om du har en föråldrad grafikdrivrutin installerad. Du kan uppdatera grafikdrivrutinen till den senaste versionen för att till slut lösa det önskade problemet. Läs vår guide på 4 sätt att uppdatera grafikdrivrutiner i Windows 10 för att lära dig de olika metoderna som du kan använda för att uppdatera din grafikdrivrutin.

Läs också: Åtgärda missade nedladdade filer fel på Steam
Metod 9: Använd Beta Steam Client
1. Öppna Ånga och klicka på Ånga > inställningar.
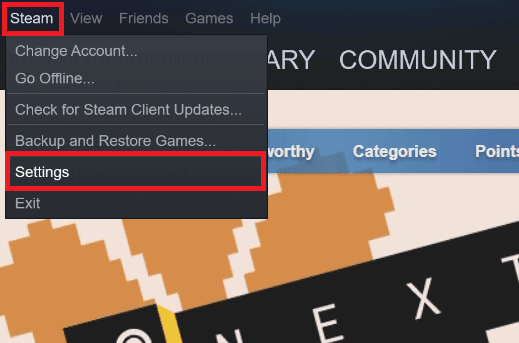
2. Klicka på konto fliken > FÖRÄNDRA under Beta-deltagande avsnitt, som visas nedan.

3. Välj den Steam-klientkandidat alternativ från rullgardinsmenyn.
4. Klicka nu på OK och starta om Steam app.
Metod 10: Lösning med stort bildläge
Följ stegen nedan för att komma runt med Big Picture Mode om det orsakar problemet.
1. Öppna Ånga och starta inställningar menyn, som nämnts ovan.
2. Från Kontroller avsnitt, klicka på ALLMÄNNA KONTROLLINSTÄLLNINGAR, som visat.
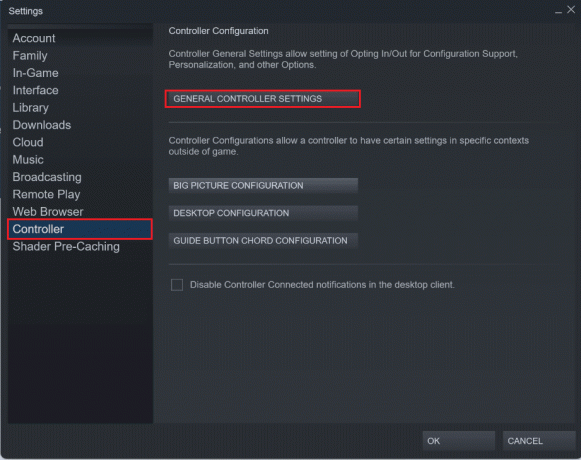
3. Avmarkera alla alternativ härifrån och klicka Tillbaka, som visat.

4. Sedan, i Styrenheter öppna och stäng alla markerade konfigurationer en efter en.
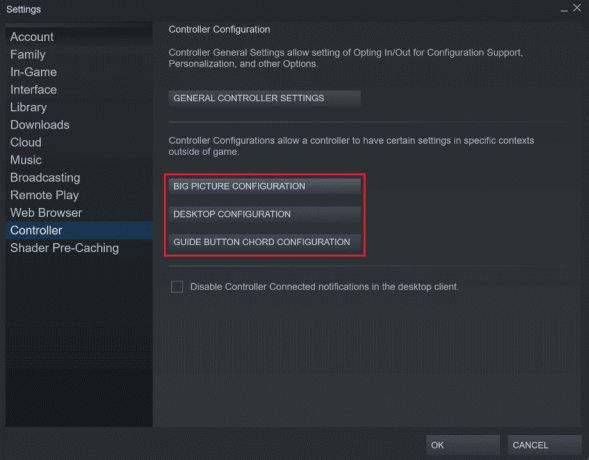
Läs också:Fix Steam fortsätter att krascha
Metod 11: Installera om Steam
Om inget har fungerat för dig att lösa det önskade felet, installera om Steam-appen på din PC. Genom att installera om Steam-klienten kommer den senaste versionen att installeras med buggar och fel fixade från den tidigare versionen. Efter att ha installerat om Steam-applikationen, kontrollera om du har fixat Steam med 100% CPU-problem på din PC.
1. Slå Windows-nyckel, typ Kontrollpanel och klicka på Öppna.

2. Uppsättning Visa efter > Kategori, klicka sedan på Avinstallera ett program under Program menyn som visas.

3. I den Program och funktioner nytta, sök efter Ånga.
4. Klicka nu på Ånga och välj Avinstallera alternativ som avbildas i bilden nedan.

5. Klicka på Avinstallera knappen i Steam Uninstall-fönstret för att avinstallera Steam-appen på din PC.

6. Ta bort Ånga mapp i platssökvägen Lokal disk (C:) > Programfiler (x86) genom att trycka på Radera nyckel.

Stegen som förklaras nedan hjälper dig att installera om Steam-appen på din PC från början.
7. Navigera nu till Steam nedladdningssida på din standardwebbläsare och klicka på Installera Steam knappen i det övre högra hörnet på startsidan.

8. Klicka på INSTALLERA Steam knappen på nästa sida för att ladda ner Steam-appen på din PC.

9. Klicka sedan på den nedladdade SteamSetup.exe fil i det nedre vänstra hörnet av sidan för att starta Steam-appen på din PC.

10. Klicka på Nästa knappen i Steam Setup-fönstret för att starta installationen av din Steam-app på din PC.

11. Välj önskat språk i nästa fönster och klicka på Nästa knappen i guiden.

12. Välj sedan målmappen för Steam-appen genom att klicka på Bläddra… knappen och klicka på Installera för att slutföra installationen av appen.

13. Klicka slutligen på Avsluta knappen på Slutför Steam-installationen fönstret för att slutföra steam-inställningen.

14. Skapa ett nytt konto eller logga in till ditt befintliga konto med hjälp av inloggningsuppgifterna på Ånga app.

Rekommenderad:
- Fixa fel 0X800703ee på Windows 10
- Fixa Steam stoppa nedladdningar på Windows 10
- 4 sätt att fixa SMITE Kan inte ansluta till Steam
- Fixa Steam Remote Play som inte fungerar i Windows 10
Så nu har du förstått hur du fixar Steam-klient bootstrapper hög CPU-användning på din Windows 10-dator med de detaljerade stegen till din hjälp. Du kan låta oss veta alla frågor om den här artikeln eller förslag om något annat ämne som du vill att vi ska göra en artikel om. Släpp dem i kommentarsfältet nedan för att vi ska veta.



