Fixa File Explorer Search som inte fungerar i Windows 10
Miscellanea / / November 28, 2021
Fixa File Explorer Search som inte fungerar i Windows 10: Om du nyligen har sökt efter några särskilda filer eller mappar i File Explorer-sökningen och sökresultaten inte visar något kan det vara ett problem relaterat till File Explorer Sökningen fungerar inte och för att vara säker på att det här är problemet vi har att göra här måste du söka efter några filer eller mappar som du vet finns på din dator men sökningen kan inte hitta. Kort sagt, sökfunktionen i File Explorer fungerar inte och inga objekt matchar din sökning.
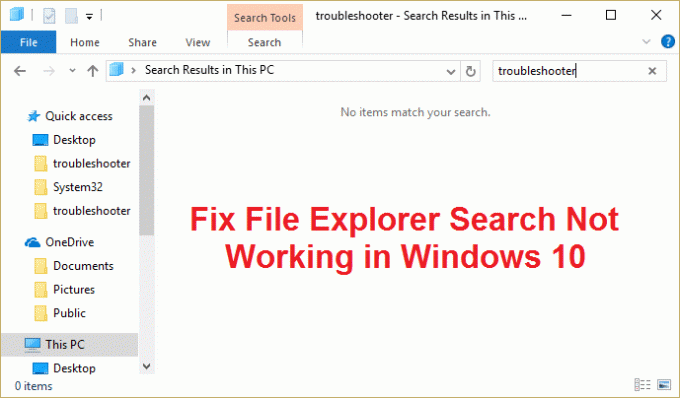
Du kan inte ens söka efter de flesta grundläggande appar i File Explorer-sökning, till exempel kalkylator eller Microsoft Word, etc. Och det är väldigt frustrerande för användare att manuellt hitta alla filer och mappar medan sökfunktionen inte fungerar. Huvudproblemet kan vara indexeringsproblem eller så kan indexdatabasen vara skadad eller att söktjänsten helt enkelt inte körs. Hur som helst är användaren på förlust här, så utan att slösa någon tid låt oss se hur man faktiskt fixar problemet med File Explorer Search Fungerar inte med den nedan angivna felsökningsguiden.
Innehåll
- Fixa File Explorer Search som inte fungerar i Windows 10
- Metod 1: Avsluta Cortanas process
- Metod 2: Starta om Windows söktjänst
- Metod 3: Kör felsökaren för sökning och indexering
- Metod 4: Sök igenom innehållet i dina filer
- Metod 5: Bygg om Windows Search Index
- Metod 6: Lägg till systembehörighet till en fil/mapp
- Metod 7: Omregistrera Cortana
- Metod 8: Ändra standardappar efter protokoll
- Metod 9: Skapa ett nytt administratörsanvändarkonto
- Metod 10: Tillåt att disken indexeras
- Metod 11: Kör DISM för att fixa korrupta Windows-filer
- Metod 12: Reparera Installera Windows 10
Fixa File Explorer Search som inte fungerar i Windows 10
Se till att skapa en återställningspunkt bara om något går fel.
Metod 1: Avsluta Cortanas process
1. Tryck Ctrl + Shift + Esc tillsammans för att öppna Aktivitetshanteraren.
2. Hitta Cortana i listan då Högerklicka på den och välj Avsluta uppgift.

3. Detta skulle starta om Cortana vilket borde kunna fixa problemet med Filutforskarens sökning fungerar inte i Windows 10 men om du fortfarande är fast, fortsätt med nästa metod.
Metod 2: Starta om Windows söktjänst
1. Tryck på Windows-tangenten + R och skriv sedan tjänster.msc och tryck på Enter.

2. Hitta Windows söktjänst högerklicka sedan på den och välj Egenskaper.

3. Se till att ställa in Starttyp till Automatisk och klicka Springa om tjänsten inte körs.

4. Klicka på Verkställ följt av OK.
5. Starta om din dator för att spara ändringarna.
Metod 3: Kör felsökaren för sökning och indexering
1. Tryck på Windows-tangenten + I för att öppna inställningar klicka sedan på Uppdatering och säkerhet.

2. Välj från menyn till vänster Felsökning.
3. Klicka nu på under "Hitta och åtgärda andra problem". Sök och indexering.
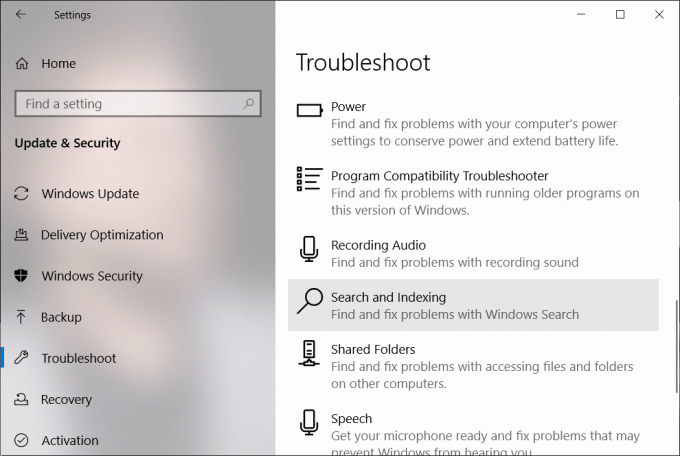
4. Klicka sedan på Kör felsökaren under Sök och indexering.
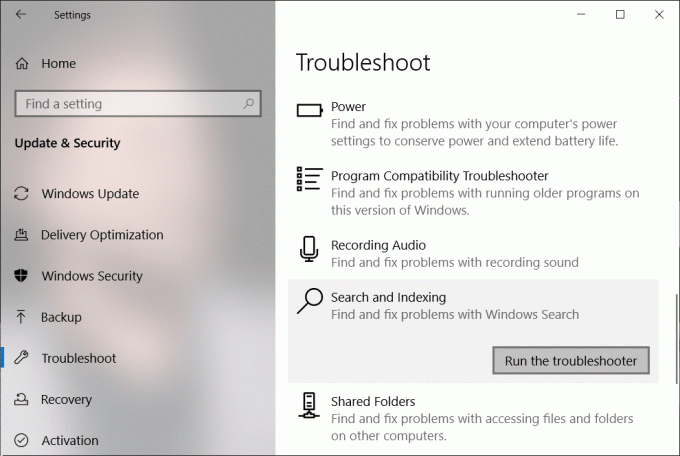
5. Bock "Filen visas inte i sökresultaten” och klicka Nästa.

6. Om några problem upptäcks åtgärdar felsökaren dem automatiskt.
Alternativt kan du också köra felsökaren för sökning och indexering från kontrollpanelen:
1. Tryck Windows-tangent + R skriv sedan kontrollpanelen och tryck på Enter för att öppna Kontrollpanel.

2. Sök Felsökning och klicka på Felsökning.

3. Klicka sedan på Visa alla i den vänstra fönsterrutan.

4. Klicka och kör Felsökare för sökning och indexering.

5. Följ instruktionerna på skärmen för att köra felsökaren.

6. Om några problem upptäcks, Klicka på kryssruta tillgänglig bredvid någon problem du upplever.

7. Felsökaren kanske kan fixa problemet med Filutforskarens sökning fungerar inte.
Metod 4: Sök igenom innehållet i dina filer
1. Tryck på Windows-tangent + E för att öppna File Explorer och klicka sedan Se och välj Alternativ.

2. Byt till Sökfliken och bockmarkera "Sök alltid efter filnamn och innehåll" under När du söker efter icke-indexerade platser.

3. Klicka på Verkställ följt av OK.
4. Starta om din dator för att spara ändringarna.
Se om du kan fixa File Explorer-sökningen som inte fungerar i Windows 10-problem eller inte, eftersom detta verkar fungera för de flesta av användarna, om inte, fortsätt sedan till nästa metod.
Metod 5: Bygg om Windows Search Index
1. Skriv indexeringsalternativ i Windows Search och klicka sedan på det översta resultatet för att öppna Indexeringsalternativ.
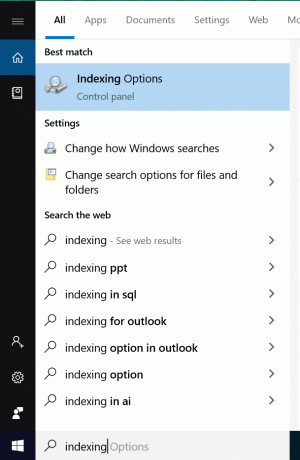
2. Klicka på Avancerad knapp längst ned i fönstret Indexeringsalternativ.

3. Byt till fliken Filtyper och markera "Indexegenskaper och filinnehåll” under Hur ska den här filen indexeras.

4. Klicka sedan på OK och öppna fönstret Avancerade alternativ igen.
5. Sedan i Indexinställningar fliken och klicka Återuppbygga under Felsökning.

6. Indexering kommer att ta lite tid, men när den är klar bör du inte ha några ytterligare problem med sökresultat i Windows File Explorer.
Metod 6: Lägg till systembehörighet till en fil/mapp
1. Högerklicka på filen eller mappen som du vill ändra behörighet för och välj Egenskaper.

2. I fönstret för fil- eller mappegenskaper byter du till Fliken Säkerhet.
3. SYSTEM bör finnas under grupp- eller användarnamn med full kontroll under behörigheter. Om inte, klicka på Avancerad knapp.
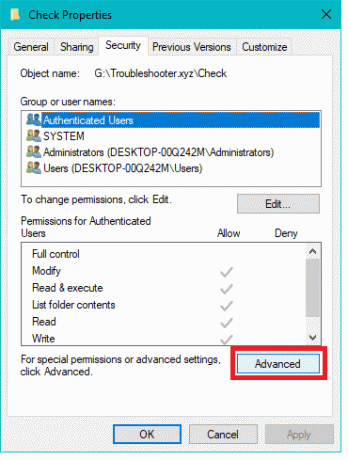
4. Klicka nu på Lägg till knappen och klicka sedan på Välj en rektor.
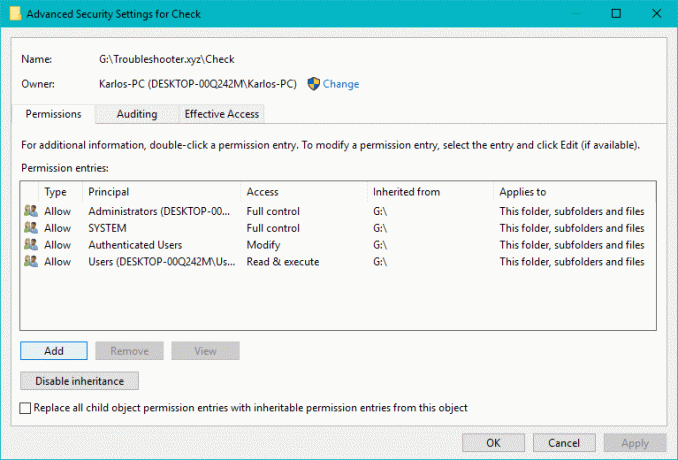
5. Detta öppnar fönstret Välj användare eller grupp, klicka på Avancerad knapp på botten.

6. Klicka på i det nya fönstret som öppnas Hitta nu knapp.
7. Välj sedan SYSTEMET från sökresultaten och klicka OK.

8. Verifiera att SYSTEM har lagts till och klicka på OK.
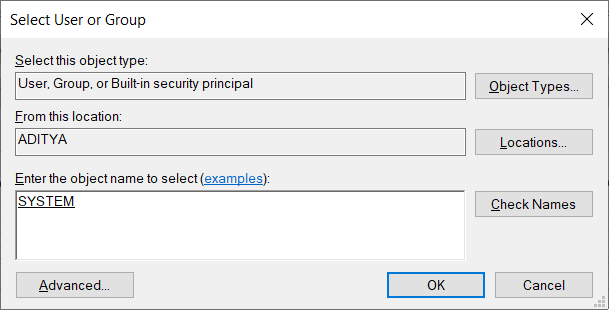
9. Bock "Full kontroll" och "Tillämpa endast dessa behörigheter på objekt och/eller behållare i den här behållaren” och klicka på OK.
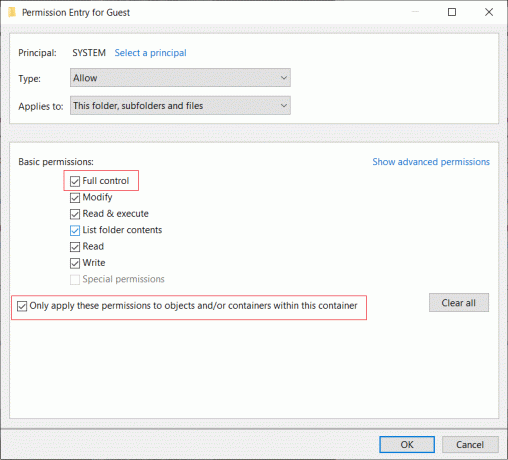
10. Klicka slutligen på Apply följt av OK.
Metod 7: Omregistrera Cortana
1. Sök Powershell och högerklicka sedan på den och välj Kör som administratör.

2. Om sökningen inte fungerar trycker du på Windows-tangenten + R och skriver sedan följande och trycker på Enter:
C:\Windows\System32\WindowsPowerShell\v1.0
3. Högerklicka på powershell.exe och välj Kör som administratör.

4. Skriv följande kommando i powershell och tryck på Enter:
Get-AppXPackage -Namn Microsoft. Windows. Cortana | Föreach {Add-AppxPackage -DisableDevelopmentMode -Register "$($_.InstallLocation)\AppXManifest.xml"}

5. Vänta tills kommandot ovan är klart och starta om din dator för att spara ändringarna.
6. Se om det går att omregistrera Cortana fixa File Explorer-sökningen som inte fungerar i Windows 10-problem.
Metod 8: Ändra standardappar efter protokoll
1. Tryck på Windows-tangent + I för att öppna Inställningar och klicka sedan på Appar.

2. Klicka på i menyn till vänster Standardappar. Från det högra fönstret, klicka på "Välj standardappar efter protokoll" på botten.

3. I listan Välj standardappar efter protokoll hittar du "SÖK“. Och se till Windows utforskaren väljs bredvid SÖK.
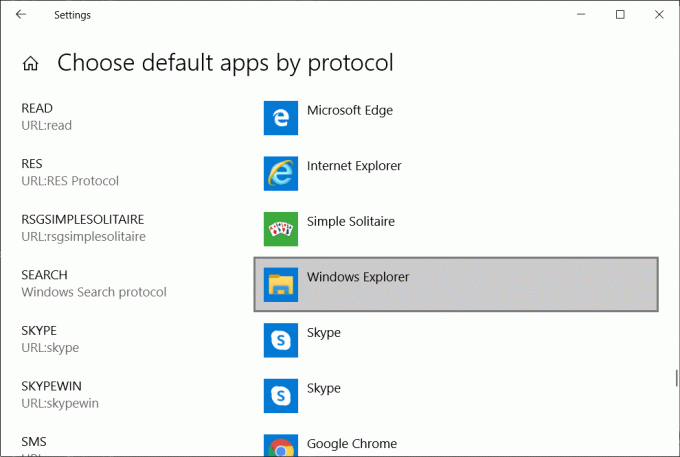
4. Om inte, klicka på programmet som för närvarande är inställt på Standard bredvid SÖK och välj Windows utforskaren.
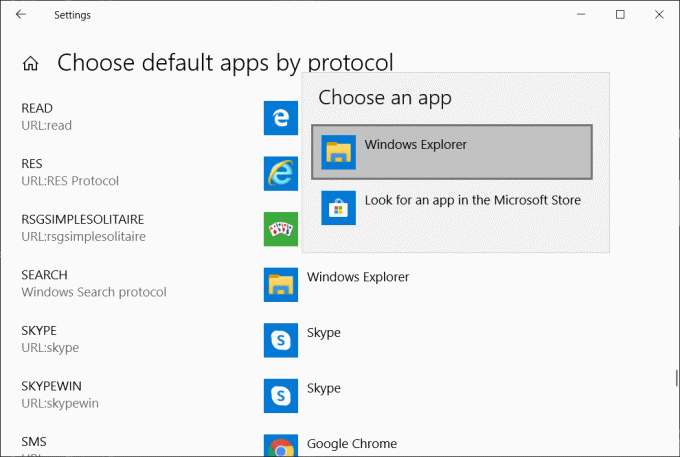
Metod 9: Skapa ett nytt administratörsanvändarkonto
1. Tryck på Windows-tangent + I för att öppna inställningar och klicka sedan Konton.

2. Klicka på Fliken Familj och andra människor i menyn till vänster och klicka Lägg till någon annan till den här datorn under Andra människor.

3. Klick Jag har inte den här personens inloggningsinformation på botten.

4. Välj Lägg till en användare utan ett Microsoft-konto på botten.

5. Nu skriv in användarnamn och lösenord för det nya kontot och klicka Nästa.

6. När kontot har skapats kommer du att föras tillbaka till skärmen Konton, därifrån klicka på Ändra kontotyp.


7. När popup-fönstret visas, ändra kontotyp till Administratör och klicka på OK.

8. Logga nu in på det ovan skapade administratörskontot och navigera till följande sökväg:
C:\Users\Your_Old_User_Account\AppData\Local\Packages\Microsoft. Windows. Cortana_cw5n1h2txyewy
Notera: Se till att visa dolda filer och mappar är aktiverat innan du kan navigera till mappen ovan.
9. Ta bort eller byt namn på mappen Microsoft. Windows. Cortana_cw5n1h2txyewy.

10. Starta om din dator och logga in på det gamla användarkontot som stod inför problemet.
11. Öppna PowerShell och skriv följande kommando och tryck på Enter:
Add-AppxPackage -Path “C:\Windows\SystemApps\Microsoft. Windows. Cortana_cw5n1h2txyewy\Appxmanifest.xml” -DisableDevelopmentMode -Register

12. Starta nu om din dator och detta kommer definitivt att lösa problemet med sökresultat, en gång för alla.
Metod 10: Tillåt att disken indexeras
1. Högerklicka på enheten som inte kan ge sökresultat.
2. Markera nu "Tillåt indexeringstjänsten att indexera den här disken för snabb filsökning.”

3. Klicka på Verkställ följt av OK.
4. Starta om din dator för att spara ändringarna.
Detta bör lösa problemet med att sökningen i File Explorer inte fungerar, men om inte, fortsätt till nästa metod.
Metod 11: Kör DISM för att fixa korrupta Windows-filer
1. Öppna kommandotolken med administrativa rättigheter.
2. Skriv in följande kommando i cmd och tryck enter:
DISM.exe /Online /Cleanup-Image /RestoreHealth

2. Tryck på enter för att köra kommandot ovan och vänta på att processen är klar, vanligtvis tar det 15-20 minuter.
Dism /Bild: C:\offline /Cleanup-Image /RestoreHealth /Källa: c:\test\mount\windows. Dism /Online /Cleanup-Image /RestoreHealth /Källa: c:\test\mount\windows /LimitAccess
Notera: Ersätt C:\RepairSource\Windows med platsen för din reparationskälla (Windows installations- eller återställningsskiva).
3. Efter DISM-processen om den är klar, skriv följande i cmd och tryck på Enter: sfc /scannow
4. Låt System File Checker köra och starta om din dator när den är klar.
Metod 12: Reparera Installera Windows 10
Den här metoden är den sista utvägen för om ingenting fungerar så kommer den här metoden säkert att reparera alla problem med din dator och kommer att fixa File Explorer Search Fungerar inte i Windows 10-problem. Repair Install använder bara en uppgradering på plats för att reparera problem med systemet utan att radera användardata som finns på systemet. Så följ den här artikeln för att se Hur man reparerar Installera Windows 10 enkelt.
Rekommenderat för dig:
- 8 sätt att fixa problem med systemklockan går snabbt
- Åtgärda sökresultat som inte är klickbara i Windows 10
- Åtgärda sökningen som inte fungerar i Windows 10
Det är det du har lyckats med Fixa File Explorer Search som inte fungerar i Windows 10 men om du fortfarande har några frågor angående den här guiden, ställ dem gärna i kommentarsavsnittet.



