Åtgärda diskkontrollen kunde inte utföras eftersom Windows inte kan komma åt disken
Miscellanea / / June 22, 2022

Att ansluta hårddisken till systemet är ett enkelt sätt att överföra viktiga dokument eller filer. När en extern hårddisk ansluts till skrivbordet visas den tillsammans med dess partition på datorn. Men i vissa system har användare sett enheten men med noll byte och det visar vanligtvis felet att diskkontrollen inte kunde utföras. Om du är någon som hanterar samma problem, då är du på rätt plats. Vi är här med en perfekt guide för dig som hjälper dig att upplysa om 6 korrigeringar för diskkontrollen som inte kunde utföras eftersom Windows inte kan komma åt diskproblemet.

Innehåll
- Så här fixar du diskkontrollen kunde inte utföras eftersom Windows inte kan komma åt disken
- Metod 1: Felsök maskinvaruproblem
- Metod 2: Ändra enhetsbeteckning
- Metod 3: Kör chkdsk Command
- Metod 4: Använd Windows PowerShell för att reparera Drive
- Metod 5: Formatera enhet
- Metod 6: Använd verktyg från tredje part
Så här fixar du diskkontrollen kunde inte utföras eftersom Windows inte kan komma åt disken
De nedan angivna orsakerna ledde till att diskkontrollen inte kunde utföras i Windows 10.
- Felaktigt ansluten hårddisk till datorn kan vara ett av problemen bakom felet som dyker upp på systemet.
- En annan anledning att orsaka felet är besväret med enhetsbeteckningen.
- Om den externa hårddisken som är ansluten till ditt system är skadad kan det vara orsaken till att den inte öppnas eller visar noll byte.
Om du av någon anledning inte kan köra en diskkontroll på ditt system när en extern enhet är ansluten eller inte kan överföra filerna, kan problemet åtgärdas med metoder för att reparera disken. Låt oss avslöja metoderna och framgångsrikt köra hårddisken på systemet.
Metod 1: Felsök maskinvaruproblem
En av de främsta anledningarna till att hårddisken visar att Windows inte kan komma åt disken Windows 10-fel beror på problem med anslutningen av enheten till systemet. Om anslutningen på något sätt är lös eller störd av några yttre faktorer kan det vara orsaken till problemet. Se därför till att din hårddisk är ordentligt ansluten till datorn. För att göra det kan du gå igenom följande steg och använda dem för att kontrollera anslutningen.
1. Kontrollera alla kablar noga och se om de ansluter hårddisken till systemet ordentligt. Om det finns ett problem med kabeln, byt den och se om problemet är löst.

2. Otillräcklig ström till USB-porten kan också vara orsaken till att enheten är otillgänglig. Därmed, kontrollera strömförsörjningen till porten.
Metod 2: Ändra enhetsbeteckning
Diskkontrollen kunde inte utföras eftersom Windows inte kan komma åt diskproblemet har visat sig vara effektivt löst genom att ändra enhetsbeteckningen för den berörda enheten i systemet. Varje hårddisk tilldelas en enhetsbeteckning av Windows som kan ändras eller ändras enligt val av användaren. Du kan också göra ändringen i enhetsbeteckningen genom att använda följande angivna steg.
1. Öppna Springa dialogrutan genom att trycka på Windows + R-tangenter samtidigt.
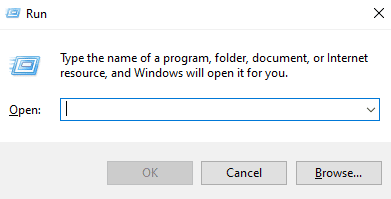
2. Typ diskmgmt.msc och tryck på Enter-tangent att öppna Diskhantering.

3. Leta upp och högerklicka på drabbad hårddisk.
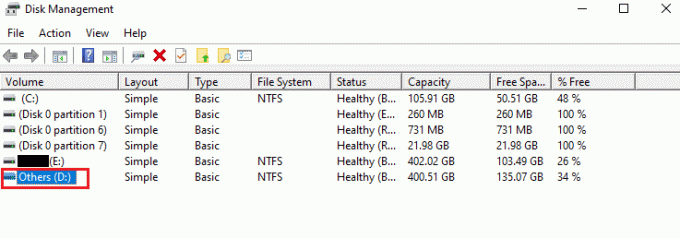
4. Klicka på Ändra drivrutinsbokstav och sökvägar.

5. Välj Förändra och klicka på OK.
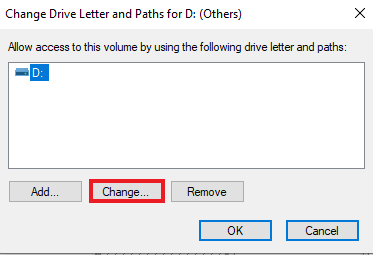
6. Öppna rullgardinsmenyn för Tilldela följande enhetsbeteckning och välj en alfabet från listan.
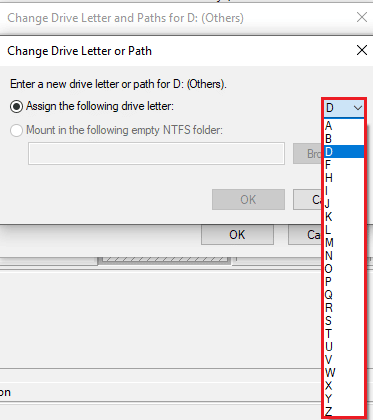
7. Klicka på OK.

8. Bekräfta detsamma genom att klicka Ja.

Läs också:Hur man matar ut extern hårddisk i Windows 10
Metod 3: Kör chkdsk Command
Om Windows inte kan komma åt disken Windows 10-fel, försök att köra diskoperationen med en kommandotolk i ditt system. Denna metod har visat sig visa effektiva resultat och kan utföras med hjälp av stegen nedan.
1. Slå Windows-nyckel, typ Kommandotolken och klicka på Kör som administratör.
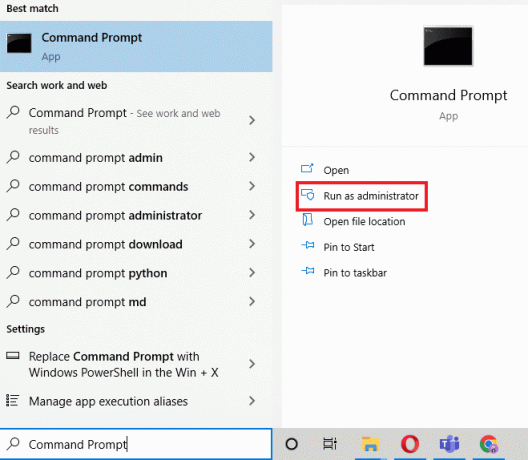
2. Skriv chkdsk D: /f kommandot och tryck på Enter-tangent.
Notera: Du kan ersätta enhetsbeteckningen D med bokstaven för den problematiska enheten i ditt system.
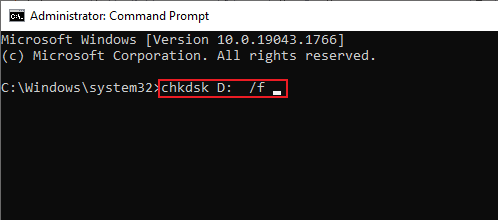
3. Följ nu vår guide till reparera systemfiler i Windows 10.

4. Till sist, starta om datorn.
Metod 4: Använd Windows PowerShell för att reparera Drive
Om problemet med diskkontrollen inte kunde utföras eftersom Windows inte kan komma åt disken löses inte med kommandotolken, kan du också använda Windows PowerShell för att reparera enheten. Följande steg hjälper dig att vägleda hur du gör det.
1. tryck på Windows-nyckel, typ Windows PowerShell och klicka på Öppna.

2. Typ Reparation-Volym D –Scan i den och tryck Enter-tangent.
Notera: Ersätt enhetsbeteckningen med bokstaven för din problematiska enhet.
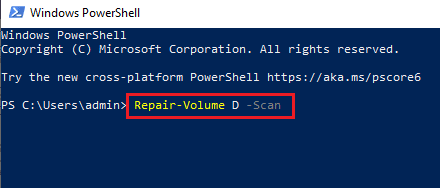
Läs också:Åtgärda hårddisken som inte visas i Windows 10
Metod 5: Formatera enhet
Om du inte redan har gjort det är det dags att formatera hårddisken om hårddisken är otillgänglig. Om du formaterar enheten raderas all data från den, så säkerhetskopiera filerna du vill behålla.
1. Öppna Utforskaren genom att trycka på Windows + Enycklar tillsammans.
2. Leta upp problematisk fil och högerklicka på den.

3. Klicka på Formatera från menyn.

4. Klicka sedan på Start.

Metod 6: Använd verktyg från tredje part
Om ingen av metoderna har fungerat för dig för att lösa diskkontrollen kunde inte utföras eftersom Windows inte kan komma åt diskproblemet är det dags att ta professionell hjälp. DiskGenius är ett av de program som kan hjälpa dig professionellt att kontrollera och reparera hårddisken.
1. Ladda ner DiskGenius Free Edition på ditt system.
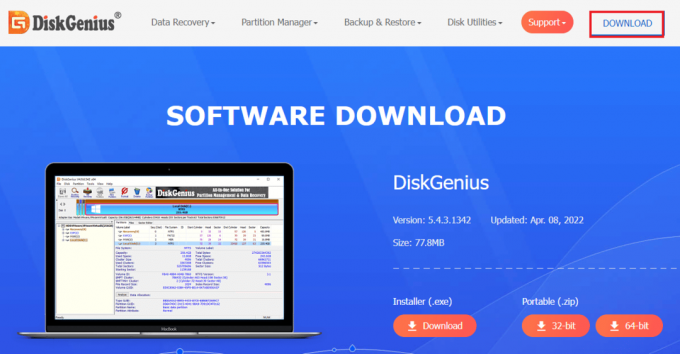
2. Starta appen och öppna orolig fil i den och påbörja reparationen.
Läs också:Fixa WaasMedicSVC.exe hög diskanvändning i Windows 10
Vanliga frågor (FAQs)
Q1. Kan chkdsk skada enheten?
Ans. Chkdsk-verktyget i Windows är att kontrollera och reparera besvärliga enheter på systemet. Innan du använder den, se till att all data på din enhet är säkerhetskopierad. Att använda chkdsk reparerar enheten, inte skadar den.
Q2. Kan jag köra kontrolldisken på den externa hårddisken?
Ans. Ja, kan kontrolldisken köras på en extern hårddisk. Du kan göra det genom att öppna egenskaperna för den problematiska enheten i filutforskaren och köra en kontroll på den.
Q3. Varför kan inte Windows komma åt den externa hårddisken?
Ans. Orsakerna till att Windows inte kan komma åt den externa hårddisken kan vara många, inklusive dåliga sektorer, skada på filen, problematisk anslutning och skadat filsystem.
Q4. Kan jag fixa chkdsk-felet?
Ans. Ja, kan chkdsk-felet åtgärdas genom att reparera den problematiska filen eller använda ett tredjepartsprogram för diskreparation som DiskGenius att göra så.
F5. Jag kan se hårddisken men kan inte komma åt den.
Ans. Om du kan se hårddisken men inte kommer åt beror det förmodligen på anslutningsproblem eller en skadad hårddisk.
F6. Kan jag återställa data från en skadad hårddisk?
Ans. Ja, kan du återställa data från en korrupt hårddisk med hjälp av ett tredjepartsprogram som Disk Drill för Windows eller Mac.
Rekommenderad:
- Varför står min e-post i kö?
- Fixa fast vid förberedelser för att konfigurera Windows 10
- Hur man flyttar Origin-spel till en annan enhet
- Hur man använder Rufus för att skapa Windows To Go USB-enhet
Hårddiskproblem med Windows är inte nya, några uppstår på grund av tekniska fel och några på grund av hårddiskfel. Om du är någon som hanterar samma problem hoppas vi att den här guiden hjälpte till att lösa diskkontrollen kunde inte utföras eftersom Windows inte kan komma åt disken problem i Windows 10. Om du har några ytterligare frågor eller förslag angående detsamma, vänligen meddela oss genom att släppa dem i kommentarsfältet nedan.



