Topp 7 sätt att fixa Apple MacBook-fans är alltid på
Miscellanea / / June 22, 2022
Vrålar fläktarna i din MacBook ur luft? Du kan antingen vara orolig att din MacBook är överhettad. Eller så kanske ljudet går dig på nerverna. Eller båda. Hur som helst, det finns några enkla lösningar som du kan använda för att lösa det här problemet.

När du renderar en 3D-fil, tittar på 4K-innehåll eller slår några seriösa siffror på din Mac, genererar systemet mycket värme för att bearbeta alla dessa uppgifter. Så fläktarna inuti din MacBook (modellerna som har en fläkt inuti) startar för att minska den interna temperaturen för att undvika överhettning. Men några allvarliga problem kan leda till att MacBook-fansen är kvar hela tiden. Om det här är ett problem du står inför, här är de bästa sätten att fixa att din MacBooks fans körs konstant.
1. Stäng oanvända bakgrundsuppgifter
Ju fler appar som körs i bakgrunden, desto mer värms din MacBook upp. Naturligtvis, ju mer din MacBook värms upp, desto mer kör din MacBooks fläktar. Detta gäller särskilt om högintensiva appar körs i bakgrunden.

För att förhindra att fansen går amok, stäng ner bakgrundsapparna som du kanske inte använder på din Mac. Detta är sant för alla dessa ytterligare flikar du öppnar i Chrome men besök aldrig.
2. Kontrollera CPU-användning och avsluta uppgifter med hög resursförbrukning
Du kan köra olika uppgifter på din MacBook, beroende på ditt arbetsflöde. Detta kan involvera mindre appar som webbläsare eller högintensiva appar som videoredigerare eller ljudmixer. Om du är en avancerad användare kanske du kör flera av dessa appar men inte använder dem samtidigt.
Det betyder att CPU-användningen naturligtvis skulle vara hög. Du kan använda Activity Monitor för att kontrollera vilka program som förbrukar mycket resurser och avsluta dessa uppgifter för tillfället om du inte aktivt använder dem. Så här kan du kontrollera resursförbrukningsdetaljerna.
Steg 1: Tryck på kommandotangenten och mellanslagstangenten samtidigt på din Mac för att visa Spotlight Search.
Steg 2: Typ Aktivitetsövervakning och klicka på det första resultatet som visas.

Steg 3: Se till att du är på CPU-fliken högst upp.

Steg 4: Leta efter appar med ett högt antal under % CPU-kolumnen. Om du inte använder någon av dessa appar, klicka på dem och tryck sedan på Stopp-knappen längst upp.
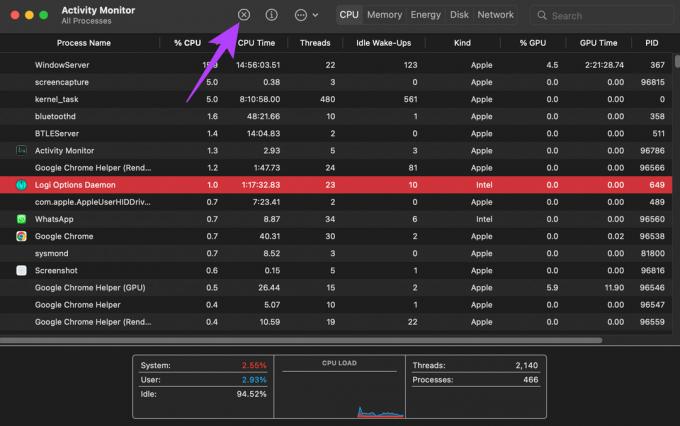
Du måste upprepa samma sak för alla appar som förbrukar CPU-kraft, och du inte använder. Det kommer att hjälpa till att minska strömförbrukningen och värmegenereringen för att snurra ner de interna fläktarna.
3. Blockera inte luftventilerna på din Mac
En MacBook har luftventiler nära gångjärnet. Dessa ventiler används för att spruta ut varm luft ur din Mac. Om du ska blockera dessa ventiler kommer din MacBook säkert att värmas upp. Nu är frågan, under vilka omständigheter kan du blockera ventilerna?

Om du håller din telefon eller något annat föremål på gångjärnet, vilande mot displayen, blockerar det luftventilerna. Detta kan också hända när din Mac placeras på en mjuk yta som en säng eller kudde. Undvik alla övningar och se till att ventilerna förblir oblockerade medan du använder din Mac.
4. Ta bort alla fall om du använder ett
MacBooks aluminiumchassi hjälper till att avleda värmen som är inbyggd i din Mac internt. Och fläktarna trycker ut den varma luften från komponenterna från luftventilerna vid gångjärnen mellan kroppen och displayen.

Att använda ett tjockt fodral på din MacBook kan fånga värmen, särskilt om du har tangentbordet och luftventilerna täckta. Detta resulterar i att MacBook överhettas och fläktarna tenderar att gå kontinuerligt. Så försök att använda din MacBook utan något fodral och kontrollera om det hjälper till med bättre luftflöde.
5. Säkerställ en kall omgivande arbetstemperatur
Du kommer inte att arbeta med fokus under outhärdlig hetta. På samma sätt behöver din Mac också en viss driftstemperatur för att fungera bra. Dessutom, om du arbetar i ett rum eller en miljö som är cool, hjälper det att hålla MacBooks värmenivåer borta.
På samma sätt levererar din MacBook sin högsta prestanda i svala miljöer. När den utsätts för värme kommer Mac-datorn att använda fläktarna i full snurr för att kyla ner dess inre delar. Så det bästa är att använda din Mac i en cool arbetsmiljö.
6. Uppdatera till den senaste versionen av macOS
Om du har försenat några uppdateringar av macOS, kanske den äldre versionen inte är lika effektiv för att hantera alla moderna uppgifter enkelt. Uppgradering till den senaste versionen av macOS kan ge flera nya funktioner och även åtgärda eventuella underliggande problem. Så här uppdaterar du macOS.
Steg 1: Klicka på Apple-logotypen längst upp till vänster på skärmen.

Steg 2: Välj alternativet Om denna Mac.

Steg 3: Du kommer nu att se ett popup-fönster med information om din Mac. Klicka på Programuppdatering.

Steg 4: Vänta tills din Mac skannar efter den senaste uppdateringen. Om en uppdatering är tillgänglig kommer den att visas.
Steg 5: Klicka på Uppdatera nu och vänta tills processen är klar.

Vänta tills uppdateringen installeras och din Mac startar om.
7. Återställ PRAM på din Mac
PRAM (Parameter RAM) lagrar viktig data om din Mac, som standardvärdena för startdisken, virtuellt minne och till och med vissa hårdvarukomponenter. Att återställa PRAM kan hjälpa till att få fläktarnas rotation till standardläget om ingen av ovanstående lösningar fungerade. Se vår guide på hur du återställer PRAM på din MacBook.
Observera att vår guide endast fungerar på Intel-baserade MacBooks och inte de moderna M1 MacBook-modellerna. Det beror på att de moderna M1 Mac-datorerna fungerar annorlunda.
Stoppa bruset
Trots att du använder våra knep, om du fortfarande kämpar med att fläktarna på din MacBook står på hela tiden, är det bäst att smutsa ner händerna genom att skruva loss baksidan av din mac och rengöra fläktarna själv. Naturligtvis kräver detta viss kunskap om hantering av komponenter, så om du inte är bekväm med att göra det kan du alltid ta din MacBook till ett Apple-auktoriserat servicecenter.
Senast uppdaterad 22 juni 2022
Ovanstående artikel kan innehålla affiliate-länkar som hjälper till att stödja Guiding Tech. Det påverkar dock inte vår redaktionella integritet. Innehållet förblir opartiskt och autentiskt.



