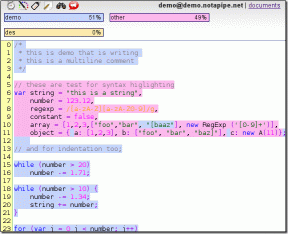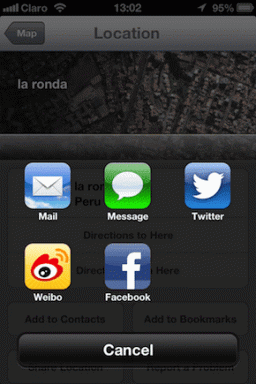5 bästa sätten att fixa tangentbordsbelysning som inte fungerar på Mac
Miscellanea / / June 23, 2022
Ett bakgrundsbelyst tangentbord är verkligen en välsignelse för att arbeta i svagt upplysta miljöer. Det är därför MacBook-användare älskar att använda den var de än kan. Även om det inbyggda tangentbordet är tillräckligt bra för många, finns det några bra trådlösa tangentbord tillgängligt för Mac-användare.

Men ibland kan MacBooks tangentbordsbelysning börja fungera och förstöra arbetsflödet. Här är de bästa sätten att fixa att tangentbordets bakgrundsbelysning inte fungerar på Mac.
1. Kontrollera ljusstyrkan för tangentbordets bakgrundsbelysning
För att börja felsökningen måste du först kontrollera tangentbordets bakgrundsbelysningsljusstyrka på din Mac. Det är möjligt att ljusstyrkan är inställd på ett minimum just nu. Här är stegen för olika MacBook- och iMac-modeller nedan.
För 2020 och 2022 MacBook (Air och Pro) och iMac-modeller
Steg 1: Klicka på ikonen Kontrollcenter i det övre högra hörnet i menyraden.

Steg 2: Välj Tangentbords ljusstyrka från alternativen.

Steg 3: Klicka och dra reglaget åt höger för att öka ljusstyrkan.

För MacBook Air och iMac-modeller (2019 och tidigare)
Om du använder en MacBook Air eller iMac som släpptes 2019 eller tidigare trycker du helt enkelt på tangenterna F5 och F6 för att ändra tangentbordets ljusstyrka.
För MacBook Pro-modeller med Touch Bar (2019 och tidigare)
Användare av MacBook Pro med Touch Bar, som släpptes 2019 och tidigare, följer dessa steg.
Steg 1: Leta efter kontrollremsan på höger sida av Touch Bar.

Steg 2: Tryck på vänsterpilen för att expandera kontrollremsan.

Steg 3: Öka tangentbordets ljusstyrka genom att trycka på knappen Öka ljusstyrkan.

2. Inaktivera automatisk avstängning av tangentbordets bakgrundsbelysning
Efter att ha justerat tangentbordets ljusstyrka, måste du kontrollera om du har ställt in bakgrundsbelysningen för att stängas av automatiskt. Den automatiska ljusavkänningsfunktionen för tangentbordsbelysning kan orsaka detta problem. Du kan kontrollera detsamma genom att följa dessa steg.
Steg 1: Tryck på Kommando + Blanksteg för att öppna Spotlight Search, skriv Systeminställningar, och tryck på Retur.

Steg 2: Klicka på Tillgänglighet i fönstret Systeminställningar.

Steg 3: Scrolla ner i menyn till vänster och välj Tangentbord.

Steg 4: Klicka på knappen Tangentbordsinställningar längst ner.

Steg 5: I tangentbordsfönstret klickar du på fliken Tangentbord.

Steg 6: Avmarkera alternativet "Justera tangentbordsljusstyrka i svagt ljus".

Stäng fönstret och kontrollera om det löser problemet med att tangentbordets bakgrundsbelysning inte fungerar.
3. Förhindra att ljussensorn är vänd mot en ljus källa
Om du fortfarande inte kan aktivera tangentbordets bakgrundsbelysning bör du kontrollera om ljussensorn är vänd mot en stark ljuskälla. Ljussensorn sitter bredvid webbkameran på din MacBook eller iMac. Se till att en stark ljuskälla inte pekar direkt mot den.

4. Återställ SMC för Intel-baserade Mac-datorer
För Intel-baserade MacBook- eller iMac-modeller kan du prova att återställa SMC för att åtgärda problemet med tangentbordets bakgrundsbelysning. SMC (System Management Controller) är ett chip som styr och lagrar kritiska detaljer om de olika hårdvarufunktionerna i din Mac. En av dem är tangentbordets ljusstyrka.
Följ dessa steg för att återställa SMC på Intel-baserade Mac-datorer.
Steg 1: Klicka på Apple-logotypen i det övre vänstra hörnet.

Steg 2: Klicka på Stäng av.

Steg 3: Vänta några sekunder. Tryck och håll ned Skift + vänster alternativ + vänster kontrollknapp. Tryck och håll nere Power-knappen också.

Fortsätt att trycka på de fyra knapparna i ytterligare 7 sekunder. Om din Mac slås på kommer den att spela standardstartsignalen igen medan du håller ner tangenterna.
Steg 4: Släpp alla 4 nycklar och starta om din Mac.
5. Besök närmaste Apple Store
Om inget av stegen har fungerat för dig rekommenderar vi att du besöker din närmaste Apple Store. Det finns en chans att det är något problem med bakgrundsbelysningskabeln som är ansluten till din Macs tangentbord. Om den kabeln har kopplats ur på grund av fysisk skada kommer experterna på Apple Store att reparera den åt dig. Du bör kontrollera en gång om din Mac omfattas av Apple Care-plan.
Styr tangentbordets bakgrundsbelysning på din Mac
Dessa steg hjälper dig att ta kontroll över när tangentbordets ljusstyrka inte fungerar på din Mac. Du kan också välja att skapa anpassade kortkommandon för att enkelt kontrollera olika funktioner på din Mac.
Senast uppdaterad 23 juni 2022
Ovanstående artikel kan innehålla affiliate-länkar som hjälper till att stödja Guiding Tech. Det påverkar dock inte vår redaktionella integritet. Innehållet förblir opartiskt och autentiskt.