6 sätt att åtgärda fysiskt minnesdumpfel
Miscellanea / / November 28, 2021
Åtgärda fysiskt minnesdumpfel: Att börja dumpa fysiskt minne är ett Blue Screen Of Death (BSOD)-fel som är ett stoppfel som betyder att du inte kommer att kunna komma åt ditt system. Varje gång du startar om din dator kommer du att hamna i denna BSOD-felslinga och huvudproblemet är att du inte kommer att kunna komma åt några data eller filer som finns på systemet.
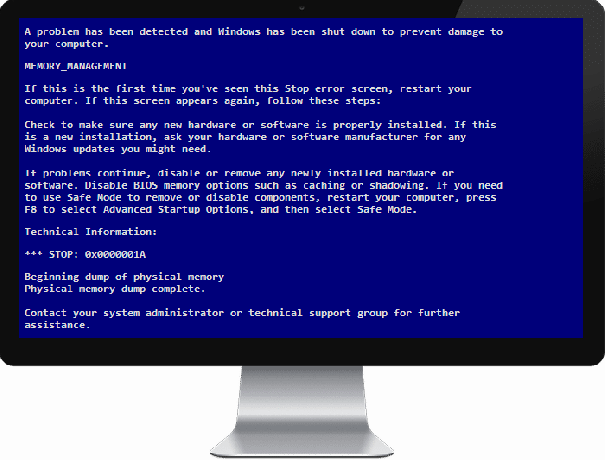
Physical Memory Dump Error ser ut ungefär så här:
Börjande dumpning av fysiskt minne. Fysisk minnesdumpning klar. Kontakta din systemadministratör eller teknisk supportgrupp för mer information. bistånd. ELLER Samlar in data för kraschdumpning. Initierar disk för crash dump. Börjande dumpning av fysiskt minne. Dumpa fysiskt minne till disk: 5
En minnesdump är en process där innehållet i minnet visas och lagras i händelse av en applikation eller systemkrasch. Det här är de möjliga orsakerna till ett fysiskt minnesdumpfel: skadade systemfiler, skadad hårddisk, skadat RAM-minne, kompatibilitet mellan hårdvara och programvara.
Innehåll
- Åtgärda fysiskt minnesdumpfel
- Metod 1: Kör Windows Diagnostics
- Metod 2: Kör System File Checker (SFC) och Check Disk (CHKDSK)
- Metod 3: Kör Memtest86+
- Metod 4: Kör start/automatisk reparation
- Metod 5: Kör CCleaner för att fixa registerfel
- Metod 6: Reparera Installera Windows 10
Åtgärda fysiskt minnesdumpfel
Metod 1: Kör Windows Diagnostics
Du måste köra Windows Diagnostic för att säkerställa att din hårdvara inte är felaktig. Det finns en chans att din hårddisk kan vara skadad eller skadad och om så är fallet måste du byta ut din tidigare hårddisk eller SSD med en ny och installera Windows igen. Men innan du drar någon slutsats måste du köra ett diagnostiskt verktyg för att kontrollera om du verkligen behöver byta ut hårddisken/SSD.

För att köra Diagnostics starta om din PC och när datorn startar (före startskärmen), tryck på F12-tangenten och när menyn visas, markera alternativet Boot to Utility Partition eller Diagnostics-alternativet och tryck på enter för att starta Diagnostik. Detta kommer automatiskt att kontrollera all hårdvara i ditt system och kommer att rapportera tillbaka om något problem upptäcks.
Metod 2: Kör System File Checker (SFC) och Check Disk (CHKDSK)
1. Gå till kommandotolken igen med metod 1, klicka bara på kommandotolken på skärmen Avancerade alternativ.

2.Skriv följande kommando i cmd och tryck enter efter varje:
sfc /scannow /offbootdir=c:\ /offwindir=c:\windows. chkdsk c: /r
Obs: Se till att du använder enhetsbeteckningen där Windows för närvarande är installerat

3.Avsluta kommandotolken och starta om datorn.
Metod 3: Kör Memtest86+
Kör nu Memtest86+ som är en programvara från tredje part men den eliminerar alla möjliga undantag för minnesfel eftersom den körs utanför Windows-miljön.
Notera: Innan du börjar, se till att du har tillgång till en annan dator eftersom du måste ladda ner och bränna programvaran till skivan eller USB-minnet. Det är bäst att lämna datorn över natten när du kör Memtest eftersom det sannolikt kommer att ta lite tid.
1. Anslut ett USB-minne till ditt system.
2. Ladda ner och installera Windows Memtest86 Autoinstallerare för USB-nyckel.
3.Högerklicka på bildfilen som du just laddade ner och välj "Extrahera här" alternativet.
4. När den har extraherats, öppna mappen och kör Memtest86+ USB Installer.
5.Välj din inkopplade USB-enhet för att bränna MemTest86-mjukvaran (Detta formaterar din USB-enhet).

6. När ovanstående process är klar, anslut USB till datorn som ger Fysiskt minnesdumpfel.
7. Starta om din dator och se till att boot från USB-minnet är valt.
8.Memtest86 kommer att börja testa för minneskorruption i ditt system.

9.Om du har klarat alla tester kan du vara säker på att ditt minne fungerar korrekt.
10.Om några av stegen misslyckades då Memtest86 kommer att hitta minneskorruption vilket innebär att din Fysisk minnesdumpFel blue screen of death-felet beror på dåligt/korrupt minne.
11.För att Åtgärda fysiskt minnesdumpfel, måste du byta ut ditt RAM-minne om dåliga minnessektorer hittas.
Metod 4: Kör start/automatisk reparation
1. Sätt i den startbara installations-DVD: n för Windows 10 och starta om din dator.
2. När du uppmanas att trycka på valfri tangent för att starta från CD eller DVD, tryck på valfri tangent för att fortsätta.

3.Välj dina språkinställningar och klicka på Nästa. Klicka på Reparera din dator längst ner till vänster.

4. Klicka på skärmen för att välja ett alternativ Felsökning.

5. Klicka på på skärmen Felsökning Avancerat alternativ.

6. Klicka på på skärmen Avancerade alternativ Automatisk reparation eller startreparation.

7.Vänta tills Windows automatiska/startreparationer komplett.
8. Starta om och du har lyckats Åtgärda fysiskt minnesdumpfel, om inte, fortsätt.
Läs också Hur man fixar Automatisk reparation kunde inte reparera din dator.
Metod 5: Kör CCleaner för att fixa registerfel
1. Ladda ner och installera CCleaner.
2. Kör nu CCleaner och i avsnittet "Renare", under Windows-fliken, föreslår vi att du kontrollerar följande val som ska rengöras:

3. När du har kontrollerat att de rätta punkterna är kontrollerade klickar du bara Kör Cleaner, och låt CCleaner gå sin väg.
4. För att rengöra ditt system ytterligare, välj fliken Register och se till att följande är markerat:

7.Välj Sök efter problem och låt CCleaner skanna och klicka sedan Fixa valda problem.
8. När CCleaner frågar "Vill du ha säkerhetskopieringsändringar i registret?” välj Ja.
9. När säkerhetskopieringen är klar, välj Fix All Selected Issues.
10. Starta om din dator så kanske du kan Åtgärda fysiskt minnesdumpfel.
Metod 6: Reparera Installera Windows 10
Den här metoden är den sista utvägen för om inget fungerar så kommer den här metoden säkert att reparera alla problem med din dator. Reparera Installera bara med en uppgradering på plats för att reparera problem med systemet utan att radera användardata som finns på systemet. Så följ den här artikeln för att se Hur man reparerar Installera Windows 10 enkelt.
Rekommenderat för dig:
- Åtgärda Unmountable Boot Volume Stop Error 0x000000ED
- Starta om och välj Korrekt Boot Device Issue
- Fixa Antimalware Service Exekverbar hög CPU-användning
- Åtgärda KMODE Undantag inte hanterat Fel
Det är det, du har lyckats Åtgärda fysiskt minnesdumpfel men om du fortfarande har några frågor angående den här guiden får du gärna fråga dem i kommentarsavsnittet.



