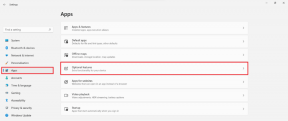Åtgärda Unity Web Player som inte fungerar
Miscellanea / / June 23, 2022
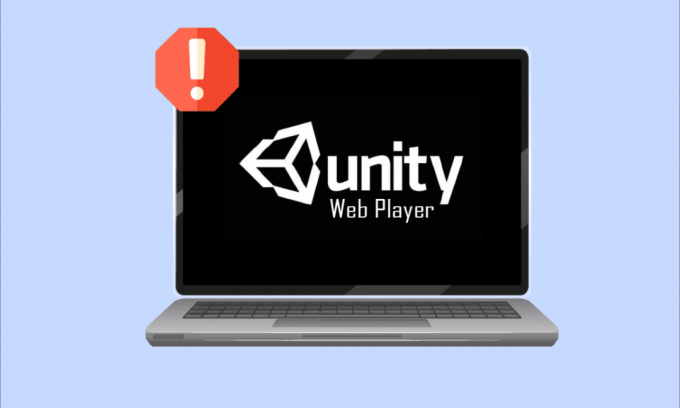
Unity, den mest populära plattformsoberoende spelmotorn i världen, används av många för att skapa virtuell verklighet, 3D, AR, etc., för att avsluta spelmekanik. Flera utvecklare tycker om dessa processer i sin webbläsare, men många av dessa utvecklare och slutanvändare har rapporterat att Unity Web Player inte fungerar. Eftersom dessa Unity Web Player inte fungerar rapporteras Chrome-problemet oavbrutet, men ingen vet riktigt lösningarna för att lösa det. Så den här artikeln kommer att förklara för dig metoderna för att lösa nämnda fel i detalj.

Innehåll
- Hur man åtgärdar Unity Web Player som inte fungerar
- Metod 1: Använd Internet Explorer 11 och Safari-webbläsare
- Metod 2: Installera Firefox Extended Support Release
- Metod 3: Installera äldre webbläsarversion i VirtualBox
- Metod 4: Aktivera NPAPI Chrome Flag
Hur man åtgärdar Unity Web Player som inte fungerar
Flera webbläsare som Google Chrome och Firefox stoppade stödet för Unity Web Player för några år sedan. NPAPI (Netscape Plugin Application Programming Interface) låter utvecklarna utveckla webbläsartilläggen. Men detta API håller på att fasas ut när andra tekniker som WebGL, som ger mer avancerade webbbehandlingsfunktioner, tar över. Java och Unity 3D Web Player ingår i NPAPI-plugins, som har avskrivits av de flesta webbläsare.
Du kan fortfarande på något sätt få Unity Web Player att fungera på dessa webbläsare med hjälp av följande metoder. Läs till slutet för att förstå alla metoder och utföra dem på din PC.
Metod 1: Använd Internet Explorer 11 och Safari-webbläsare
Vissa av standardwebbläsarna för Windows och Mac stöder fortfarande Unity Web Player. Internet Explorer 11 och Firefox är de webbläsare som fortfarande ger officiellt stöd till Unity Web Player.
Notera: Du måste vara inloggad som administratör på din PC innan du utför stegen nedan.
1. Besök Unity webbspelarenedladdningssida och ladda ner den på din Windows-dator.

2. Efter att ha slutfört installationsprocessen, starta om din PC.
3. Tryck sedan på Windows-nyckel, typ Internet Explorer och klicka på Öppna, enligt nedanstående.
Notera: Om du använder ett Mac-system, öppna Safari webbläsaren och fortsätt för att utföra följande åtgärder.
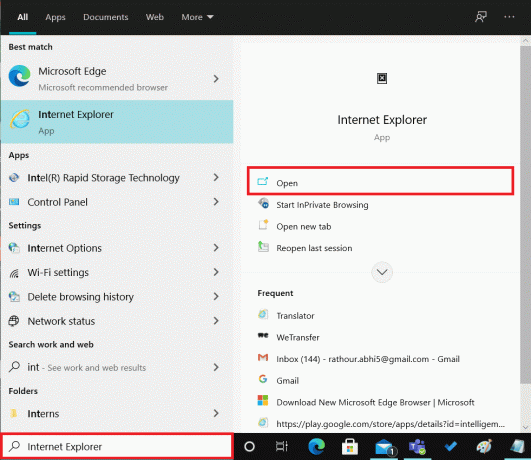
Navigera till felet som orsakade innehållet för att se om det är åtgärdat eller inte.
Metod 2: Installera Firefox Extended Support Release
Om du behöver webbläsaren Firefox för massdistribution är Firefox Extended Support Release (ESR) favoriten bland användarna. Eftersom Firefox ESR bara släpper de väsentliga säkerhetsuppdateringarna, kanske Firefox ESR fortfarande stöder NPAPI med Unity Web Player. Du kan starta innehållet i den här versionen av webbläsaren Firefox utan att stöta på några fel.
1. Besök Firefox ESR Nedladdningssida på din nuvarande webbläsare.
2. Välj följande från de tillgängliga rullgardinsfälten och klicka på Ladda ner, enligt nedanstående.
- Firefox Extended Support Release
- Windows 32-bitars
- Engelska oss) (eller någon annan föredragen)
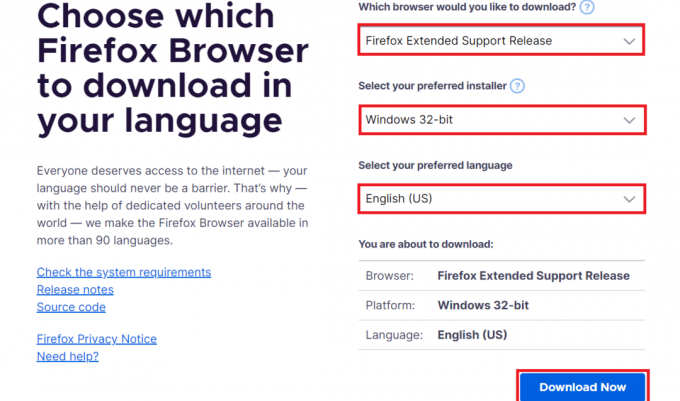
3. Högerklicka på programmet och klicka på Kör som administratör från snabbmenyn.
4. Till sist, starta om din PC efter programvaruinstallationen och försök öppna det önskade innehållet på den för att se om problemet med Unity Web Player inte fungerar eller inte.
Läs också:Åtgärda Firefox-anslutningsåterställningsfel
Metod 3: Installera äldre webbläsarversion i VirtualBox
Du kan också använda de äldre versionerna av webbläsaren Chrome eller Firefox för att använda Unity Web Player. Men du kan inte göra det på ditt ursprungliga operativsystem eftersom det kommer att generera många problem med den redan installerade senaste versionen av samma webbläsare. Du kan använda Virtual Box-applikationen som tillåter användare att installera ett oberoende OS på sitt huvudoperativsystem.
Notera: Om du inte har laddat ner VirtualBox kan du ladda ner den från Officiell Oracle VirtualBox-sida och ställ in det på din PC.

1. Öppna VirtualBox app på din PC.
2. Installera nu någon av följande webbläsare med de nämnda äldre versionerna.
- Opera version 37
- Chrome version 45
- Firefox version 50
3. Besök följande sidor och lokalisera webbläsarversioner som nämns ovan Steg 2.
- Krom
- Opera
- Firefox
4. Efter att du har installerat webbläsarna med de nämnda versionerna, försök att ladda det önskade innehållet som kräver Unity Web Player i dessa webbläsare. Starta dem för att se om Unity Web Player inte fungerar Chrome, Opera eller Firefox problem har åtgärdats eller inte.
Läs också:35 bästa Google Chrome-flaggor för Android
Metod 4: Aktivera NPAPI Chrome Flag
Om du har laddat ner en äldre Chrome-version i VirtualBox och fortfarande har problem med Unity Web Player-spel som inte fungerar, kan NPAPI-flaggorna vara inaktiverade i webbläsarinställningarna. Följ de kommande stegen för att aktivera det.
1. Öppna den nedladdade äldre version av Chrome i VirtualBox-appen.
2. Skriv följande adress i webbläsarens adressfält och tryck på Stiga pånyckel- på tangentbordet.
chrome://flags/#enable-npapi.

3. Inställningssidan för NPAPI visas. Klicka på Gör det möjligt för alternativet Aktivera NPAPI.
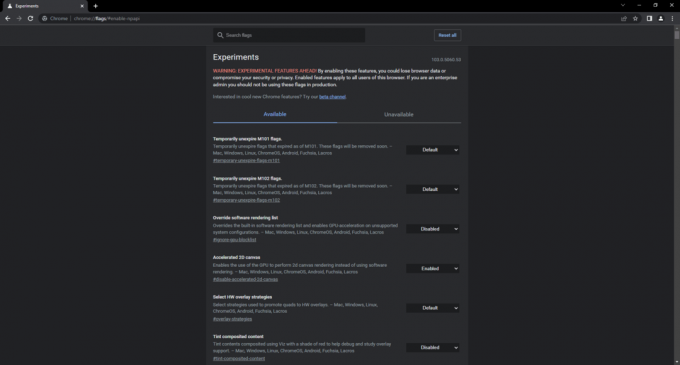
4. Till sist, öppna webbläsaren igen i VirtualBox och försök ladda plattformen eller spelet i webbläsaren och kontrollera om detta hjälpte dig att lösa problemet.
Rekommenderad:
- Hur döljer jag Amazon-beställningar
- Fixa Twitch-appen som inte fungerar på Android
- Fixa NVIDIA-överlägget som inte fungerar på Windows 10
- Så här fixar du att Spotify Web Player inte spelar
Så vi hoppas att du har förstått metoderna för att fixa Unity Web Player fungerar inte problem med de detaljerade stegen till din hjälp. Du kan låta oss veta alla frågor om den här artikeln eller förslag om något annat ämne som du vill att vi ska göra en artikel om. Släpp dem i kommentarsfältet nedan för att vi ska veta.