Topp 8 sätt att fixa Whatsapp måste startas om på grund av ett problemfel på Mac
Miscellanea / / June 24, 2022
Medan WhatsApp kanske inte erbjuder lika många funktioner som Telegram eller några andra appar för snabbmeddelanden, det är en av de mest använda apparna. Som varje mjukvara har WhatsApp en hel del buggar och problem, särskilt när det används på webben eller en dator.

Ibland, WhatsApp Web kan sluta fungera helt eller kan öppna men inte synkronisera dina meddelanden i realtid. Andra tider, WhatsApp-webbaviseringar kanske inte fungerar eller så kanske appen bara fortsätter att starta om på en Mac. Om du har att göra med det senare problemet, här är några av de bästa sätten att fixa WhatsApp-behoven för att starta om på Mac.
1. Stoppa WhatsApp från Activity Monitor
WhatsApp kan krascha på din Mac på grund av vissa bakgrundsprocesser eller aktiviteter som stör den. Du kan avsluta processen helt via Activity Monitor och starta om appen. Det kommer att avsluta alla bakgrundsprocesser relaterade till WhatsApp och starta om den. Så här gör du.
Steg 1: Tryck på kommandotangenten och mellanslagstangenten samtidigt på din Mac för att visa Spotlight Search.
Steg 2: Typ Aktivitetsövervakning och klicka på det första resultatet som visas.

Steg 3: Gå igenom listan över appar och välj WhatsApp.
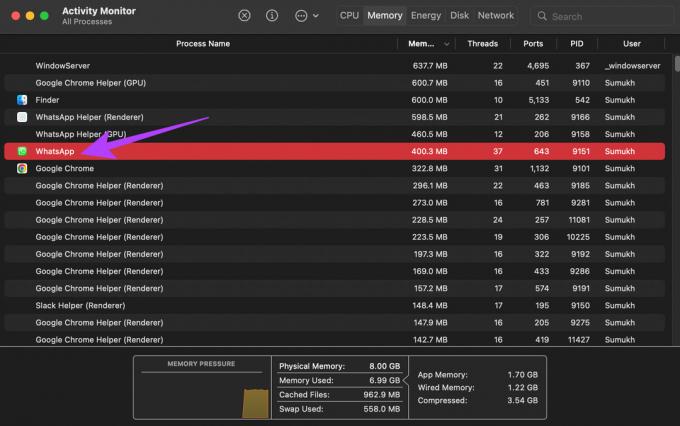
Steg 4: Klicka på Stopp-knappen längst upp för att avsluta processen.
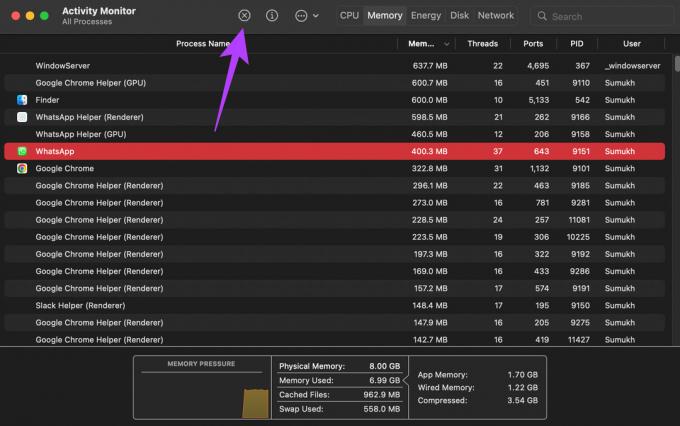
Starta om WhatsApp och det ska nu fungera normalt utan att krascha.
2. Ta bort WhatsApp Cache-filer
På Mac lagrar macOS inställningar för appar i form av cachefiler. Ibland kan rensning av dessa filer hjälpa till att lösa ett problem som detta. Se det som att rensa en apps cache på din Android-telefon. Så rensa WhatsApps cache genom att följa dessa steg.
Steg 1: Öppna Finder på din Mac.
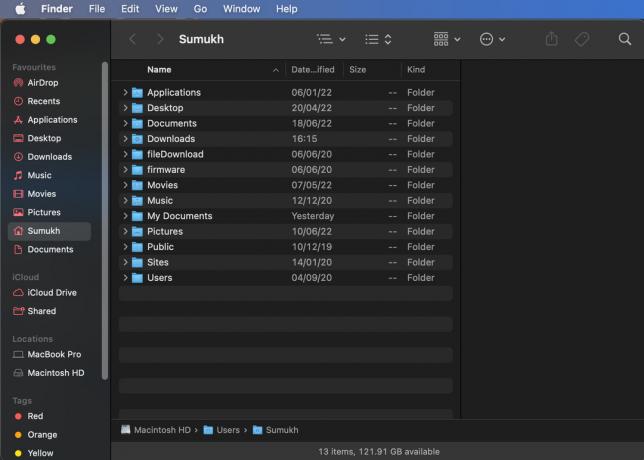
Steg 2: Klicka på Gå i menyraden.
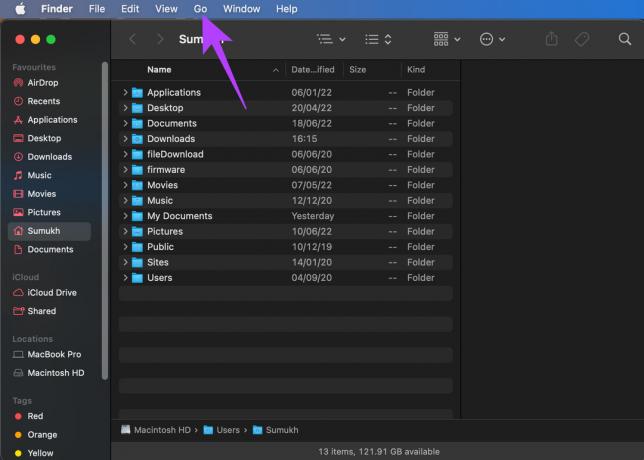
Steg 3: Välj sedan Gå till mapp.

Steg 4: Skriv in följande adress medan du ersätter användarnamnet med på din Mac och tryck på returtangenten:
/Users/Sumukh/Library/Containers/desktop. WhatsApp/Data/Library/Application Support/WhatsApp/Cache

Steg 5: Ta bort alla filer i den här katalogen, stäng Finder-fönstret och öppna sedan WhatsApp.

3. Ta bort den länkade enheten och lägg till den igen
WhatsApp introducerade nyligen länkade enheter som låter dig lägga till upp till fyra enheter och du behöver inte hålla din telefon ansluten till dem. Om du har synkroniseringsproblem efter att du har gjort den här ändringen, försök att ta bort din länkade enhet från ditt WhatsApp-konto och lägga till den igen. Så här gör du.
Steg 1: Öppna WhatsApp på din smartphone och tryck på menyn med tre punkter i det övre högra hörnet.

Steg 2: Välj Länkade enheter.

Steg 3: Tryck på enheten du vill ta bort.
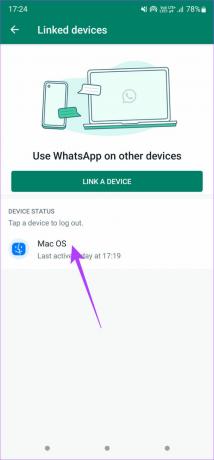
Steg 4: Välj sedan alternativet Logga ut.
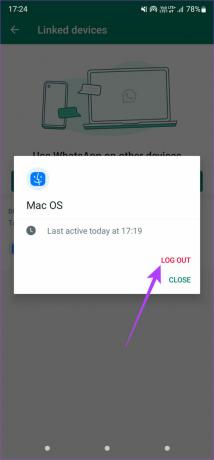
Steg 5: Efter det, tryck på knappen "Länka en enhet" för att lägga till din Mac igen.
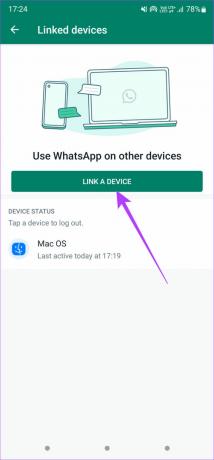
4. Rensa din Macs lagring
Vissa appar kommer inte att öppnas om din Macs lagringsutrymme är fullt. Om du har för många filer eller appar på din Mac är det dags att ta en säkerhetskopia och bli av med dem! Så här kan du kontrollera det återstående lagringsutrymmet på din Mac och radera onödiga filer.
Steg 1: Klicka på Apple-logotypen i det övre vänstra hörnet på skärmen.

Steg 2: Välj Om denna Mac.

Steg 3: Navigera till avsnittet Lagring med hjälp av fältet högst upp. Vänta tills din Mac beräknar det återstående lagringsutrymmet.

Steg 4: Klicka på Hantera för att få en översikt över filerna som upptar lagringsutrymme på din Mac.

Steg 5: Om mer än 90 % av ditt lagringsutrymme är upptaget är det en bra idé att ta bort några filer för att frigöra lagringsutrymme. Använd kolumnen till vänster för att se vilken typ av filer som upptar lagringsutrymme. Välj en kategori för att visa enskilda filer.

Steg 6: Välj filer som du inte behöver längre och klicka på knappen Ta bort i det nedre högra hörnet.

Steg 7: Starta om din Mac och försök öppna WhatsApp.
5. Se till att det finns tillräckligt med ledigt RAM-minne
Precis som hur lite ledigt lagringsutrymme krävs för att en app ska fungera korrekt, måste din Mac också ha tillräckligt med ledigt RAM-minne för att hålla appar i minnet och hålla dem öppna.
Det enklaste sättet att rensa RAM är att stänga alla appar som körs på din Mac. Starta sedan WhatsApp och se om det fungerar bra. Starta långsamt fler appar och kontrollera om WhatsApp fortsätter att fungera. Om det slutar fungera skulle det betyda att ditt RAM-minne är helt upptaget.
6. Uppdatera WhatsApp från App Store
Vissa versioner av en app kan vara buggiga även om den laddas ner direkt från App Store. Om buggen eller problemet är utbrett kommer utvecklaren att rulla ut en uppdatering för att fixa det. Så om du använder en äldre version av WhatsApp, uppdatera den till den senaste versionen genom att följa dessa steg.
Steg 1: Öppna App Store på din Mac.
Steg 2: Klicka på avsnittet Uppdateringar i den vänstra rutan.

Steg 3: Om en uppdatering är tillgänglig för WhatsApp visas den på den skärmen. Klicka på knappen Uppdatera och vänta på att den nyare versionen av appen ska installeras.

7. Avinstallera och installera om WhatsApp
Du kan inte uppdatera en app om det inte finns någon tillgänglig uppdatering. I det här fallet är din bästa insats att avinstallera WhatsApp från din Mac och installera om en ny kopia från App Store. Så här gör du.
Steg 1: Avinstallera WhatsApp genom att följa rätt metod för att avinstallera appar på Mac.
Steg 2: Öppna App Store på din Mac.
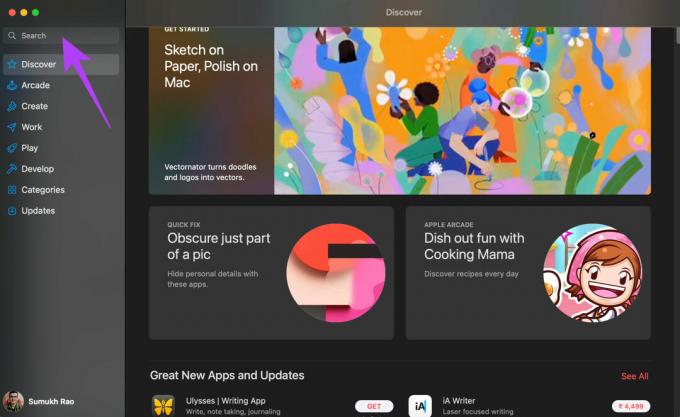
Steg 3: Klicka på sökfältet i den vänstra rutan och leta efter WhatsApp. Välj det första alternativet.
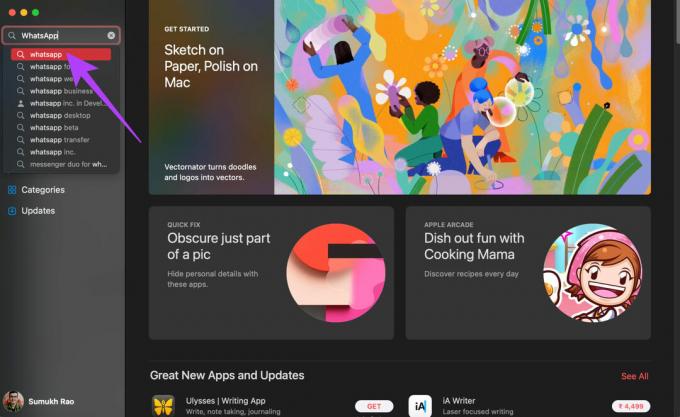
Steg 4: Tryck på knappen Installera och öppna appen när den är installerad.
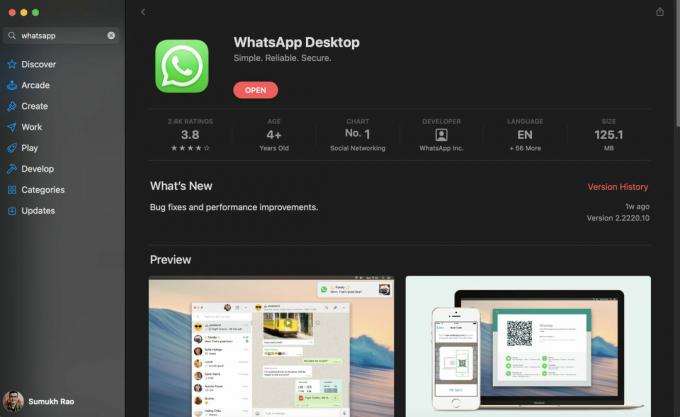
8. Om ingenting fungerar, byt till Whatsapp Web
Detta är din sista utväg. Om ingen av lösningarna som nämns ovan fungerar för dig är det dags att byta till WhatsApp Web, åtminstone tillfälligt. Du kan använda WhatsApp Web tills en uppdatering som åtgärdar problemet i appen rullas ut.
Du kommer åtminstone att få en oavbruten upplevelse när du pratar med dina vänner och familj.
Kom tillbaka online på WhatsApp
Låt inte dessa appkrascher påverka hur du använder WhatsApp på din Mac. Försök att använda de nämnda lösningarna för att åtgärda problemet och återgå till att använda WhatsApp på din dator. Du behöver inte ta itu med att appen startar om på grund av ett fel.
Senast uppdaterad 23 juni 2022
Ovanstående artikel kan innehålla affiliate-länkar som hjälper till att stödja Guiding Tech. Det påverkar dock inte vår redaktionella integritet. Innehållet förblir opartiskt och autentiskt.



