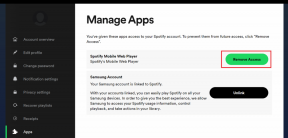10 bästa sätten att fixa SD-kort som inte visas på Mac
Miscellanea / / June 24, 2022
Ett SD-kort är ett utmärkt bärbart sätt att lagra och överföra data. Du kan enkelt överföra filer som foton, videor eller dokument sömlöst från ett SD-kort till din Mac eller vice versa. Om din Mac endast levereras med Type-C-portar kan du använda en USB-C Hub med SD-kortläsare för att möjliggöra dataöverföring och lägga till fler portar för att förbättra funktionaliteten.

Men vissa användare kan möta ett problem där SD-kortet slutar visas på deras Mac. Det här inlägget kommer att ge en lista över lösningar för att fixa SD-kort som inte visas på Mac.
1. Kontrollera om SD-kortet är låst
Varje SD-kort kommer med en liten skjutknapp på sidan som kan användas för att låsa SD-kortet. Detta kommer att förhindra ändring eller radering av data på SD-kortet. Även om du kan komma åt data trots att omkopplaren är inställd på låst läge, föreslår vi att du låser upp den en gång för att kontrollera om den dyker upp på din Mac.

2. Kontrollera SD-kortläsarporten
Om det inte hjälper att låsa upp SD-kortet kan du försöka rengöra SD-kortporten på din Mac. Om du använder en SD-kortläsare föreslår vi att du rengör den och försöker återansluta den till din Mac. Du kan använda en bomullstuss eller en liten tandtrådsborste för att ta bort smuts från SD-kortporten.

3. Starta om din Mac
En annan grundläggande lösning som vi skulle föreslå är att starta om din Mac. Detta ger en nystart till macOS och alla applikationer i din Mac. Följ dessa steg.
Steg 1: Klicka på Apple-logotypen.

Steg 2: Klicka på Starta om från listan med alternativ.

Steg 3: När din Mac har startat om, sätt i ditt SD-kort och se om det dyker upp.

4. Kontrollera dina inställningar för Finder Sidebar
När du ansluter en extern lagringsenhet som ett SD-kort till din Mac, visas den i Finders sidofält och på skrivbordet. Om ditt SD-kort inte visas bör du leta efter inställningar för Finder-sidofältet på din Mac.
Följ dessa steg för att visa ditt SD-kort i Finders sidofält.
Steg 1: Tryck på Kommando + Blanksteg för att visa Spotlight Search, skriv Upphittare, och tryck på Retur.

Steg 2: Klicka på fliken Finder i det övre vänstra hörnet.

Steg 3: Välj Inställningar från listan med alternativ.

Steg 4: I fönstret Finder-inställningar klickar du på Sidebar.

Steg 5: Kontrollera om alla objekt under Plats är aktiverade.

Följ dessa steg för att visa ditt SD-kort på skrivbordet.
Steg 1: Klicka på Finder.

Steg 2: Klicka på fliken Finder i det övre vänstra hörnet och välj Inställningar.

Steg 3: Se till att alla objekt är markerade under fliken Allmänt.

Steg 4: Anslut ditt SD-kort och se om det dyker upp.
5. Leta efter SD-kortlistning i Disk Utility
Om ditt SD-kort inte visas i Finder eller Desktop, bör du kontrollera om det listas i Skivverktyg eller inte. Anslut SD-kortet till din Mac och följ dessa steg.
Steg 1: Tryck på Kommando + Blanksteg för att öppna Spotlight Search, skriv Diskverktyg, och tryck på Retur.

Steg 2: Leta efter SD-kortlistan på vänster sida av fönstret Diskverktyg.
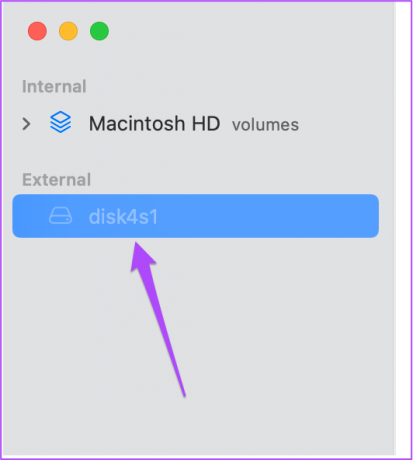
Om SD-kortets namn visas i en grå färg är det inte monterat på din Mac. För att fixa detta klickar du helt enkelt på alternativet Montera i det övre högra hörnet.

Ditt SD-kort ska nu vara synligt i Finder eller Desktop.

6. Reparera SD-kort med hjälp av första hjälpen
Om din Mac fortfarande inte kan läsa SD-kortet även efter att du har monterat det, bör du reparera det med alternativet Första hjälpen i Skivverktyg. Första hjälpen känner igen och åtgärdar alla lagringsrelaterade fel på ditt SD-kort. Men den här processen kan orsaka viss dataförlust. Så vi rekommenderar dig först återställa dina data från SD-kortet. Följ sedan dessa steg för att köra första hjälpen.
Steg 1: Öppna Diskverktyget igen på din Mac.

Steg 2: Klicka på Första hjälpen.

Steg 3: Klicka på Kör för att bekräfta din åtgärd.

När första hjälpen-processen är klar, kontrollera om ditt SD-kort nu visas i Finder eller Desktop.

7. Kontrollera om det finns lista över SD-kortläsare i systemrapporten
Om SD-kortet fortfarande inte visas bör du kontrollera om din Macs SD-kortport fungerar korrekt. Du kan kontrollera detsamma genom att gå till Systemrapport på din Mac. Följ dessa steg.
Steg 1: Klicka på Apple-ikonen i det övre vänstra hörnet.

Steg 2: Klicka på Om denna Mac.

Steg 3: Välj Systemrapport.

Steg 4: Leta efter Kortläsare i menyn till vänster.
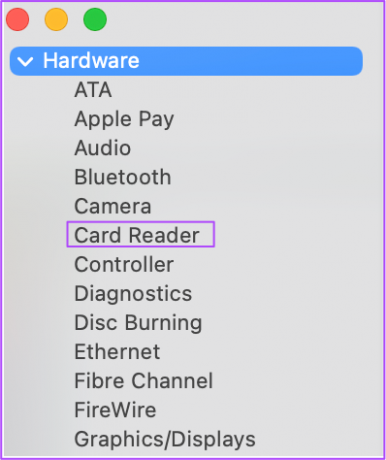
Steg 5: Välj alternativet och kontrollera om du kan se detaljer som leverantörs-ID och enhets-ID. Du kommer inte att se någon sådan information om din Mac inte har en inbyggd kortläsare.
Om du inte kan se något efter att ha valt alternativet, följ lösningarna som nämns nedan.
8. Återställ NVRAM (endast för Intel Mac-datorer)
Om din Mac kör en Intel-processor bör du utföra en NVRAM-återställning. NVRAM (Non-Volatile Random Access Memory) innehåller information som ljudvolyminställningar, val av startdisk, tidszon och mer. Du kan prova den här lösningen för att åtgärda problemet med att SD-kortet inte visas på Mac. Observera att efter att ha utfört NVRAM-återställningen måste du justera dessa inställningar igen på Mac. Följ dessa steg.
Steg 1: Klicka på Apple-logotypen och välj Stäng av.

Steg 2: Starta din Mac igen.
Steg 3: Medan din Mac slås på trycker du på Alternativ + Kommando + P + R i 20 sekunder.

Steg 4: Släpp alla fyra knapparna när Apple-logotypen visas för andra gången – indikerar att NVRAM-återställningen är klar. Efter det kommer din Mac att starta om.
Steg 5: Sätt i ditt SD-kort igen för att kontrollera om det dyker upp eller inte.

9. Starta om USB Daemon från terminalen
USB Daemon är en bakgrundsprocess som involverar montering av externa lagringsenheter med din Mac, konfigurationshantering och sömlös dataöverföring. Om den här processen slutar fungera korrekt kommer din Mac inte att kunna läsa eller känna igen någon extern lagringsenhet, inklusive ditt SD-kort. Du kan starta om USB Daemon med Terminal på din Mac. Följ dessa steg.
Steg 1: Tryck på Kommando + Blanksteg för att starta Spotlight Search, skriv Terminal, och tryck på Retur.

Steg 2: När Terminal öppnas på skärmen, skriv följande kommando:
sudo launchctl stop com.apple.usbd; sudo launchctl starta com.apple.usbd

Steg 3: Tryck på Retur.
Steg 4: När processen är klar, stäng Terminal och sätt i ditt SD-kort för att se om din Mac läser eller inte.
10. Besök din närmaste Apple Store
Om inget av stegen ovan har fungerat för dig rekommenderar vi att du besöker din närmaste Apple Store. Det kan vara något problem med SD-kortporten. Om du använder en SD-kortläsare för din Mac som stöder USB-C, föreslår vi att du skaffar en ny.
Använd SD-kort för din Mac
Vi hoppas att den här listan med lösningar hjälper dig att lösa problemet och använda ditt SD-kort för att överföra filer från din Mac. Om du inte letar efter en USB-C Hub kan du använda en USB-C SD-kortläsare för din Mac.
Senast uppdaterad den 24 juni 2022
Ovanstående artikel kan innehålla affiliate-länkar som hjälper till att stödja Guiding Tech. Det påverkar dock inte vår redaktionella integritet. Innehållet förblir opartiskt och autentiskt.