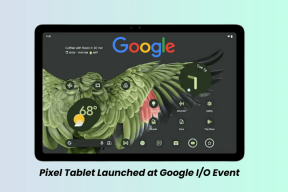Varför visas RalinkLinuxClient i Windows 10?
Miscellanea / / June 25, 2022
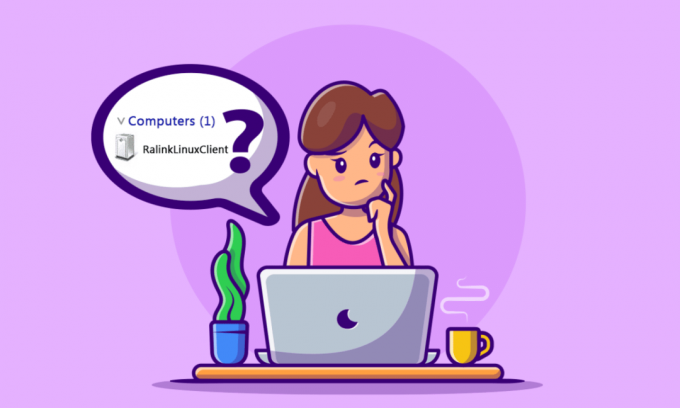
Att se något på ditt PC-nätverk som du inte har sett tidigare kan vara misstänkt och skrämmande. RalinkLinuxClient är ett sådant inlägg som kan tvinga dig att ifrågasätta hur Ralink gick med i mitt nätverk? Om du också har den här frågan i åtanke och vill fixa RalinkLinuxClient som dyker upp i Windows 10-problem, läs artikeln till slutet. Du hittar svaren på din fråga med arbetsmetoderna som hjälper dig att bli av med problemet i fråga.

Innehåll
- Varför visas RalinkLinuxClient i Windows 10?
- Metod 1: Ändra användarnamn och lösenord för Wi-Fi-nätverket
- Metod 2: Inaktivera Windows Connect Now-tjänsten
Varför visas RalinkLinuxClient i Windows 10?
RalinkLinuxClient är en av de vanligaste interna chipset som används av flera routrar med stora företag som Netgear, HP, D-Link, etc. Och anledningarna till att den här enheten visas i ditt PC-nätverk är:
- En annan trådlös nätverkskonfiguration som använder samma adressintervall som din Wi-Fi-router
- Routrar med standard IP-adressintervall
- Smart TV, CCTV-kameror och andra enheter som använder samma Wi-Fi-nätverk
- Dator med flera aktiverade nätverkskort
Låt oss nu vända oss till de möjliga lösningarna som kan hantera detta problem på din dator. Läs och följ varje steg noggrant på din dator för att fixa RalinkLinuxClient som dyker upp i Windows 10 problem.
Metod 1: Ändra användarnamn och lösenord för Wi-Fi-nätverket
Om du tror att RalinkLinuxClient på din PC är ett hot kan du bli av med det genom att ändra användarnamnet och lösenordet för ditt Wi-Fi-nätverk. Det är inte en absolut metod för dig att ändra ditt Wi-Fi-användarnamn och lösenord, men det kommer att hjälpa dig i denna process. För det första behöver du IP-adressen för din router för att komma åt routerinställningarna.
Notera: Layouten för routerinställningarna skiljer sig för olika routerföretag och modeller. Kontrollera stegen nedan innan du gör några ändringar i din routerinställningar.
1. tryck på Windows-nyckel, typ kommandotolken och klicka på Kör som administratör.

2. Skriv nu ipconfig/all kommandot och tryck på Enter-tangent.

3. Lokalisera Huvudingång från listan och kopiera adress bredvid den, som visas nedan.

4. Öppna sedan din skrivbordswebbläsare och klistra in den kopierade adressen i adressfält och tryck Stiga på nyckel.

5. De Login sida av din router kommer att laddas upp. Gå in i Logga inLösenord i det angivna fältet, som visas nedan.

6. Klicka på WAN-inställningar från startsidan, som visas.
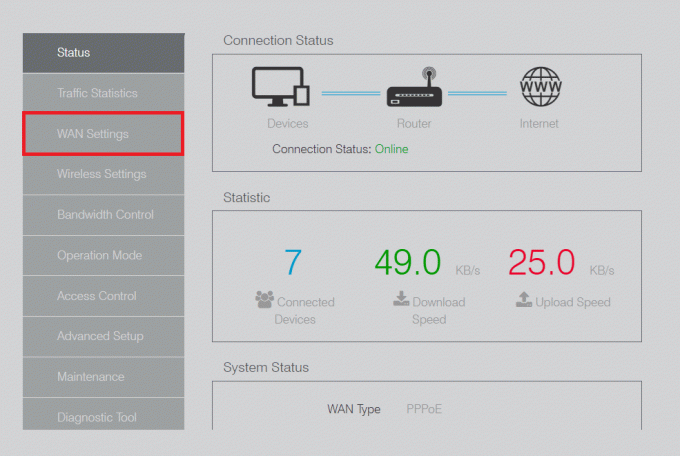
7. Härifrån ändrar du Användarnamn och Lösenord fälten och klicka på Spara alternativ.

Efter att ha ändrat användarnamnet och lösenordet för ditt Wi-Fi-nätverk, kontrollera om Ralink gick med i mitt nätverksproblem är löst eller inte.
Läs också:Åtgärda förtroendeförhållandet mellan den här arbetsstationen och den primära domänen misslyckades
Metod 2: Inaktivera Windows Connect Now-tjänsten
Om att ändra ditt Wi-Fi-användarnamn och lösenord inte hjälpte till att bli av med RalinkLinuxClient som dyker upp i Windows 10-felet, kan du också prova att inaktivera Windows Connect Now-tjänsten, som visas nedan.
1. Högerklicka på Denna PC genväg på skrivbordet och välj Klara av alternativ.
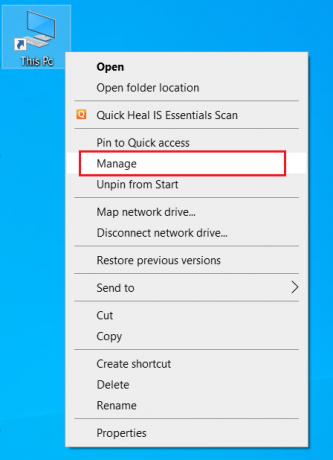
2. Klicka på Ja för Användarkontokontroll uppmaning, om du uppmanas.
3. I den Datorhantering fönstret klickar du på Tjänster och applikationer alternativ från den vänstra rutan, som visas nedan.

4. Dubbelklicka nu på Tjänster alternativ.
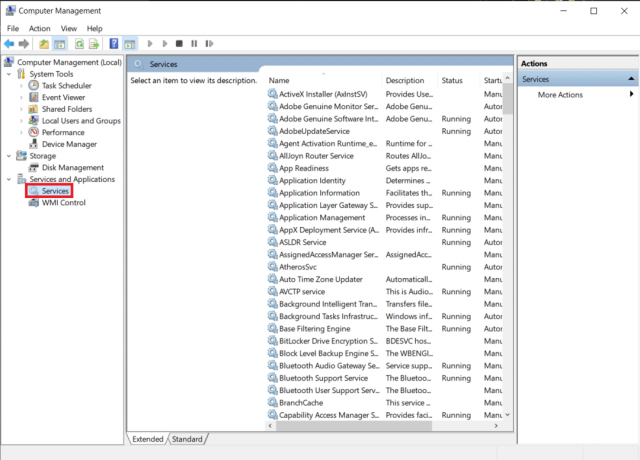
5. Rulla ned för att hitta och dubbelklicka på Windows Anslut nu alternativ från listan. Fönstret Egenskaper öppnas.

6. I den Allmän fliken, välj Inaktiverad alternativ från Starttyp rullgardinsmenyn, som visas nedan.
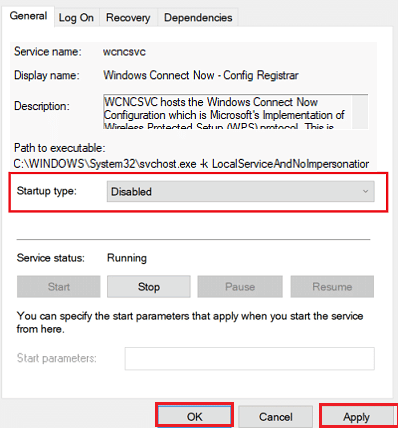
7. Klicka på Använd > OK för att spara ändringarna.
8. Slutligen, starta om datorn och se om RalinkLinuxClient på ditt nätverk har försvunnit eller inte.
Rekommenderad:
- Hur man ansluter till Frontier trådlös router eller modem
- Fix Mozilla Firefox kunde inte ladda XPCOM-fel på Windows 10
- Fixa Windows Update Service kunde inte stoppas
- Åtgärda felaktig PSK som tillhandahålls för nätverks-SSID på Windows 10
Så vi hoppas att du har förstått vad RalinkLinuxClient är och varför det visas i ditt nätverk. Du lärde dig också att ta bort den från din PC med hjälp av detaljerade steg till din hjälp. Du kan låta oss veta alla frågor om den här artikeln eller förslag om något annat ämne som du vill att vi ska göra en artikel om. Släpp dem i kommentarsfältet nedan för att vi ska veta.